Safari-webapps gebruiken op de Mac
Vanaf macOS Sonoma kun je met Safari elke webpagina opslaan als webapp, zodat je deze onafhankelijk van Safari kunt gebruiken. Webapps bieden een gestroomlijnde, app-achtige ervaring en eenvoudige toegang vanuit het Dock.
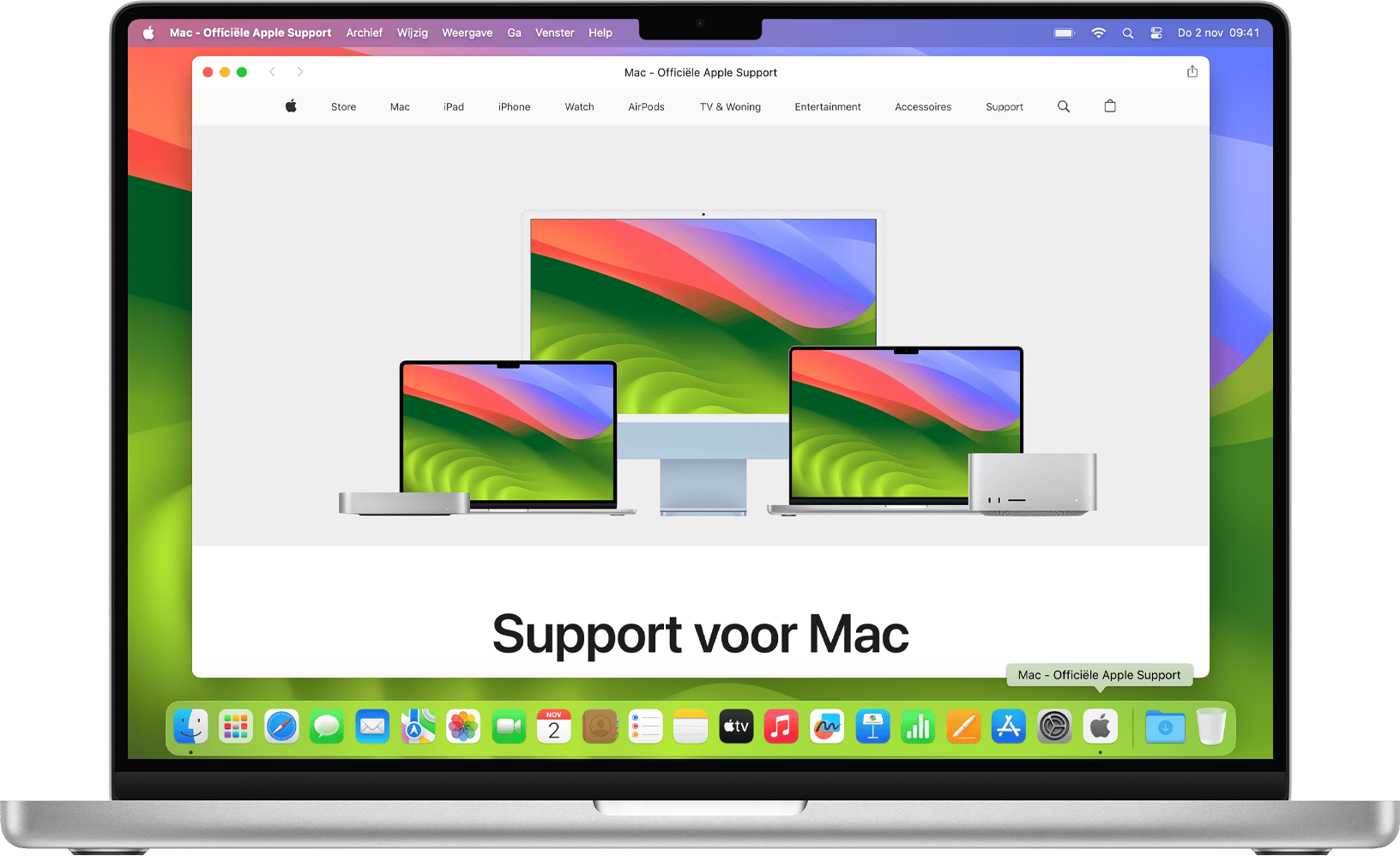
Wat is het verschil tussen een webapp en een webpagina?
Wanneer je een webpagina als webapp gebruikt, ziet deze er net zo uit als in Safari, en gedraagt deze zich ook hetzelfde. Toch zijn er enkele verschillen.
Een webapp werkt onafhankelijk van Safari. Webapps delen hun surfgeschiedenis, cookies, websitegegevens of instellingen Op deze manier houdt het je browsen gescheiden, vergelijkbaar met met behulp van een Safari-profiel. Wat je in een webapp doet, blijft in de webapp.
Een webapp heeft een gestroomlijnde knoppenbalk, met een terugknop, vooruitknop, deelknop en knoppen die betrekking hebben op Safari-extensies die je hebt geïnstalleerd. Als je Safari-functies nodig hebt zoals bladwijzers of tabbladen kun je eenvoudig overschakelen naar Safari: klik op de en kies vervolgens 'Open in Safari'.
Je kunt zelf een naam en symbool kiezen voor de webapp.
Voor websites die meldingen sturen, kan het symbool van de webapp in het Dock het aantal ongelezen meldingen weergeven.
In alle andere opzichten werkt een webapp net als elke andere app. Je kunt een webapp zelfs toevoegen als inlogonderdeel, zodat deze automatisch wordt geopend wanneer je inlogt.
Een webapp maken van een webpagina
VereistmacOS Sonoma 14 of later
Open in Safari de webpagina die je als webapp wilt gebruiken.
Kies in de menubalk 'Archief' > 'Voeg toe aan Dock'. Of klik in de knoppenbalk van Safari op de en kies vervolgens 'Voeg toe aan Dock'.
Typ de naam die je voor de webapp wilt gebruiken en klik vervolgens op 'Voeg toe'. De webapp wordt bewaard in de map 'Apps' in je thuismap en je kunt deze openen vanuit het Dock, via Launchpad of via Spotlight.
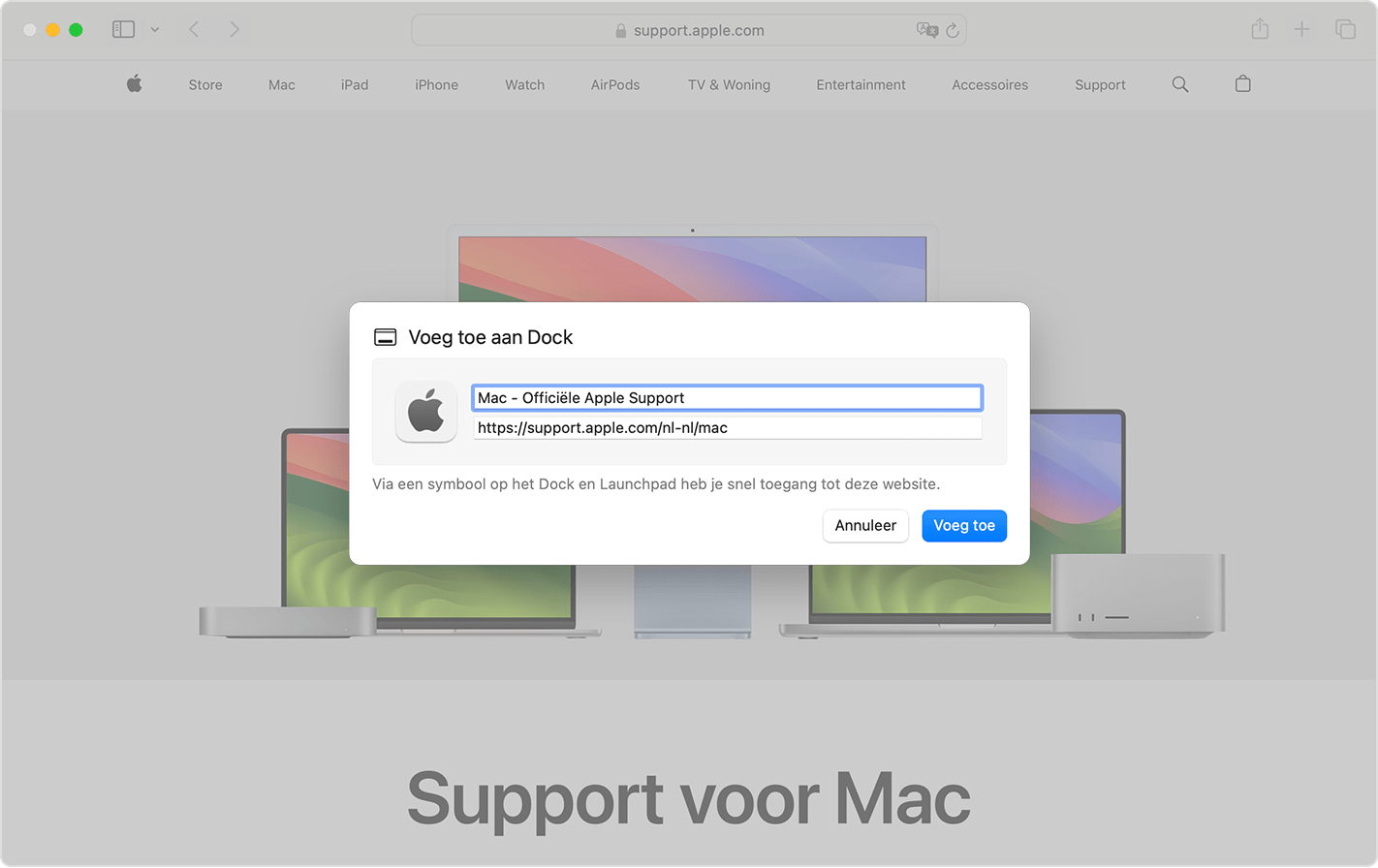
Instellingen van webapps wijzigen
Open de webapp, klik op de naam van de app in de menubalk en kies vervolgens 'Instellingen' in het menu.
Appnaam: Typ een nieuwe naam voor de app.
App-URL: Typ een nieuwe URL voor de app of klik op 'Stel in op huidige pagina'.
Symbool: Klik op het weergegeven symbool en kies vervolgens een nieuwe afbeelding in het bestandsdialoogvenster dat wordt geopend. Die afbeelding wordt het nieuwe symbool voor jouw webapp.
Navigatiebesturingselementen weergeven: Kies of de taakbalk de knop ‘Terug’, de knop ‘Vooruit’, de appnaam, de knop Delen en eventuele knoppen weergeeft die verband houden met je geïnstalleerde Safari-extensies.
Kleur in titelbalk tonen:Kies of de kleur van de titelbalk zich mag aanpassen aan de kleur van de website.

Op het tabblad 'Privacy' kun je de privacy- en beveiligingsinstellingen openen of de gegevens van de website wissen, inclusief cookies en caches.
Vanaf het tabblad 'Extensies' kun je Safari-extensies voor je webapp in- of uitschakelen.
Meldingen gebruiken met een webapp
Als een website is ontworpen om je meldingen te sturen over nieuw of bijgewerkt materiaal op de site, vraagt deze om toestemming daarvoor. Als je op 'Sta toe' klikt wanneer daarom wordt gevraagd, worden die meldingen weergegeven op het toegangsscherm en in het meldingencentrum. Webapps ondersteunen een extra meldingsfunctie: het aantal ongelezen meldingen wordt weergegeven als een rode badge op het symbool van de app in het Dock.
Als je deze functie wilt gebruiken, moet je reageren op het meldingsverzoek van de website in de webapp, niet in Safari. De webapp verschijnt dan in de instellingen voor meldingen: kies het Apple-menu > 'Systeeminstellingen', klik in de zijbalk op 'Meldingen' en selecteer vervolgens de webapp in de lijst met apps aan de rechterkant. Webapps worden vermeld als de naam van de webapp, niet als de URL van de website.
Een webapp verwijderen
Webapps worden bewaard in de map 'Apps' in je thuismap. Als je een webapp wilt verwijderen, open je je thuismap, bijvoorbeeld door 'Ga’ > 'Thuismap' te kiezen in de menubalk in de Finder. Open vervolgens de map 'Apps' en sleep de webapp naar de prullenmand.
Meer hulp nodig?
Vertel ons meer over wat er aan de hand is, zodat wij suggesties voor vervolgstappen kunnen doen.