Het scherm van de Mac opnemen
Je kunt de Schermafbeelding-knoppenbalk of QuickTime Player gebruiken om een video-opname te maken van het hele scherm of slechts een geselecteerd deel ervan.
De app Schermafbeelding gebruiken
Hiervoor is macOS Mojave 10.14 of nieuwer vereist

Je kunt de app Schermafbeelding openen door deze drie toetsen samen in te drukken: Shift, Command en 5.
Je zou een knoppenbalk op het scherm moeten zien met regelaars voor het vastleggen van een stilstaande afbeelding van je scherm, gevolgd door regelaars voor het opnemen van een video van het scherm:

(beschikbaar in macOS Tahoe 26 of nieuwer)
. Je kunt het geselecteerde deel aanpassen door de randen te verslepen met je muis of trackpad.
Voordat je de opname start, kun je op 'Opties' in de knoppenbalk klikken om de opname-instellingen te wijzigen:
Kies een microfoon als je je stem of andere audio-invoer wilt opnemen tijdens de schermopname.
Als je een zwarte cirkel om de aanwijzer wilt weergeven wanneer je klikt, kies je 'Toon muisklikken'.
Als je een opnametimer wilt instellen, kies je het aantal seconden dat je wilt wachten voordat de opname begint nadat je op 'Neem op' hebt geklikt.
Als je wilt wijzigen waar de opname wordt bewaard nadat je deze hebt gestopt, kies je een andere locatie voor 'Bewaar in'. Standaard worden opnamen bewaard op je bureaublad.
Als je de opnamestructuur wilt wijzigen op ondersteunde Mac-modellen met macOS Tahoe 26 of nieuwer, kies je 'SDR (meest compatibel)' om vast te leggen met standaard dynamisch bereik met behulp van de H.264-videostructuur. Of kies HDR om vast te leggen met hoog dynamisch bereik met behulp van de HEVC-videostructuur.
Als je het maken van een opname wilt annuleren, druk je op de Esc-toets (Escape) voordat je op 'Neem op' klikt.
Als je de opname wilt starten, klik je op de knop 'Neem op' in de knoppenbalk van Schermafbeelding. Als je een geselecteerd venster opneemt, klikt je op het venster dat je wilt opnemen.
Als je de opname wilt stoppen, klik je op de in de menubalk. Je kunt ook op Command-Control-Esc (Escape) drukken.
Als je een miniatuur van de opname in de hoek van je scherm ziet, kun je daarop klikken om de opname te bewerken. Je kunt ook wachten tot de opname op je bureaublad is bewaard.
Meer informatie over het gebruik van de app Schermafbeelding
QuickTime Player gebruiken
Open QuickTime Player vanuit de map 'Apps'.
Kies in de menubalk 'Archief' > 'Nieuwe schermopname'. Je kunt ook op Control-Command-N drukken.
Als je de hierboven beschreven schermregelaars ziet, wordt de schermopname op je Mac uitgevoerd met de app Schermafbeelding. Volg de stappen in de vorige sectie.
Als je het venster 'Schermopname' ziet dat hieronder wordt beschreven, wordt de schermopname op je Mac uitgevoerd met QuickTime Player. Ga door met de volgende stap.
Voordat je de opname begint, kun je op de pijl naast de klikken om de opname-instellingen te wijzigen:
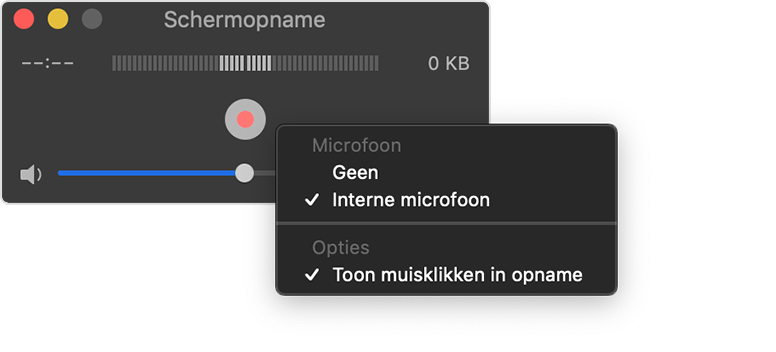
Kies een microfoon als je je stem of andere audio-invoer wilt opnemen tijdens de schermopname. Je kunt de audio controleren tijdens de opname door het volume aan te passen met de volumeschuifknop. Als je audiofeedback krijgt, verlaag je het volume of maak je gebruik van een koptelefoon met microfoon.
Als je een zwarte cirkel om de aanwijzer wilt weergeven wanneer je klikt, kies je 'Toon muisklikken in opname'.
Druk op de Esc-toets (Escape) om het maken van een opname te annuleren.
Om de opname te starten, klik je op de en voer je een van deze acties uit:
Klik ergens op het scherm om de opname van het volledige scherm te starten.
Of sleep om een op te nemen gebied te selecteren en klik vervolgens op 'Start opname' in dat gebied.
Om de opname te stoppen, klik je op de in de menubalk, of druk je op Command + Control + Esc (Escape).
Nadat je de opname hebt gestopt, opent QuickTime Player de opname automatisch. Je kunt de opname nu afspelen, bewerken of delen.
Meer informatie over het gebruik van QuickTime Player
Meer informatie
Wanneer de opname automatisch wordt bewaard, wordt op je Mac de naam 'Schermopname [datum] on [tijd].mov' gebruikt.
Je kunt schermopnamen openen met QuickTime Player, iMovie en andere apps waarmee je video's kunt bewerken of bekijken.
Van de vensters van sommige apps, zoals de Apple TV-app, kun je mogelijk geen opnamen maken.