Een samengesteld apparaat aanmaken om meerdere audioapparaten te combineren
Met een samengesteld apparaat kun je audio-ingangen en -uitgangen van verschillende apparaten tegelijkertijd gebruiken met Logic Pro, GarageBand, MainStage en de meeste andere met Core Audio compatibele apps.
Wanneer je een samengesteld apparaat aanmaakt, worden meerdere apparaten als één apparaat weergegeven in een app. Hierdoor kun je het aantal audio-ingangen en -uitgangen vergroten dat tegelijkertijd beschikbaar is. Je kunt er ook meerdere audioapparaten tegelijk mee gebruiken, zoals meerdere USB-microfoons.
Je kunt een samengesteld apparaat ook gebruiken als je app het gebruik van aparte apparaten voor invoer en uitvoer niet ondersteunt. In sommige apps die niet door Apple zijn gemaakt, kun je alleen aparte apparaten voor invoer en uitvoer gebruiken wanneer ze worden gecombineerd tot een samengesteld apparaat.
In Apple apps zoals Logic Pro, GarageBand en MainStage, kun je aparte apparaten gebruiken voor invoer en uitvoer. Het kan echter toch handiger zijn om een samengesteld apparaat te gebruiken om zo het aantal audio-ingangen of -uitgangen te vergroten.
Een samengesteld apparaat aanmaken
Wanneer je een samengesteld apparaat aanmaakt, moet je ervoor zorgen dat alle externe audio-interfaces op je Mac zijn aangesloten.
Kies in de Finder 'Ga' > 'Hulpprogramma's' en open vervolgens de app 'Audio/MIDI-configuratie'.
Klik op de knop 'Voeg toe' (+) onderaan de navigatiekolom van het venster 'Audioapparaten' en kies vervolgens 'Maak samengesteld apparaat aan'.
In de lijst aan de linkerkant van het venster verschijnt nu een nieuw samengesteld apparaat. Klik hier dubbel op om de naam van het apparaat te wijzigen.
Selecteer het nieuwe samengestelde apparaat in de navigatiekolom en schakel het aankruisvak 'Actief' in voor alle apparaten die je als subapparaat wilt opnemen in het samengestelde apparaat. De volgorde waarin je de aankruisvakken inschakelt, bepaalt de volgorde van de in- en uitgangen in apps zoals Logic Pro en MainStage.
Lees meer over hoe je de in- en uitgangen van een samengesteld apparaat identificeert.
Als je apparaten opnieuw wilt ordenen nadat je ze hebt geselecteerd, sleep je een apparaat onder 'Subapparaten' naar links of rechts. Sleep een apparaat naar links voor lagere invoer- of uitvoernummers, of sleep naar rechts voor hogere nummers.
Om de klokbron voor het samengestelde apparaat in te stellen, kies je het apparaat in het menu 'Klokbron'. Kies het apparaat met de betrouwbaarste klok.
Voor elk apparaat dat niet de klokbron is, selecteer je 'Afwijkingscorrectie'.
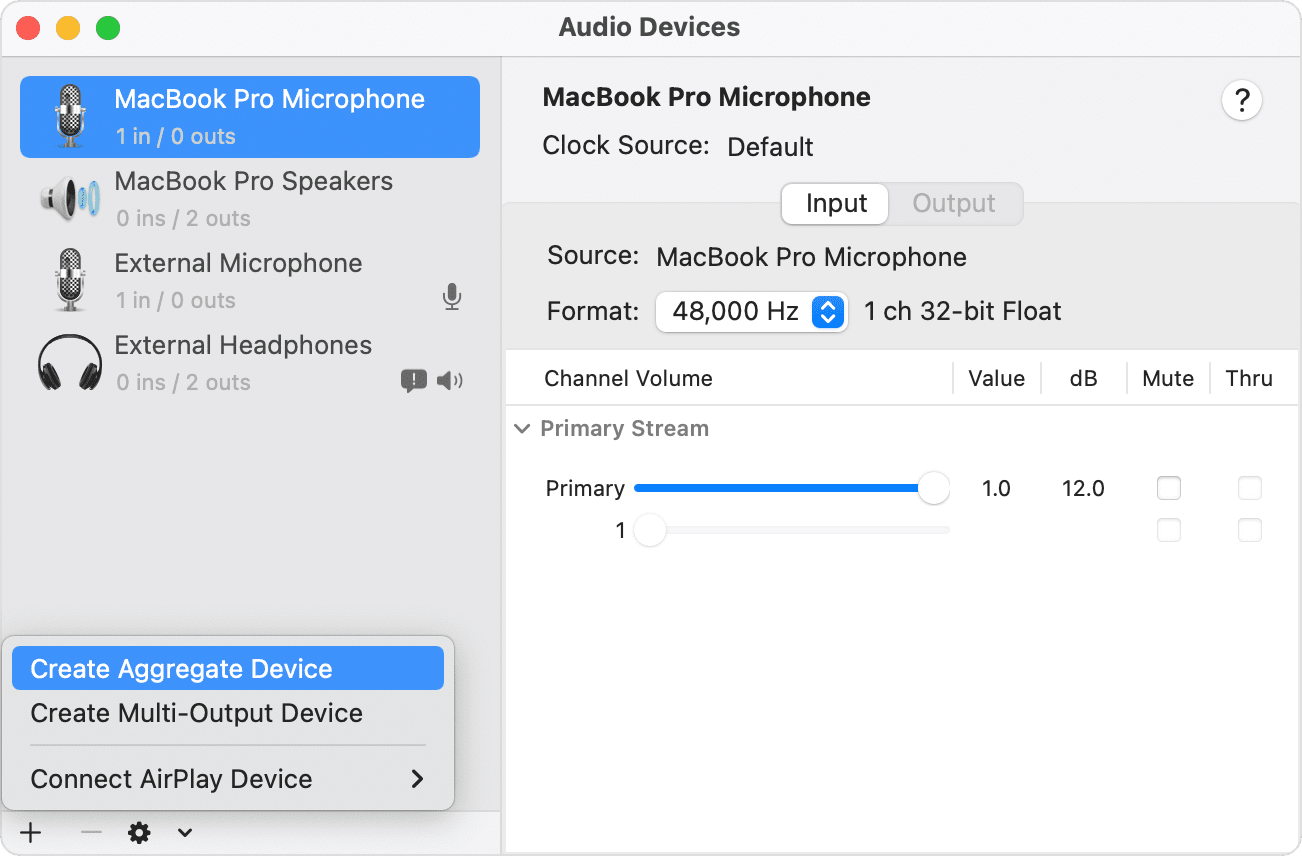
Invoer- en uitvoerkanalen identificeren
Houd het venster 'Audio/MIDI-configuratie' open, zodat je ernaar kunt verwijzen bij het kiezen van ingangen en uitgangen in de app die je gebruikt. In 'Audio/MIDI-configuratie' heeft elk subapparaat bovenaan de sectie 'Subapparaat' een kleurcode die overeenkomt met de nummers van ingangs- en uitgangskanalen onder de subapparaten. Deze corresponderende kanaalnummers verschijnen in de invoer- en uitvoerslots van de app die je gebruikt.
Als je in Logic Pro bijvoorbeeld de MacBook Pro-microfoon wilt gebruiken en deze is toegewezen als kanaal één in 'Audio/MIDI-configuratie', kies je 'Ingang 1' van de invoerslot van de kanaalstrook die je gebruikt om op te nemen.
Een samengesteld apparaat gebruiken met Apple software voor muziekproductie
Open de app.
Doe het volgende, afhankelijk van gebruikte app:
Voor Logic Pro kies je 'Logic Pro' > 'Settings' (Instellingen) (of 'Preferences' (Voorkeuren)) > 'Audio' en selecteer je vervolgens 'Devices' (Apparaten).
Voor GarageBand kies je 'GarageBand' > 'Instellingen' (of 'Voorkeuren') > 'Audio/MIDI'.
Voor MainStage kies je 'MainStage' > 'Settings' (Instellingen) (of 'Preferences' (Voorkeuren)) > 'Audio'.
Kies het samengestelde apparaat uit het venstermenu 'Uitvoerapparaat in Logic Pro '(Output Device) of GarageBand, of uit het venstermenu 'Audio Output' (Audio-uitvoer) in MainStage. Logic Pro en GarageBand stellen het invoerapparaat automatisch in op het geselecteerde uitvoerapparaat, maar je kunt dit wijzigen als je een ander invoerapparaat wilt gebruiken. In MainStage moet je het invoerapparaat handmatig selecteren.
Klik in Logic Pro op 'Apply' (Pas toe).
Meerdere sporen tegelijk opnemen met een samengesteld apparaat in GarageBand op de Mac
Je kunt meerdere sporen tegelijk opnemen met een samengesteld apparaat in GarageBand, zoals een podcast met meerdere USB-microfoons:
Om de in- en uitgangen voor de opname in te stellen, kies je 'GarageBand '> 'Instellingen' (of 'Voorkeuren') > 'Audio/MIDI' en doe je het volgende:
Klik op het venstermenu 'Uitvoerapparaat' en kies het apparaat waarop je koptelefoon is aangesloten. GarageBand kan audio maar naar één apparaat uitvoeren. Als je meerdere koptelefoons wilt gebruiken, heb je een splitter of koptelefoonversterker nodig om GarageBand-audio naar die koptelefoons te sturen.
Klik op het venstermenu 'Invoerapparaat' en kies vervolgens het samengestelde apparaat.
Maak verschillende nieuwe audiosporen aan in je GarageBand-project.
Option + klik op een spoorlabel, kies 'Configureer spoorlabel' en selecteer vervolgens 'Activeer opname' om een gelijknamige knop toe te voegen aan elk spoorlabel.
Selecteer het spoorlabel van een van de nieuwe sporen en klik vervolgens op de knop 'Spoor' in het Smart Controls-paneel onderaan het venster.
Klik in het Smart Controls-paneel op 'Opname-instellingen' en stel vervolgens deze opties in:

Klik op de ingangsknop om het kanaal in te stellen op of . Zorg ervoor dat je het juiste geluid kiest voor de microfoon of het instrument dat je gebruikt.
Klik op het venstermenu en kies de invoerbron. Deze genummerde kanalen komen overeen met de genummerde kanalen in 'Audio/MIDI-configuratie'.
Herhaal de voorgaande twee stappen voor elk spoor dat u wilt opnemen. Zorg ervoor dat elk spoor een eigen invoerbron heeft in GarageBand. Eén USB-microfoon kan bijvoorbeeld worden toegewezen aan kanaal 1 en een andere microfoon aan kanaal 2 van het samengestelde apparaat in 'Audio/MIDI-configuratie'. Wijs in GarageBand kanaal 1 toe aan het ene spoor en kanaal 2 aan een ander spoor.
Klik op de knop 'Activeer opname' in het spoorlabel voor elk spoor waarop u wilt opnemen.
Om de opname te starten, klikt u op de in de knoppenbalk of drukt u op de toets R op uw toetsenbord.
Het samengestelde apparaat gebruiken als geluidsuitvoer van de Mac
Wanneer je het samengestelde apparaat configureert als geluidsuitvoer voor de Mac, worden geluiden van andere apps op de Mac afgespeeld via het samengestelde apparaat. Het samengestelde apparaat wordt ook de optie voor 'Systeeminstelling' in de menu's 'Uitvoerapparaat' en 'Invoerapparaat' van uw Apple apps voor muziekproductie.
Kies in de Finder 'Ga' > 'Hulpprogramma's'. Open Audio/MIDI-configuratie.
Houd Control ingedrukt en klik op het samengestelde apparaat in de linkerkolom en kies vervolgens 'Gebruik dit apparaat voor geluidsuitvoer' of 'Gebruik dit apparaat voor geluidsinvoer'.
Als u afzonderlijke wordclock-verbindingen gebruikt
Als je afzonderlijke wordclock-verbindingen gebruikt voor apparaten in het samengestelde apparaat, ga je als volgt te werk:
Sluit de apparaten op elkaar aan met behulp van wordclock-kabels en deselecteer vervolgens 'Afwijkingscorrectie' voor elk apparaat in 'Audio/MIDI-configuratie'. Raadpleeg de productdocumentatie van uw audioapparaat voor specifieke details over het maken van wordclock-verbindingen.
Selecteer het aankruisvak 'Afwijkingscorrectie' voor apparaten die niet zijn aangewezen als clock-bron en die geen afzonderlijke wordclock-verbindingen gebruiken.
Informatie over producten die niet door Apple zijn gemaakt of externe websites die niet door Apple worden beheerd of getest, wordt verstrekt zonder aanbeveling of goedkeuring. Apple aanvaardt geen aansprakelijkheid wat betreft de keuze, de prestaties of het gebruik van websites of producten van derden. Apple doet geen enkele toezegging met betrekking tot de juistheid of de betrouwbaarheid van websites van derden. Neem contact op met de leverancier voor meer informatie.
