Het tempo automatisch matchen in Logic Pro voor Mac
Neem op zonder metronoom, laat Smart Tempo de opname analyseren en automatisch een tempo-overzicht maken. Gebruik vervolgens hints om de analyse te verfijnen en wijzigingen in de tijdaanduiding toe te voegen.
Je kunt audio- of MIDI-sporen opnemen zonder metronoom en Smart Tempo de opname op twee manieren laten analyseren:
Met vrije tempo-opname kun je opnemen zonder metronoom en het spoor snel aanpassen aan het projecttempo of het projecttempo aanpassen aan het nieuw opgenomen spoor. Je kunt een vrije opname maken in een leeg project of in een project dat al andere sporen heeft. Je kunt er ook voor kiezen om een gemiddeld tempo van je vrije opname toe te passen op het project.
In de modus 'Adapt' (Pas aan) of 'Automatic' (Automatisch) neem je op zonder metronoom en laat je Logic Pro het projecttempo aanpassen tijdens het opnemen. Vervolgens kun je tempo-gerelateerde tools gebruiken, zoals de metronoom, de Drummer-plugin en tempo-gesynchroniseerde effecten, die het tempo-overzicht van je oorspronkelijke opname volgen.
Nadat je hebt opgenomen, gebruik je hints om de tempoanalyse te verbeteren en om gegevens voor maatsoorten toe te voegen.
Als je geen Smart Tempo-features wilt gebruiken, kies je de modus 'Keep' (Behoud).
Vrije tempo-opname gebruiken
Voeg de knop voor vrije tempo-opname toe aan de werkbalk:
Klik op het pop-upmenu voor de weergavemodus in het lcd-scherm, in het midden van de regelbalk.
Kies onder Transport de optie voor de vrije tempo-opname.
Klik op de , en speel jouw deel. Als je project andere sporen heeft, worden deze gedempt terwijl je opneemt, zodat je kunt spelen zonder na te denken over het tempo.
Als je klaar bent, klik je opnieuw op de knop voor vrije tempo-opname.
Kies in het venster dat wordt weergegeven hoe Smart Tempo de analyse moet verwerken en klik op 'Apply' (Pas toe).
Als dit het eerste spoor in het project is, kun je kiezen voor 'Apply region tempo to project tempo' (Pas segmenttempo toe op projecttempo), waarmee een tempo-overzicht voor het project wordt gemaakt.
Als het project al eerdere sporen heeft, kun je 'Apply Project Tempo to Region' (Pas projecttempo toe op segment) kiezen, zodat het tempo van de nieuwe opname overeenkomt met het tempo van de andere sporen in het project.
Kort eventuele stilte aan het begin of einde van de opname in en verplaats het segment naar de gewenste locatie op de tijdbalk.
Om de nauwkeurigheid van de Smart Tempo-analyse te bepalen, kun je de metronoom inschakelen en de opname afspelen. Als je denkt dat de Smart Tempo-analyse nauwkeuriger kan zijn, voeg je hints toe om de analyse te verbeteren, beat-markeringen te bewerken en meer in de Smart Tempo-editor.
Opnemen zonder metronoom in de modus 'Adapt' (Pas aan) of 'Automatic' (Automatisch)
Gebruik de modus 'Adapt' (Pas aan) of Automatisch (Automatisch) om het projecttempo tijdens het opnemen te matchen aan jouw uitvoering. Gebruik de modus 'Adapt' (Pas aan) tijdelijk tijdens het opnemen van de eerste sporen in het nieuwe project. In modus 'Automatic' (Automatisch) kiest Logic Pro automatisch 'Adapt' (Pas aan) als er geen referentiemateriaal voor het tempo aanwezig is in het project (of als de metronoom is uitgeschakeld), of de modus 'Keep' (Behoud) als er sporen zijn met referentiemateriaal voor het tempo.
Een nieuw project aanmaken.
Klik op de om het gebied 'Tracks' (Sporen) weer te geven.
Klik op het pop-upmenu 'Smart Tempo' in het gedeelte 'Tempo' van het lcd-scherm en kies vervolgens 'Adapt' (Pas aan) of 'Automatic' (Automatisch).
Klik op de in de knoppenbalk om deze uit te schakelen.
Klik op de in de koptekst van het spoor.
Klik op de (of druk op de R-toets op het toetsenbord) om de opname van het audio- of MIDI-spoor te starten. Logic maakt een tempo-overzicht dat wordt weergegeven in het tempo-spoor boven het gebied 'Tracks' (Sporen).
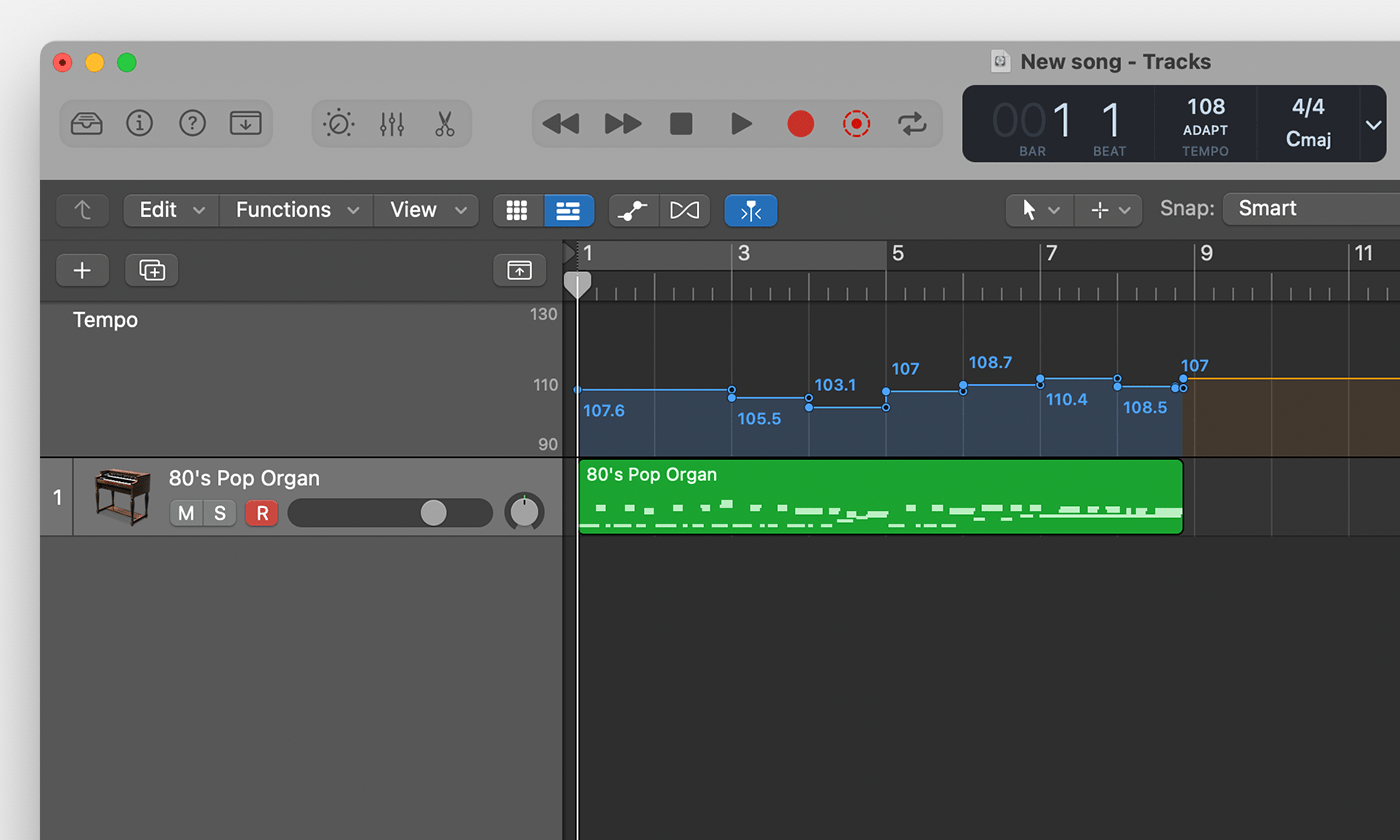
Als je klaar bent, klik je op de .
Kort eventuele stilte aan het begin of einde van de opname in en verplaats het segment naar de gewenste locatie in de tijdbalk. Als je het segment verplaatst of bewerkt, volgen de tempowijzigingen het segment naar de nieuwe locatie.
Als je de modus 'Adapt' (Pas aan) hebt gebruikt, schakel je over naar de modus 'Automatic' (Automatisch) 'Keep' (Behoud), zodat het oorspronkelijke tempo-overzicht niet wordt gewijzigd bij volgende opnamen.
Voeg vervolgens een Drummer-spoor, Apple Loops aan het spoor of andere ritmische elementen toe, die automatisch het oorspronkelijke tempo-overzicht volgen. Je kunt de metronoom ook inschakelen. De metronoom volgt het tempo-overzicht.
Als je segmenten verplaatst of bewerkt, volgen de tempoveranderingen de segmenten naar hun nieuwe locatie. Als je een meersporenopname hebt aangemaakt en later sporen toevoegt, kun je de sporen toevoegen aan de set sporen die voor Smart Tempo wordt gebruikt om het tempo-overzicht aan te maken en het tempo opnieuw analyseren.
De Smart Tempo-analyse voor audiosegmenten verfijnen met hints
Nadat je eerst een audiosegment hebt geanalyseerd met Smart Tempo, kun je de analyse verfijnen om het tempo-overzicht nauwkeuriger te maken. Met de hint-modus in de Smart Tempo-editor kun je 'hints' toevoegen om Logic Pro te helpen downbeats en beats nauwkeuriger te detecteren.
En als er wijzigingen in de tijdaanduiding zijn en Logic Pro deze wil detecteren, moet je hints voor tijdaanduidingen toevoegen. Wijzigingen in de tijdaanduiding binnen een segment of selectie kunnen alleen worden gedetecteerd door hints voor tijdaanduiding toe te voegen.
De hint-modus gebruiken:
Klik dubbel op het segment waaraan je wilt werken in het gebied 'Tracks' (Sporen) en klik vervolgens op 'Smart Tempo' in de editor onderaan het venster. De hint-modus is standaard ingeschakeld, aangegeven met een verlichte in de regelbalk van de Smart Tempo-editor.
Als je een downbeat-hint wilt toevoegen, plaats je de aanwijzer in het bovenste gedeelte van het hoofdscherm van de editor en klik je. Er verschijnt een oranje lijn met een cirkelvormige hendel in het segment.
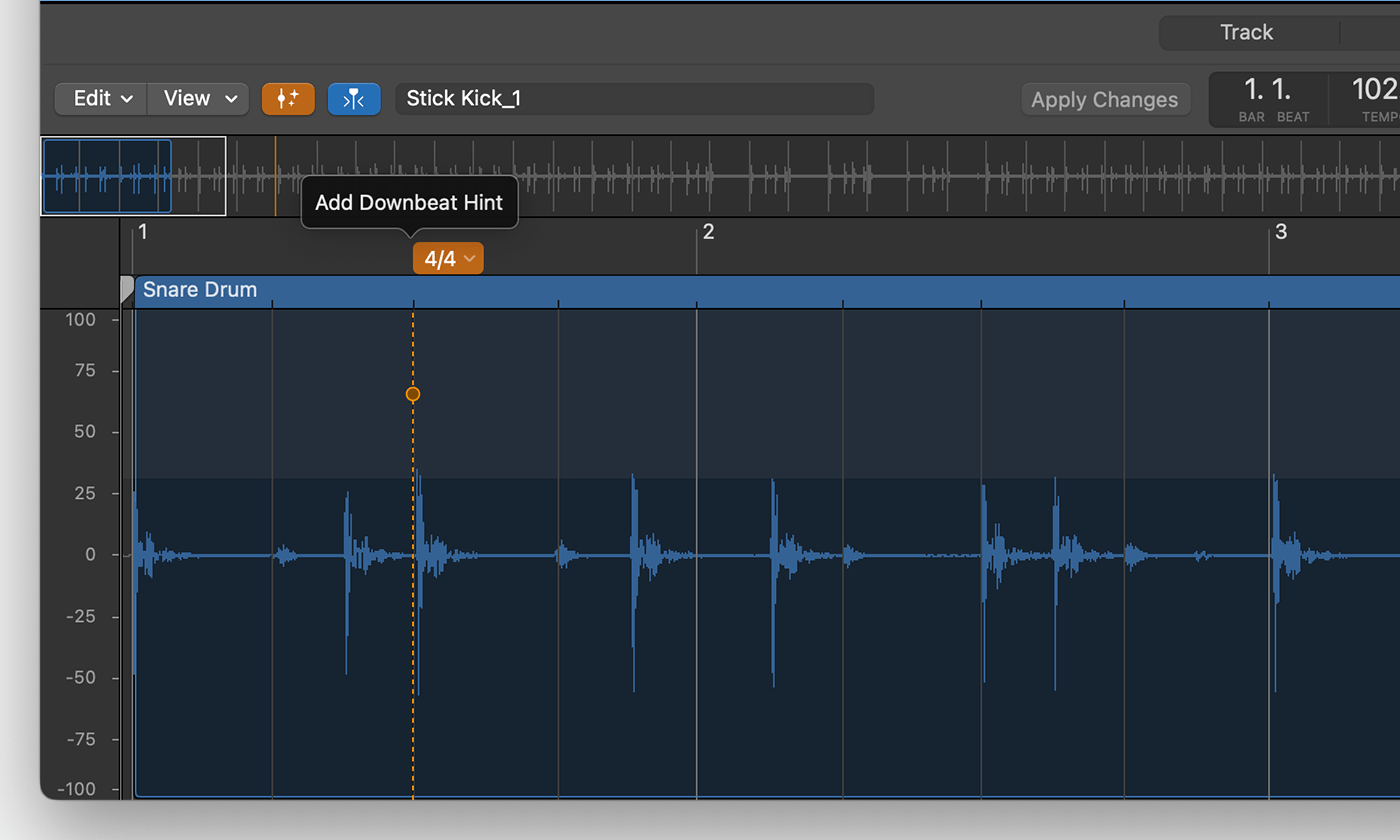
Als je een beat-hint wilt toevoegen, klik je in het onderste gedeelte van het segment in het hoofdscherm.
Een hint voor een tijdaanduiding toevoegen:
Voeg een downbeat- of beat-hint toe waar de wijziging van de tijdaanduiding plaatsvindt.
Klik op de tijdaanduiding boven de hint.
Kies de tijdaanduiding in het pop-upmenu.
Voer een van de volgende handelingen uit om een tempobereik toe te voegen:
Voeg een downbeat-hint toe aan de eerste beat van een balk, beat-hints voor elke resterende beat van de balk en een downbeat-hint op de volgende balk.
Voeg downbeat-hints toe in drie opeenvolgende balken.
Nadat je wijzigingen hebt toegepast en de tempo-analyse hebt bijgewerkt, wordt een tempobereik aangemaakt dat duurt tot de volgende hint.
Sleep de hendel naar links of rechts om een hint te verplaatsen.
Als je klaar bent met het toevoegen van hints, klik je op wijzigingen toepassen in de knoppenbalk van de editor.
Door een paar tips voor downbeat en beat toe te voegen, kan de analyse worden verbeterd. Je kunt later nog meer hints toevoegen, maar vergeet niet om elke keer na het toevoegen deze wijzigingen toe te passen.
Een bereik vergrendelen
Als je hints wilt toevoegen aan andere gebieden van het segment, kun je segmenten die je al hebt geanalyseerd vergrendelen, zodat ze niet worden geanalyseerd wanneer je de wijzigingen opnieuw toepast:
Om het bereik te selecteren dat je wilt vergrendelen, klik en sleep je naar links of rechts in de liniaal of in het midden van de golfvorm van de Smart Tempo-editor.
Houd Option ingedrukt en klik op het geselecteerde bereik, en kies vervolgens 'Lock Range' (Vergrendelingsbereik) in het pop-upmenu.
Voorbeelden bekijken, tempogegevens bewerken en meer in de Smart Tempo-editor
De Smart Tempo-editor heeft ook andere functies:
Je kunt de tempogegevens in het audiobestand bewerken door op het venstermenu 'Edit' (Bewerk) te klikken. Je kunt het audiobestand opnieuw analyseren, het tempo van een segment toepassen op het project of het projecttempo toepassen op een segment, tempowisselingen uitbreiden, tempobewerkingen die aan het bestand zijn aangebracht verwijderen, en nog veel meer.
Je kunt het tempo van het bestand verdubbelen of halveren door te klikken op 'x2' of '/2' op het scherm 'Tempo'. Een voorbeeld: je hebt een audiospoor opgenomen in de modus 'Adapt' (Pas aan). In Logic Pro is een tempo gedetecteerd dat het dubbele of de helft is van wat je wilt.
Klik op het voor een voorbeeld van het bestand.
Als je een metronoom aan het voorbeeld wilt toevoegen, klik je op .
Als je het bestand of een selectie in een lus wilt afspelen, klik je op het .
Voor meer gedetailleerde bewerking in de Smart tempo-editor, zoals het schalen van een selectie van downbeat-markeringen in de geselecteerde gebieden, klik je op de om de hint-modus uit te schakelen.
Meer informatie over het gebruik van de Smart Tempo Editor
Smart Tempo gebruiken bij meersporenopnamen
Voor audio-opnamen met meerdere sporen maakt Logic Pro een downmix van een set audiobestanden met meersporenopnamen. Smart Tempo analyseert vervolgens de downmix om het tempo-overzicht te maken.
Je kunt op drie manieren werken met Smart Tempo en meersporenopnamen:
Je kunt een meersporenopname aanmaken en het tempo met Smart Tempo laten matchen tijdens de opname.
Je kunt meerdere audiobestanden in een project importeren en deze tijdens het importeren gelijktijdig met Smart Tempo laten analyseren.
Je kunt audiosegmenten selecteren in het gebied 'Tracks' (Sporen) van een project en deze gezamenlijk met Smart Tempo laten analyseren.
Wanneer je een meersporenopname aanmaakt of meerdere bestanden importeert in het gebied 'Tracks' (Sporen), moet je eerst deze opties instellen.
Kies 'File' (Archief) > 'Project Settings' (Projectinstellingen) > 'Smart Tempo'.
Kies 'Adapt Project Tempo' (Pas projecttempo aan) in het venstermenu 'Default for Project Tempo mode' (Standaardwaarde voor projecttempomodus).
Kies tijdens het importeren van audiobestanden de optie 'On' (Aan) in het venstermenu 'Set imported audio files to' (Stel geïmporteerde audiobestanden in op). Hiermee wordt Flex automatisch ingeschakeld voor geïmporteerde bestanden.
Bij het verfijnen van de tempoanalyse in de Smart Tempo-editor gebruik je de downmix, die je kunt selecteren uit de bestandsnaamweergave in de knoppenbalk van de Smart Tempo-editor.
Meer informatie over het gebruik van Smart Tempo meersporenopnamen
Als je niet wilt opnemen met Smart Tempo
Als je de functies van Smart Tempo niet wilt gebruiken, kies je de modus 'Keep' (Behoud). In de modus 'Keep' (Behoud) stemt tempogerelateerd materiaal zoals Drummer-sporen overeen met de huidige tempo-instelling. Je kunt sporen ook analyseren nadat je ze hebt vastgelegd.
De modus 'Keep' (Behoud) kiezen:
Kies 'File' (Archief) > 'Project Settings' (Projectinstellingen) > 'Smart Tempo'.
Kies in het pop-upmenu 'Project Tempo Mode' (Projecttempomodus) de optie 'Keep Project Tempo' (Behoud projecttempo).