Als je 'Uploaden mislukt' ziet in de Foto's-app
Als sommige foto's niet naar iCloud kunnen worden gesynchroniseerd, lees je hier hoe je deze foto's van het album 'Uploaden mislukt' naar je bibliotheek verplaatst.
Wanneer je de status van je bibliotheek onderaan de Foto's-app op je iPhone, iPad of Mac bekijkt, zie je mogelijk dat sommige foto's of video's niet kunnen worden gesynchroniseerd met iCloud-foto's. Mogelijk zie je ook een statusbericht met de melding '[aantal onderdelen] synchroniseren naar iCloud mislukt' en een nieuw album in de Foto's-app met de naam 'Uploaden mislukt'.
Als je deze foto's of video's aan iCloud-foto's wilt toevoegen, kun je proberen ze te exporteren vanuit de Foto's-app en ze opnieuw te importeren. Alle bewerkingen of trefwoorden die je eerder op deze foto's of video's hebt toegepast, gaan verloren.
Foto's of video's opnieuw uploaden naar iCloud op een iPhone of iPad
Kies in de Foto's-app het album 'Uploaden mislukt'.
Tik op 'Selecteer' > 'Selecteer alle' om alle bestanden te selecteren.
Tik op de > 'Bewaar in Bestanden'. Kies vervolgens een locatie van 'Op mijn iPhone' en tik op 'Bewaar' om de bestanden te bewaren op je apparaat.
Open de Bestanden-app om vast te stellen dat de bestanden zijn geëxporteerd.
Als je bestanden wilt verwijderen uit het album 'Uploaden mislukt', tik je op de > 'Verwijder'. Kies vervolgens het album 'Recent verwijderd', tik op 'Selecteer' en tik op 'Verwijder alles' > 'Verwijder' om te bevestigen.
Om de bestanden opnieuw te importeren, kies je in de Bestanden-app de map met je bestanden. Tik vervolgens op de en tik op 'Bewaar'.
Nadat je de bestanden opnieuw hebt geïmporteerd, kun je ze verwijderen uit de opslaglocatie op het apparaat om opslagruimte te besparen op je iPhone.
Foto's of video's opnieuw uploaden naar iCloud op een Mac
Om in de Foto's-app te zien welke onderdelen niet naar iCloud zijn gesynchroniseerd, klik je op de knop 'Bekijk' naast het bericht onderaan het bibliotheekvenster of klik je op 'Uploaden mislukt' in de navigatiekolom. Je kunt proberen de onderdelen uit het album 'Uploaden mislukt' opnieuw te importeren in je Fotobibliotheek om de onderdelen te synchroniseren met iCloud-foto's.
>Druk op Command-A om alle onderdelen in het album 'Uploaden mislukt' te selecteren, kies 'Archief' 'Exporteer' en kies vervolgens 'Exporteer ongewijzigd origineel voor [aantal] foto's.
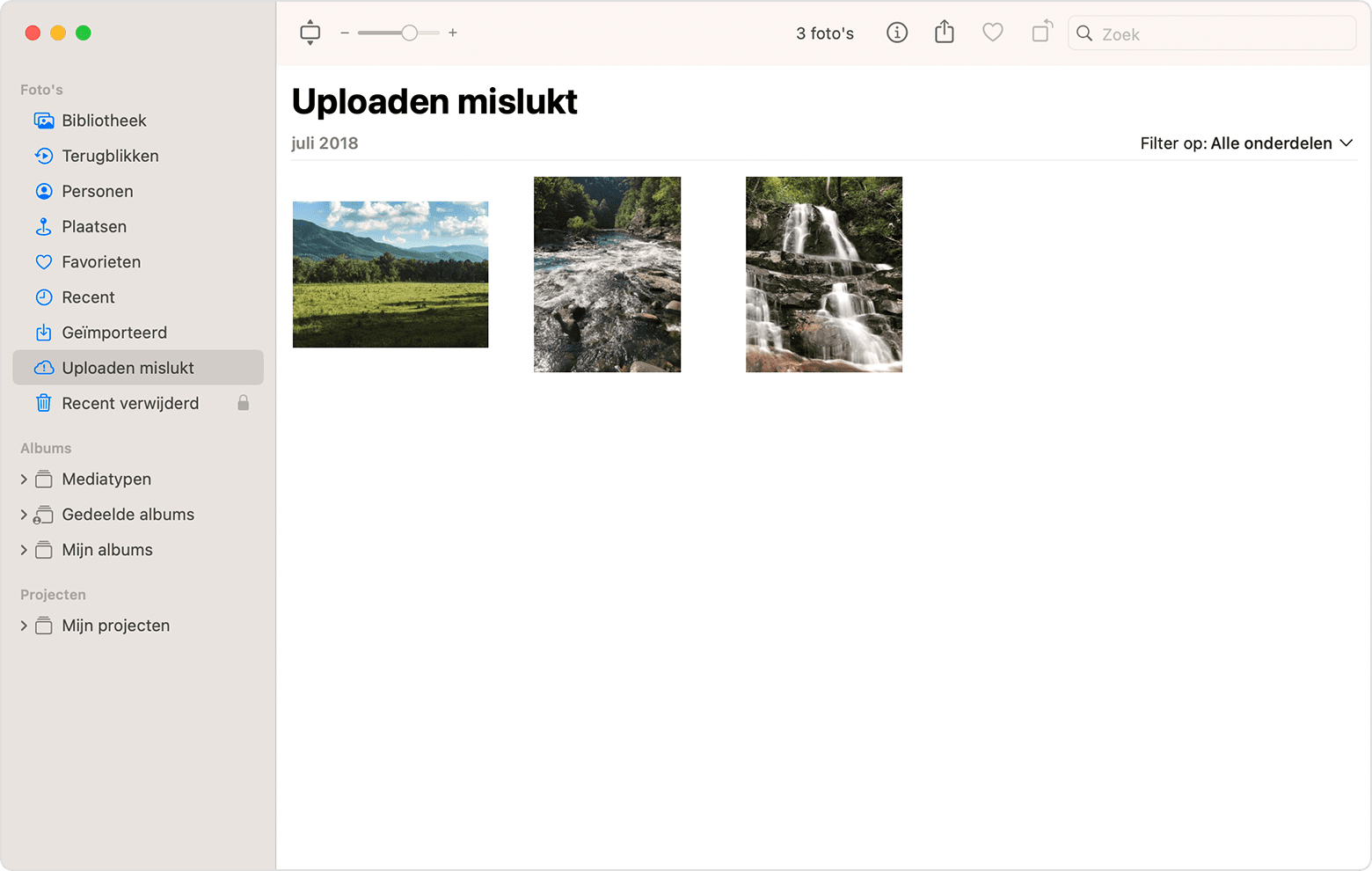
In de daaropvolgende dialoogvensters klik je op 'Exporteer', kies je een opslaglocatie en klik je op 'Exporteer originelen'.
Nadat de onderdelen zijn geëxporteerd, controleer je of ze allemaal nog steeds zijn geselecteerd in het album. Vervolgens kies je 'Afbeelding' > 'Verwijder [aantal] foto's of video's'.
Klik op 'Verwijder' en vervolgens op 'OK'.
Kies het album 'Recent verwijderd' in de navigatiekolom en kies vervolgens 'Verwijder alle'. Of selecteer alleen de onderdelen die je zojuist hebt verwijderd.
Kies 'Archief' > 'Importeer' en kies vervolgens de afbeeldingen die je eerder hebt geëxporteerd. Voor onderdelen die naar iCloud-foto's zijn gesynchroniseerd, kunnen bewerkingen of trefwoorden die je aan de betreffende onderdelen hebt toegevoegd, verloren gaan.
Meer hulp nodig?
Vertel ons meer over wat er aan de hand is, zodat wij suggesties voor vervolgstappen kunnen doen.