De HomePod of HomePod mini als intercom gebruiken
Met 'Intercom' kun je berichten uitwisselen tussen de ene HomePod of HomePod mini en de andere, of tussen een HomePod of HomePod mini en een iPhone, iPad, Apple Watch en CarPlay.
Intercom configureren
Om 'Intercom' te gebruiken, werk je je HomePod- of HomePod mini-luidsprekers bij naar de nieuwste software. Controleer vervolgens of elk apparaat waarop je intercomberichten wilt versturen en ontvangen (je iPhone, iPad of Apple Watch) up-to-date is. Nadat je de update hebt uitgevoerd, wordt 'Intercom' automatisch ingeschakeld.
Instellingen beheren
Als je wilt kiezen wanneer je apparaat intercommeldingen ontvangt, selecteer je welke leden van je woning toegang hebben tot 'Intercom' en kies je welke HomePod-luidsprekers 'Intercom' moeten gebruiken.
Open de Woning-app op je iPhone of iPad.
Tik op de en selecteer .
Tik op 'Intercom'. Kies je intercomvoorkeuren.
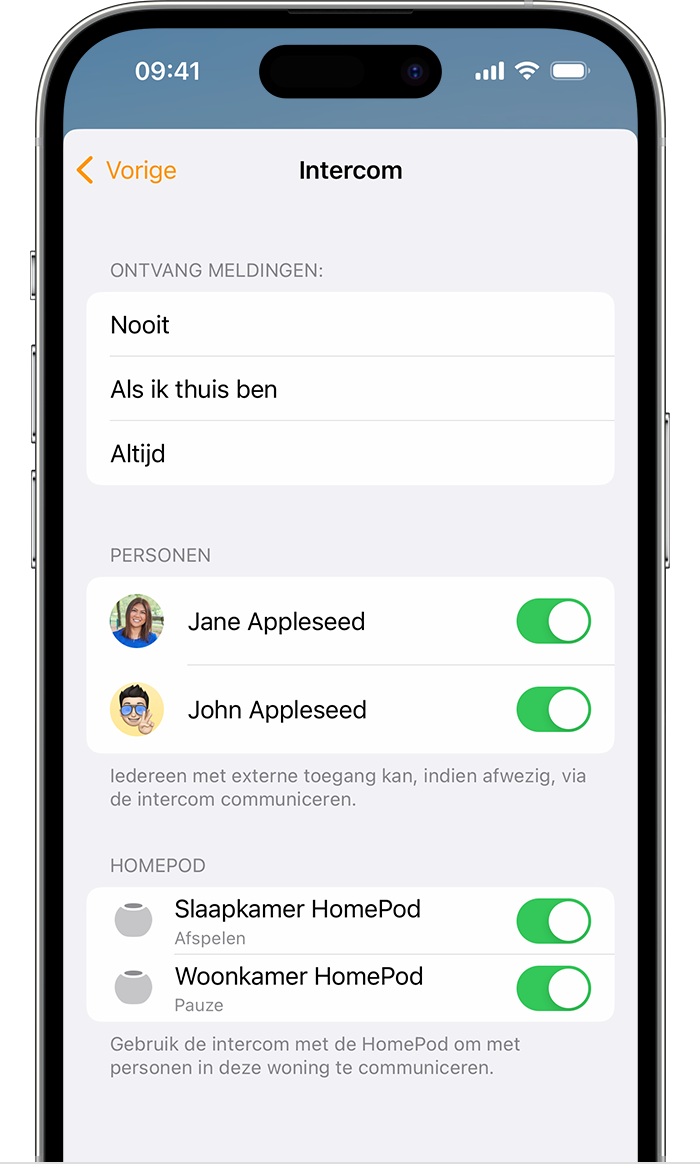
Tik op 'Terug' en tik vervolgens op 'Gereed'.
Een intercombericht versturen
Je kunt Siri of de Woning-app gebruiken om een intercombericht te versturen. Je kunt ook intercomberichten versturen en ontvangen met je AirPods of compatibele Beats-koptelefoon als deze verbonden zijn met je iPhone, iPad of Apple Watch. Intercomberichten worden verstuurd naar elke HomePod-luidspreker in de woning en naar elk apparaat waarop intercommeldingen zijn ingeschakeld.
Als je stemherkenning instelt op de HomePod, worden intercomberichten die je stuurt via de HomePod niet ontvangen door je iPhone, iPad of Apple Watch.
Vraag het aan Siri
Gebruik Siri op je HomePod, iPhone, iPad, Apple Watch, AirPods of CarPlay om een intercombericht te versturen. Zeg iets als:
"Hé, Siri, intercom 'Het is tijd om op te staan.'"
"Hé, Siri, vraag iedereen 'Heeft de hond eten gekregen?'"
Om een bericht naar een HomePod in een specifieke kamer of zone te versturen, zeg je iets als:
"Hé, Siri, kondig boven aan 'De film begint.'"
"Hé, Siri, vraag de keuken 'Wat hebben we voor ontbijt?'"
De Woning-app gebruiken
Open de Woning-app op je iPhone of iPad.
Tik op de .
Spreek je intercombericht in. Zeg bijvoorbeeld iets als: "Vertel iedereen dat onze buren langskomen." Om een bericht naar een HomePod in een specifieke kamer of zone te versturen, zeg je iets als: "Vraag beneden 'Heeft iemand mijn sleutels gezien?'"
Als je klaar bent met opnemen, tik je op .
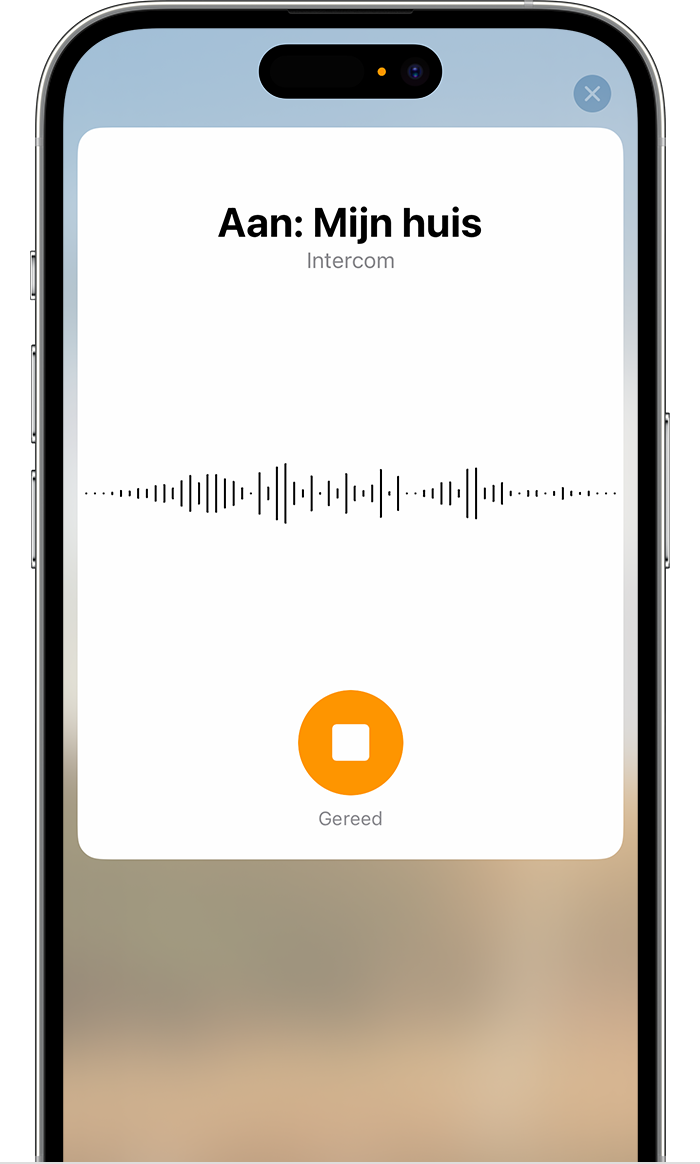
Reageren op een intercombericht
Nadat je HomePod of apparaat een intercombericht heeft ontvangen, kun je erop reageren. Als het bericht met iedereen in je woning is gedeeld, wordt je antwoord naar elke HomePod en elk apparaat in de woning gestuurd met meldingen ingeschakeld. Als het bericht naar een specifieke kamer is verstuurd, wordt je antwoord alleen verstuurd naar de HomePod of het apparaat vanwaar het oorspronkelijke bericht werd verstuurd.
Je kunt reageren met iets als:
"Hé, Siri, antwoord 'Ik kom eraan.'"
"Hé, Siri, antwoord 'Ik heb de hond vanmorgen eten gegeven.'"
Als je wilt dat je antwoord alleen naar bepaalde HomePod-luidsprekers wordt gestuurd, kun je dit nader aangeven in je antwoord. Zeg bijvoorbeeld iets als:
"Hé Siri, antwoord aan de woonkamer 'Naar welke film kijk je?'"
"Hé, Siri, antwoord beneden 'Ik ben er over 5 minuten.'"
Als je stemherkenning instelt op de HomePod, worden intercomberichten die je stuurt via de HomePod niet ontvangen door je iPhone, iPad of Apple Watch.
Doe meer met de HomePod en HomePod mini
Ontdek hoe je stemherkenning instelt voor een gepersonaliseerde HomePod-ervaring.
Ontdek hoe je je slimme woningaccessoires beheert met Siri.
Meer informatie over HomePod gebruiken als intercom.
Meer hulp nodig?
Vertel ons meer over wat er aan de hand is, zodat wij suggesties voor vervolgstappen kunnen doen.
