Als je foto's of video's niet kunt vinden in de Foto's-app
Kijk in albums zoals 'Recent verwijderd' en 'Verborgen', in je gedeelde bibliotheek en in iCloud Foto's.
Het album 'Recent verwijderd' controleren
Als je per ongeluk een foto of video hebt verwijderd, wordt deze verplaatst naar het album 'Recent verwijderd'. Ga naar 'Foto's' > 'Albums' en tik in het gedeelte 'Andere' op 'Recent verwijderd'.
Op een iPhone of iPad
In iOS 16 en iPadOS 16.1 of hoger gebruik je Face ID of Touch ID om het album 'Recent verwijderd' te ontgrendelen.
Tik op een foto of video en tik vervolgens op 'Zet terug'. Als je meerdere foto's wilt terugzetten, tik je op 'Selecteer', selecteer je de foto's of video's en tik je vervolgens op 'Zet terug'.
Bevestig dat je de foto's of video's wilt terugzetten.
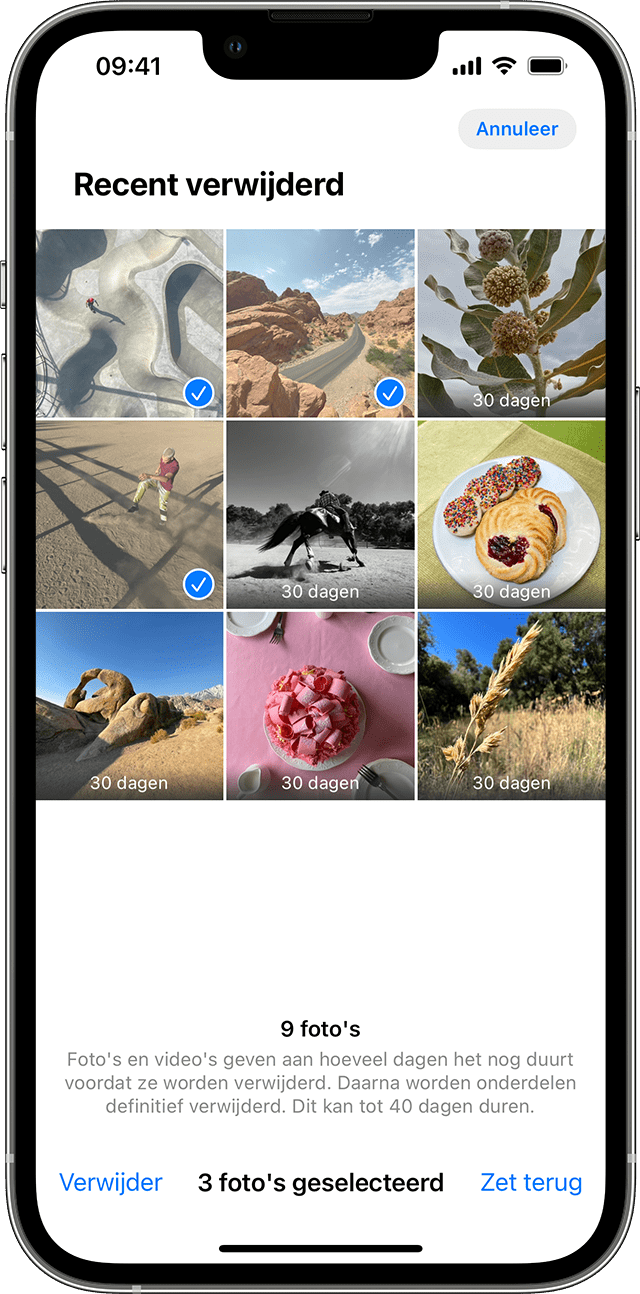
Op een Mac
In macOS Ventura of hoger gebruik je Touch ID of je inlogwachtwoord om het album 'Recent verwijderd' te ontgrendelen.
Klik op de foto of video.
Klik op 'Zet terug'.
Alles in het album 'Recent verwijderd' blijft daar gedurende 30 dagen staan. Na 30 dagen wordt een item definitief verwijderd en kun je het niet meer terughalen.
Foto's weer zichtbaar maken
Als je foto's en video's verbergt, kun je ze alleen zien in het album 'Verborgen', waardoor het lijkt alsof ze ontbreken. Maar je kunt je foto's en video's op elk gewenst moment weer zichtbaar maken. In iOS 14 en hoger kun je het album 'Verborgen' verbergen, zodat het nergens in de Foto's-app meer wordt weergegeven. Dus als je bepaalde foto's of video's niet kunt vinden, controleer je of het album 'Verborgen' is ingeschakeld zodat je het kunt zien.
Als je iCloud-foto's gebruikt, worden de foto's die je op één apparaat verbergt ook op je andere apparaten verborgen.
Op een iPhone of iPad
Ga in de Foto's-app naar het tabblad 'Albums'.
Tik onder 'Andere' op 'Verborgen'.
In iOS 16 en iPadOS 16.1 of hoger gebruik je Face ID of Touch ID om het album 'Verborgen' te ontgrendelen.
Selecteer de foto of video die je weer zichtbaar wilt maken.
Tik op de en tik vervolgens op 'Maak zichtbaar'.
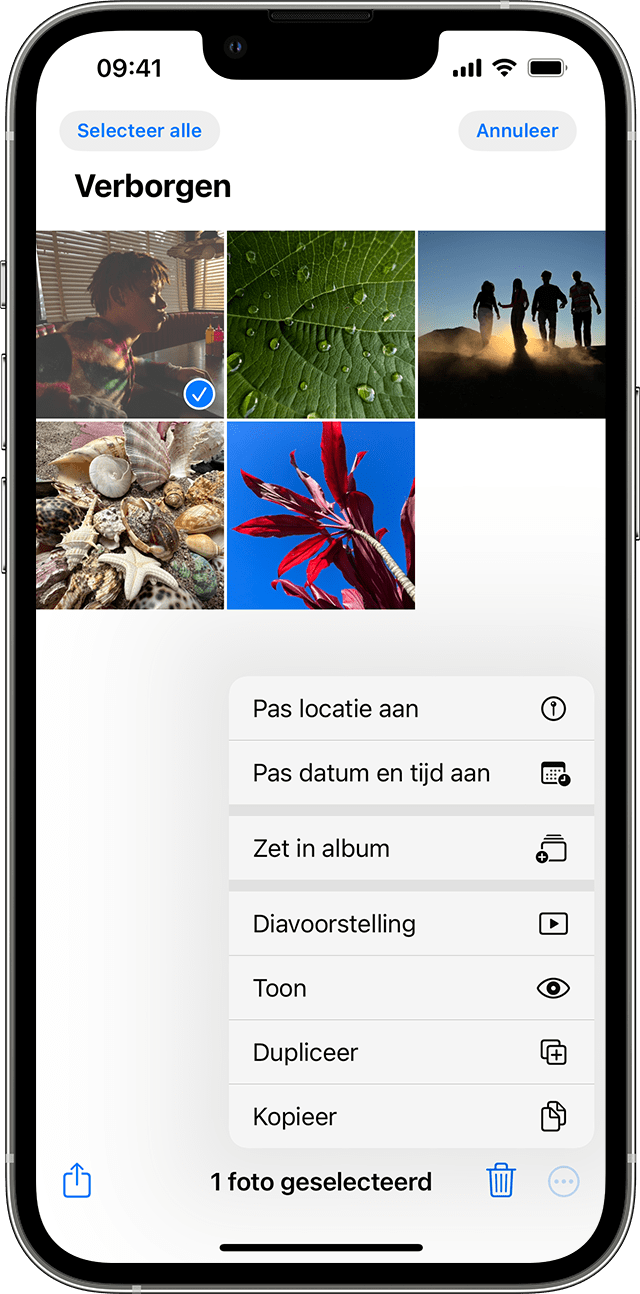
Op een Mac
Open Foto's, klik in de menubalk op 'Weergave' en selecteer 'Toon verborgen fotoalbum'.
Selecteer 'Verborgen' in de navigatiekolom.
In macOS Ventura of hoger gebruik je Touch ID of je inlogwachtwoord om het album 'Verborgen' te ontgrendelen.
Selecteer de foto of video die je weer zichtbaar wilt maken.
Houd de Control-toets ingedrukt en kies 'Maak foto zichtbaar'. Je kunt ook 'Afbeelding' > 'Maak foto zichtbaar' op de menubalk kiezen of op Command-L drukken.
Controleren of iCloud-foto's is ingeschakeld
In iCloud-foto's worden alle foto's en video's van iCloud veilig bewaard, zodat ze op al je apparaten beschikbaar zijn. Als je een foto met je iPhone hebt genomen terwijl iCloud-foto's was ingeschakeld maar je deze functie daarna hebt uitgeschakeld, kun je een ontbrekende foto mogelijk toch nog vinden in iCloud-foto's.
Op een iPhone of iPad
Ga naar 'Instellingen' > [je naam] en tik op 'iCloud'.
Tik op 'Foto's'.
Schakel iCloud-foto's in.
Op een Mac
Ga naar 'Foto's' > 'Instellingen'.
Klik op het tabblad 'iCloud'.
Selecteer 'iCloud Foto's'.
Nadat je iCloud-foto's hebt ingeschakeld, moet je mogelijk verbinding maken met wifi en een paar minuten wachten. Zoek vervolgens opnieuw naar de foto's.
Je gedeelde iCloud-fotobibliotheek bekijken
In iOS 16.1, iPadOS 16.1 en hoger kun je een gedeelde iCloud-fotobibliotheek starten of eraan deelnemen Sommige foto's verschijnen mogelijk alleen in bepaalde bibliotheekweergaven.
Inloggen met dezelfde Apple ID
Om je foto's en video's up-to-date te houden op al je apparaten, moet je op elk apparaat met dezelfde Apple ID inloggen bij iCloud.
Je kunt in Instellingen controleren welke Apple ID je apparaat gebruikt. Je naam en e-mailadres worden daar vermeld. Je e-mailadres is je Apple ID.
Meer informatie
Als je een foto of video in een album ordent en deze vervolgens uit Foto's verwijdert, wordt de foto of video overal verwijderd, ook uit dat album. Je kunt de foto terughalen uit het album 'Recent verwijderd' tot 30 dagen nadat je deze hebt verwijderd.
Lees wat je moet doen als je foto's niet worden gesynchroniseerd met je apparaat.