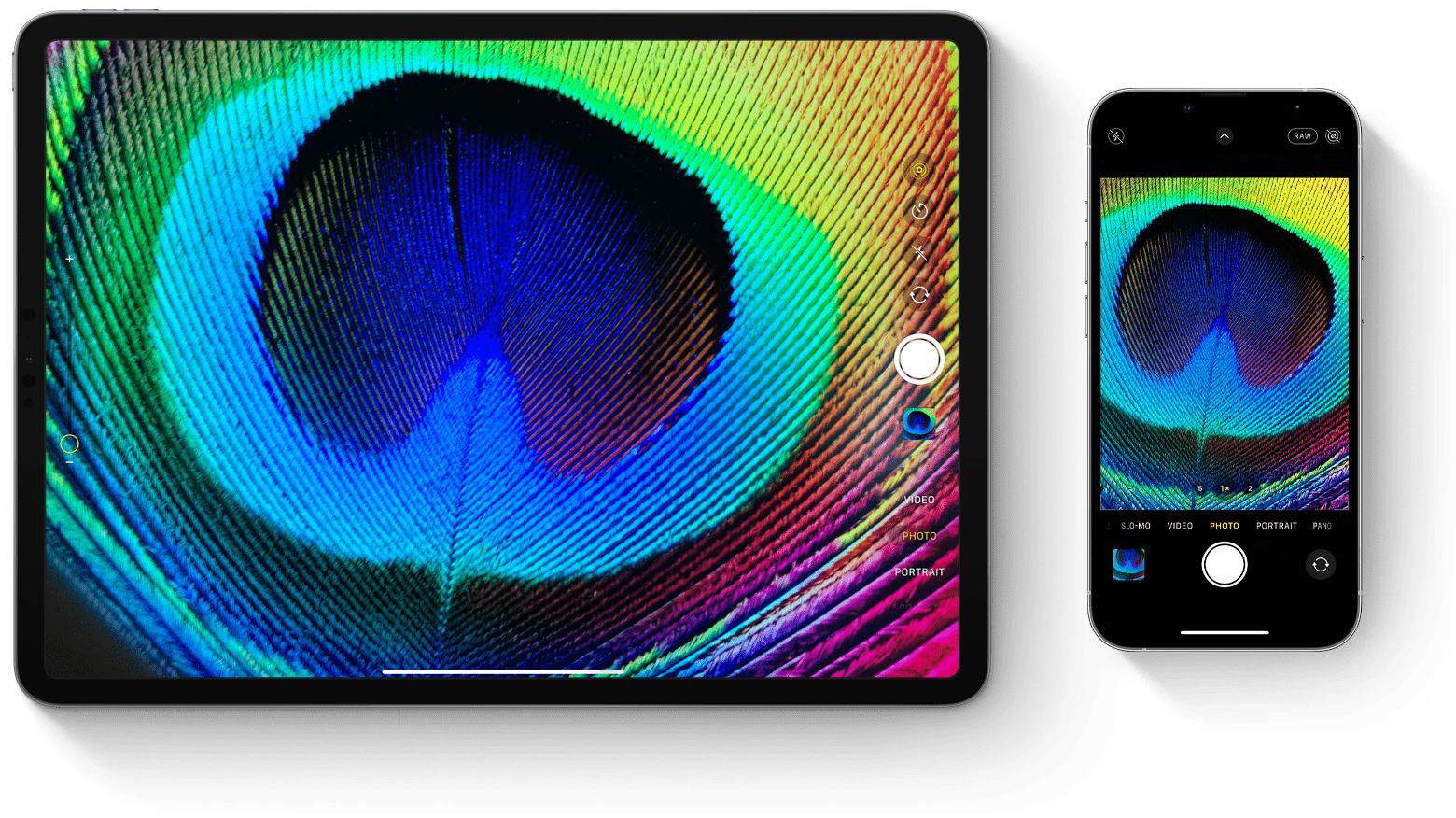
De Camera-app openen
U kunt de Camera-app op verschillende manieren openen.
Beginscherm
Tik op de Camera-app in het beginscherm.
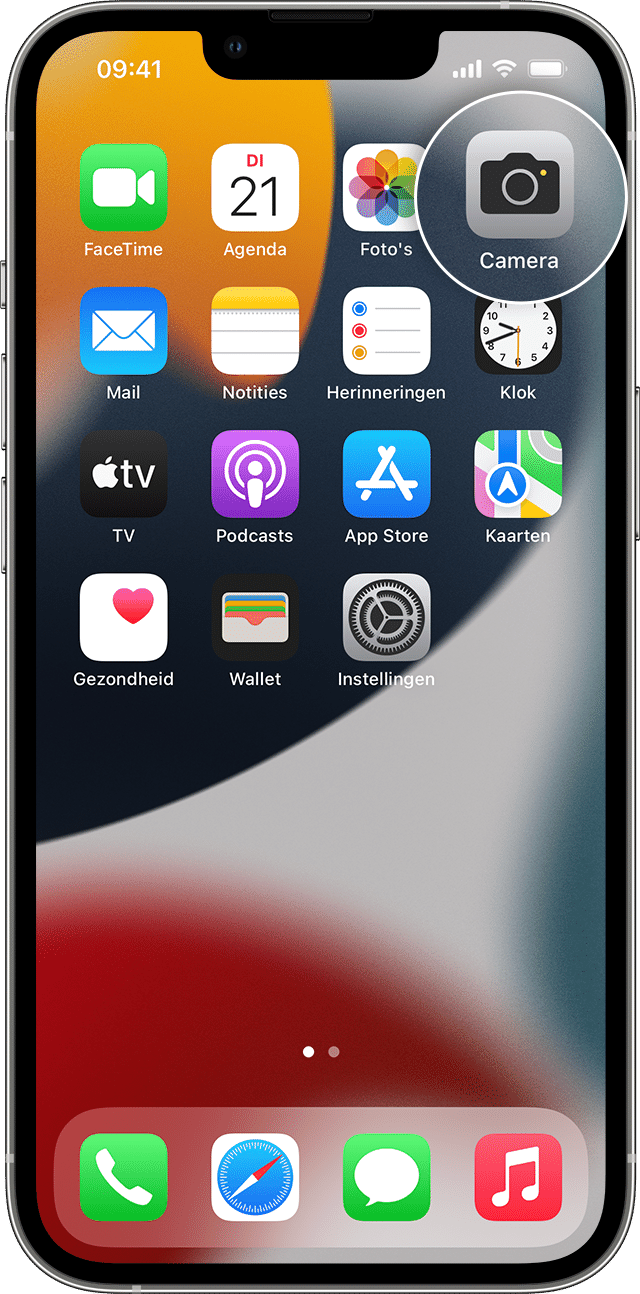
Bedieningspaneel
Open het bedieningspaneel en tik op de cameraknop ![]() .
.
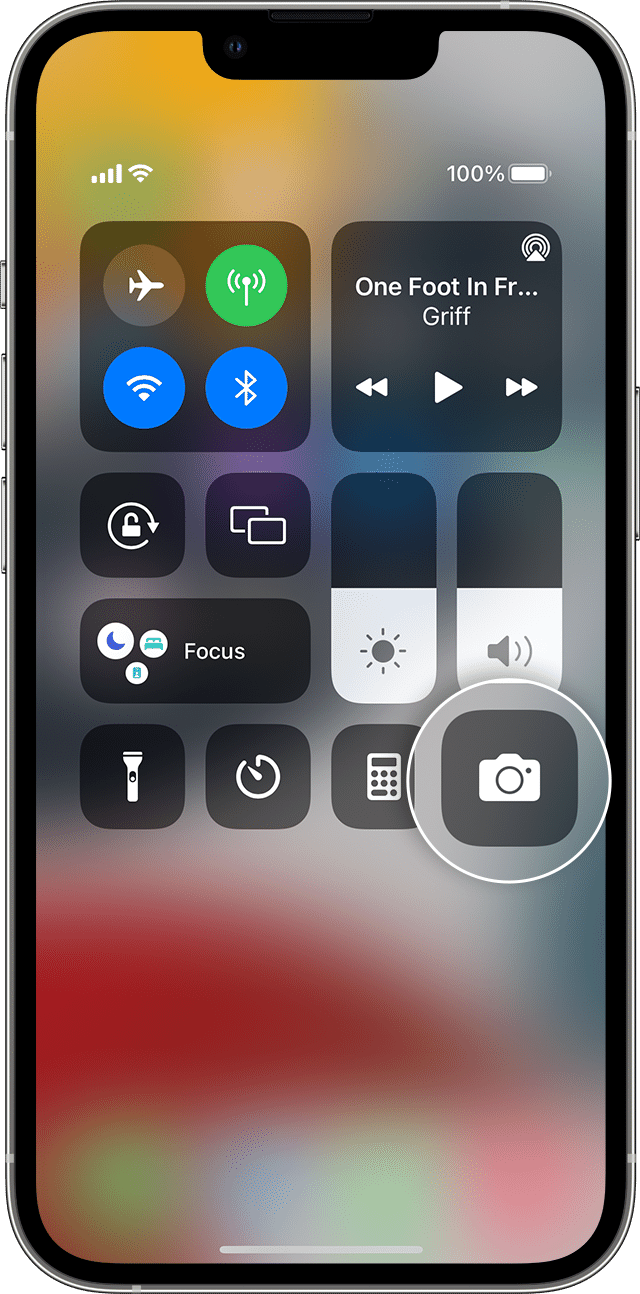
Toegangsscherm
Veeg naar links om toegang te krijgen tot de camera of houd de cameraknop ![]() ingedrukt.
ingedrukt.
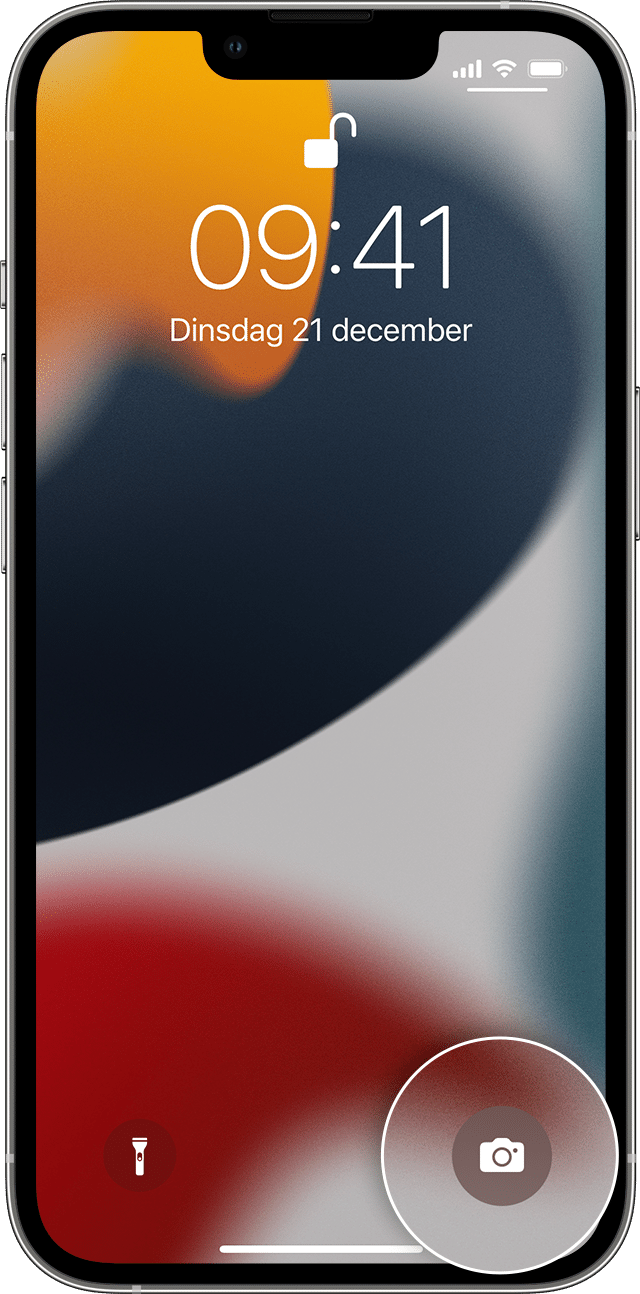
Een foto of video maken
Maak foto's van hoge kwaliteit met de geavanceerde technologieën die in uw apparaat zijn ingebouwd. Zoek uw onderwerp, open de Camera-app en tik op de sluiterknop.
Laat vervolgens uw creativiteit de vrije loop met camerafuncties als Live Photos, de portretmodus, camerafilters en vele andere functies. U kunt zelfs foto's maken met timelapse, slowmotion, panorama en nog veel meer. Meer informatie over de camerafuncties op uw iPhone.
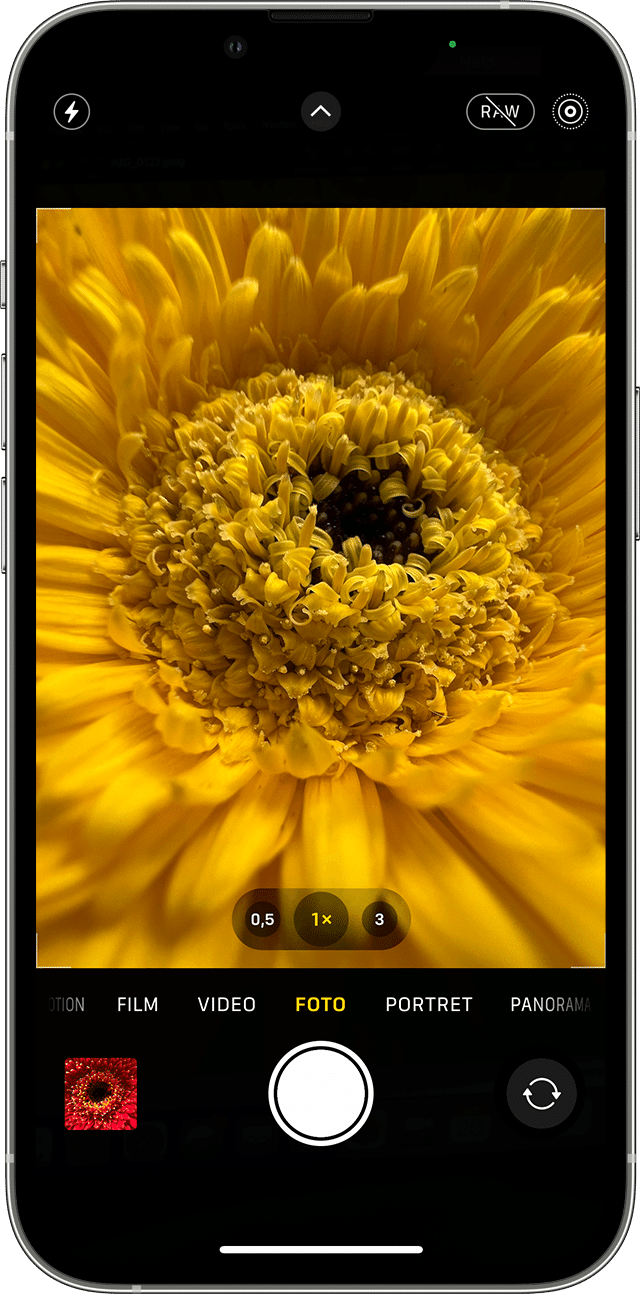
![]()
Flitser: de ledflitser op uw apparaat geeft uw foto extra belichting als dat nodig is. Tik op de flitserknop ![]() om de flitser in of uit te schakelen.
om de flitser in of uit te schakelen.
![]()
Live Photos: u kunt het leven in beweging en geluid vastleggen terwijl het gebeurt. Live Photos is standaard ingeschakeld. Tik op de Live Photo-knop ![]() om de functie uit te schakelen.
om de functie uit te schakelen.
![]()
Timer: zet het apparaat op een stevige ondergrond, maak uw compositie en tik op de timerknop ![]() . Kies een aftelling van 3 of 10 seconden, tik op de sluiterknop en stap in het kader.
. Kies een aftelling van 3 of 10 seconden, tik op de sluiterknop en stap in het kader.
![]()
Camera aan de voorzijde: om een selfie te maken met de camera aan de voorzijde, tikt u op de knop voor de camera aan de voorzijde ![]() . Zoek een goede hoek en tik op de sluiterknop. Met de iPhone 6s en nieuwer kunt u het beginscherm gebruiken als flitser voor selfies.
. Zoek een goede hoek en tik op de sluiterknop. Met de iPhone 6s en nieuwer kunt u het beginscherm gebruiken als flitser voor selfies.
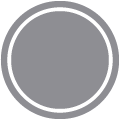
Burst: probeert u een foto te maken, maar blijft uw onderwerp niet stilstaan? Probeer dan de burstmodus. Tik op de sluiterknop en houd deze ingedrukt. In de burstmodus wordt een hele serie foto's kort na elkaar gemaakt, zodat u de mooiste kunt kiezen. Sleep op een iPhone 11 of nieuwer de sluiterknop naar links en houd deze ingedrukt om kort na elkaar een hele serie foto's te maken. Laat de knop los om te stoppen.
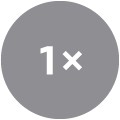
Tik op een iPhone 7 Plus, iPhone 8 Plus of iPhone X of nieuwer op '1x' om scherper te zoomen van verder weg. Als u meer dan 2x wilt zoomen of als u het beeld nauwkeurig wilt afstemmen, houdt u '1x' of '2x' ingedrukt om een schuifbalk te zien waarmee u tot 10x kunt inzoomen. Op een iPhone 11 of nieuwer, iPad Pro 12,9-inch (4e generatie) en iPad Pro 11-inch (2e generatie) zoomt u met de ultragroothoekcamera uit tot 0,5x.
Uw foto of video bewerken
Nadat u de foto of video hebt gemaakt, opent u deze in de Foto's-app en tikt u op 'Wijzig'. Nu kunt u deze bijsnijden, de hoek en de belichting aanpassen, een filter toevoegen en andere aspecten aanpassen. Kies een aanpassing, zoals 'Helderheid' of 'Verzadiging' en schuif om de sterkte en intensiteit ervan te wijzigen. Als u niet tevreden bent met de wijzigingen, tikt u op 'Annuleer' om de oorspronkelijke foto of video te herstellen.
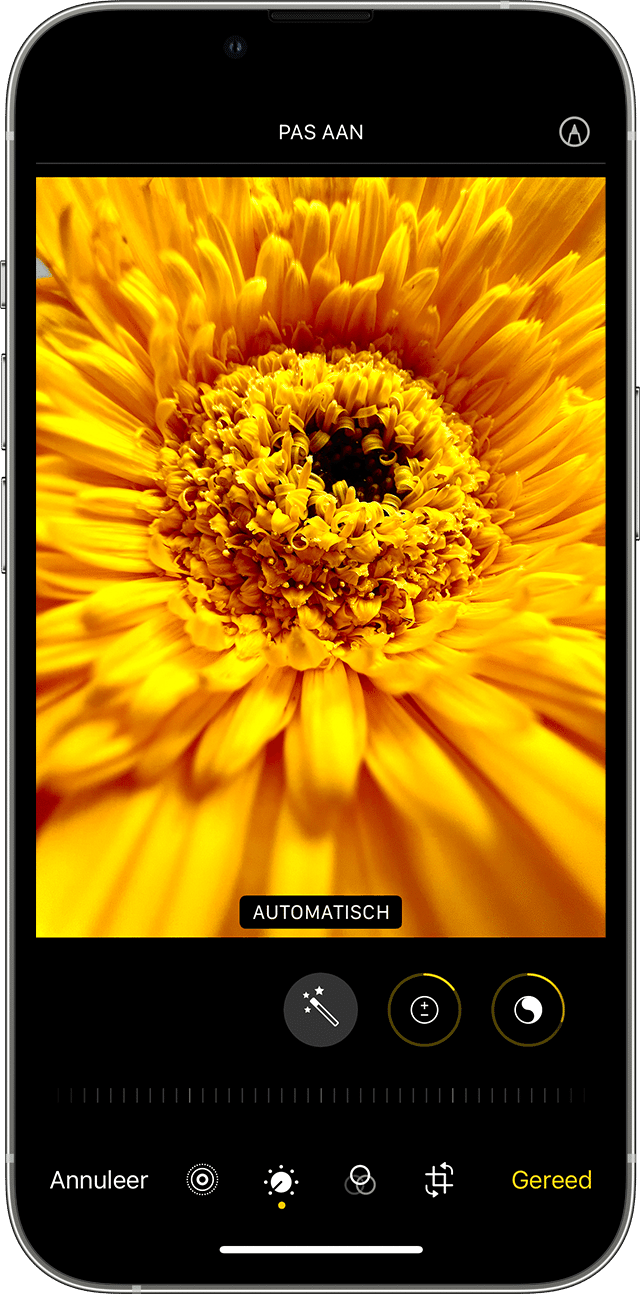
![]()
Licht en kleur aanpassen
Verbeter de belichting, de verzadiging, het licht, de warmte, de tint en andere aspecten van uw foto's en video's. Gebruik vervolgens de schuifknop om precieze aanpassingen te doen voor elke instelling.
![]()
Filters toepassen
Tik op een van de fotofilters om uw foto een ander kleureffect te geven, zoals 'Levendig' of 'Dramatisch'. Of probeer de klassieke zwart-witstijl zoals Mono en Zilvertint.
![]()
Bijsnijden en rechtzetten
U kunt de hoeken van de rastertool slepen om de foto of video naar eigen inzicht bij te snijden. Draai vervolgens aan het wiel om de foto of video te kantelen of recht te zetten. U kunt uw foto of video ook draaien of spiegelen en het verticale en horizontale perspectief aanpassen.