Scènes en automatiseringen aanmaken met de Woning-app
Met de Woning-app kun je je accessoires automatiseren en scènes aanmaken, zodat er precies gebeurt wat jij wilt, wanneer je dat wilt.
Dit heb je nodig
Voeg compatibele accessoires voor je slimme woning toe aan de Woning-app.
Werk je iPhone of iPad bij naar de nieuwste versie van iOS of iPadOS. Als je de Woning-app op een Mac wilt gebruiken, werk je de Mac bij naar de nieuwste versie van macOS.
Een scène aanmaken
Met scènes kun je meerdere accessoires tegelijk bedienen. Je kunt bijvoorbeeld een scène met de naam 'Welterusten' aanmaken die tegelijkertijd alle lichten uitschakelt en de voordeur op slot doet. Of je kunt een 'Ochtend'-scène instellen die je favoriete afspeellijst afspeelt op je HomePod, Apple TV1 of voor AirPlay geschikte luidsprekers.
Een voorgestelde scène gebruiken
Tik of klik in de Woning-app op de en selecteer vervolgens .
Kies een scène uit de suggesties.
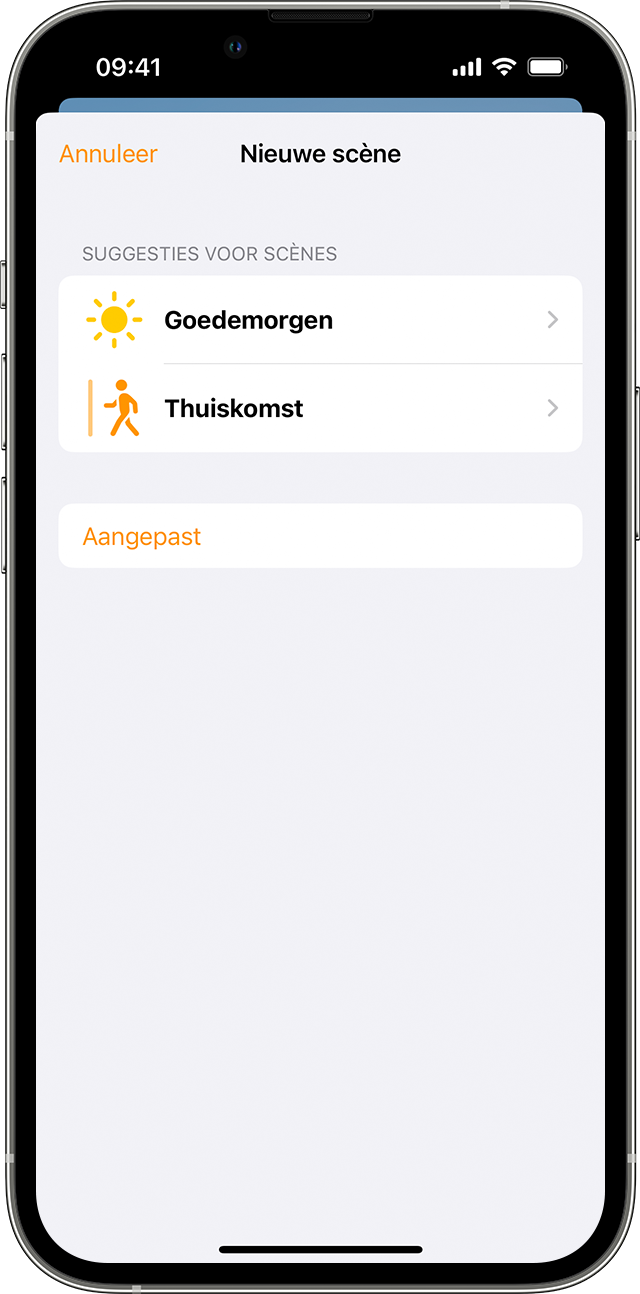
Als je de instellingen voor een accessoire wilt aanpassen, tik of klik je erop. Je kunt de scène aanpassen door accessoires toe te voegen of te verwijderen. Tik of klik hiervoor op 'Voeg accessoires toe of verwijder ze'. Tik of klik voor een voorvertoning van de scène op 'Test deze scène'.
Tik of klik op 'Gereed'.
Een aangepaste scène aanmaken
Tik of klik in de Woning-app op de en selecteer vervolgens .
Tik of klik op 'Aangepast'.
Geef een naam op voor de scène en tik of klik op 'Voeg accessoires toe'.
Kies de accessoires die je wilt toevoegen en tik of klik op 'Gereed'.
Als je de instellingen voor een accessoire wilt aanpassen, tik of klik je erop. Je kunt de accessoires die worden gebruikt in de scène wijzigen door op 'Voeg accessoires toe' te tikken of klikken. Tik of klik voor een voorvertoning van de scène op 'Test deze scène'.
Tik of klik op 'Gereed'.
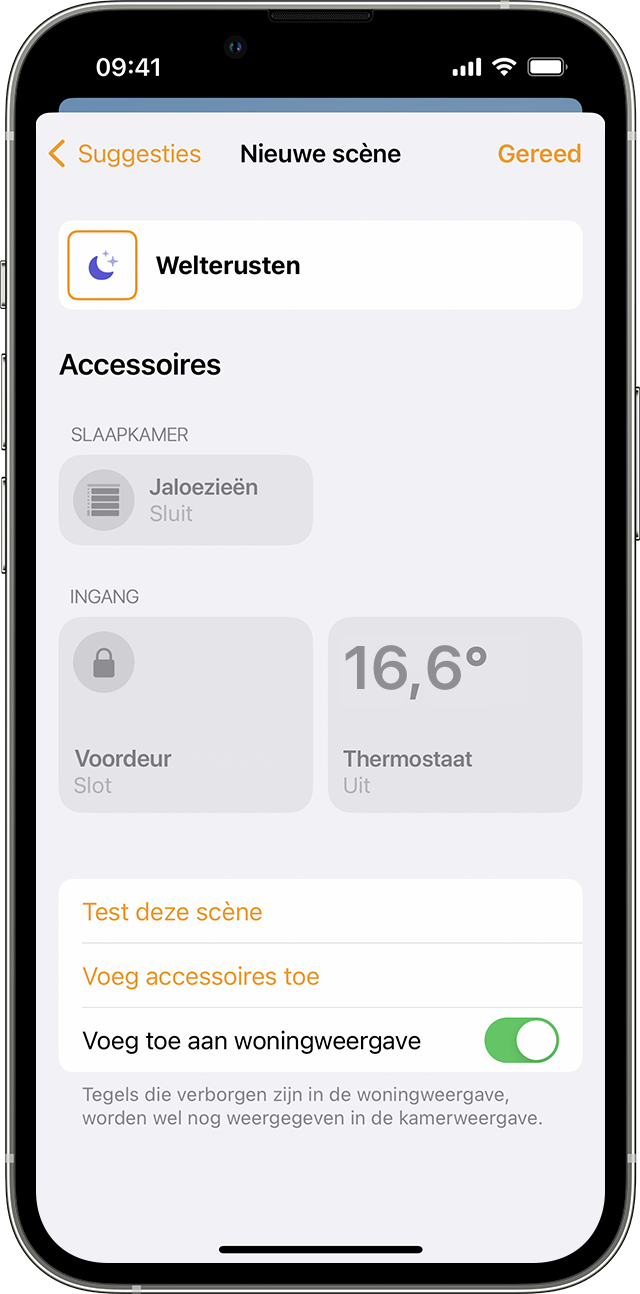
Als je een scène wilt bewerken op je iPhone of iPad, houd je de scène ingedrukt en tik je vervolgens op 'Wijzig scène'. Op je Mac klik je dubbel op een scène.
Als je een scène wilt inschakelen, tik of klik je erop. Of vraag het aan Siri. Als je een woninghub configureert, kun je een scène ook automatiseren.
Een automatisering aanmaken
Als je een woninghub configureert, kun je een accessoire of scène activeren op basis van onder andere tijdstip, locatie en sensordetectie. Maak bijvoorbeeld een automatisering aan die je scène 'Ik ben er' activeert wanneer een gezinslid thuiskomt. Of laat alle lichten in een kamer aangaan als een bewegingssensor beweging detecteert.
Een automatisering aanmaken op basis van de handeling van een accessoire
Als een accessoire wordt in- of uitgeschakeld of iets registreert, kun je andere accessoires en scènes automatiseren die hierop reageren en handelingen uitvoeren.
Tik of klik in de Woning-app op de en selecteer vervolgens .
Kies 'Een accessoire wordt bediend' om een automatisering te starten wanneer een accessoire wordt in- of uitgeschakeld. Je kunt ook 'Een sensor registreert iets' kiezen.
Selecteer het accessoire waarmee de automatisering wordt gestart en tik of klik daarna op 'Volgende'.
Kies de handeling waarmee de automatisering wordt geactiveerd, bijvoorbeeld wanneer het accessoire inschakelt of wordt geopend. Tik of klik daarna op 'Volgende'.
Selecteer scènes en accessoires die op de handeling reageren en tik of klik daarna op 'Volgende'.
Om een accessoire op een iPhone of iPad aan te passen, houd je het ingedrukt. Op de Mac: klik op het accessoire.
Tik of klik op 'Gereed'.
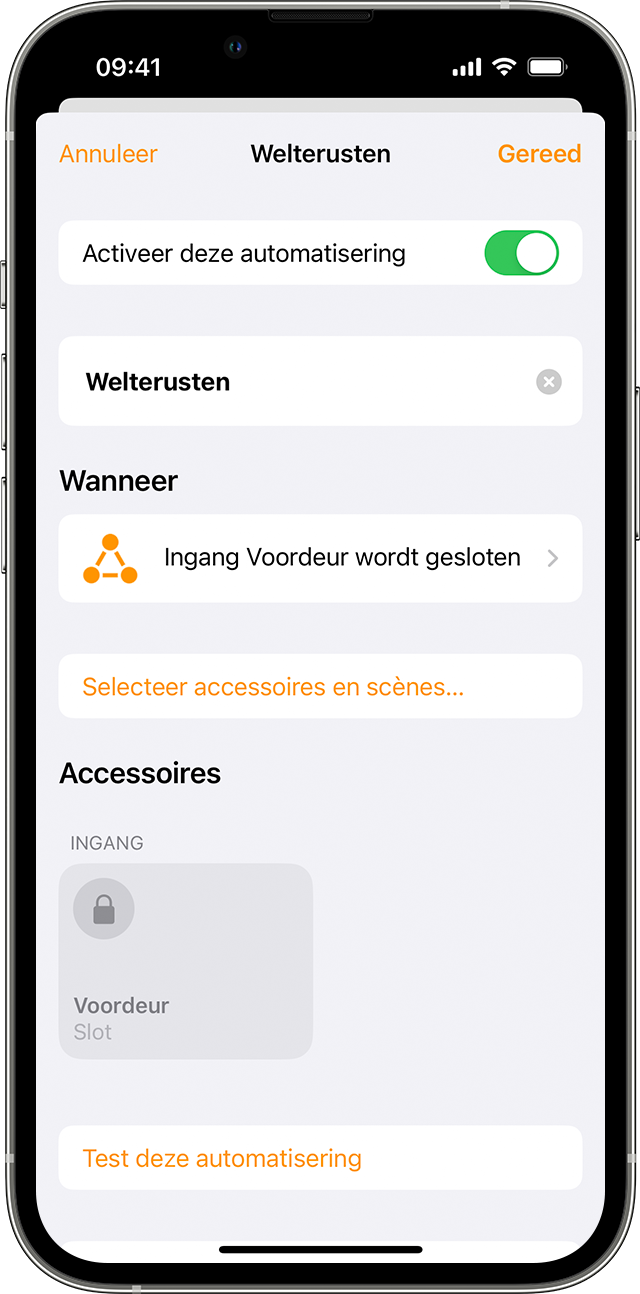
Wil je een melding ontvangen wanneer een accessoire iets detecteert? Lees hoe je meldingen ontvangt voor je accessoires.
Een automatisering aanmaken op basis van wie er thuis is
Automatiseer je accessoires en scènes, zodat deze in- of uitschakelen wanneer jij of iemand anders met gebruiksbevoegdheid arriveert of vertrekt.
Om ervoor te zorgen dat een automatisering wordt gestart op basis van locatie, moeten jij en de personen die je uitnodigt om je woning te bedienen 'Deel mijn locatie' inschakelen op de primaire iPhone of iPad2 die ze gebruiken om je woning te bedienen. Ga naar 'Instellingen' > '[je naam]' > 'Zoek mijn' en schakel 'Deel mijn locatie' in. Zorg ervoor dat 'Dit apparaat' is geselecteerd naast 'Mijn locatie'.
Tik of klik in de Woning-app op de en selecteer vervolgens .
Kies of de automatisering moet plaatsvinden wanneer personen arriveren of vertrekken.
Als je een specifieke persoon wilt kiezen om de automatisering te starten, tik of klik je op . Je kunt ook een locatie3 en tijd kiezen voor de automatisering. Tik of klik daarna op 'Volgende'.
Selecteer de scènes en accessoires die je wilt automatiseren en tik of klik daarna op 'Volgende'.
Om een accessoire op een iPhone of iPad aan te passen, houd je het ingedrukt. Op de Mac: klik op het accessoire. Tik of klik op 'Test deze automatisering' voor een voorvertoning van de automatisering.
Tik of klik op 'Gereed'.
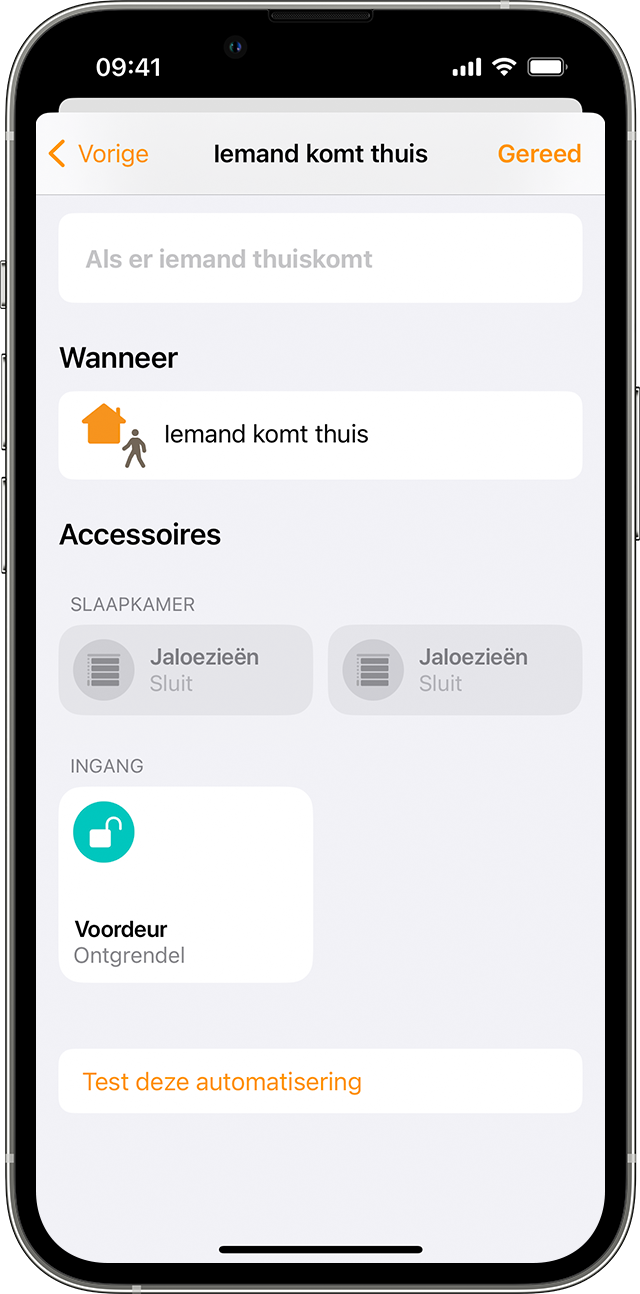
Accessoires automatiseren op een bepaald tijdstip
Je kunt een automatisering aanmaken die wordt geactiveerd op een bepaald tijdstip, op bepaalde dagen en op basis van wie er thuis is.
Tik of klik in de Woning-app op de en selecteer vervolgens .
Kies 'Het is een bepaald tijdstip' en kies daarna de tijd en de dag. Tik of klik op 'Personen' om de automatisering te activeren op een bepaald tijdstip wanneer iemand thuis is. Tik of klik op 'Volgende'.
Selecteer de scènes en accessoires die je wilt automatiseren en tik of klik daarna op 'Volgende'.
Om een accessoire op een iPhone of iPad aan te passen, houd je het ingedrukt. Op de Mac: klik op het accessoire. Tik of klik op 'Test deze automatisering' voor een voorvertoning van de automatisering.
Tik of klik op 'Gereed'.

Een automatisering uitschakelen of verwijderen
Een automatisering in- of uitschakelen:
Open de Woning-app op je iPhone, iPad of Mac en ga naar het tabblad 'Automatisering'.
Tik of klik op de automatisering.
Schakel 'Activeer deze automatisering' in of uit.
Tik of klik op 'Schakel uit' om een periode te kiezen waarna de accessoires in een automatisering worden uitgeschakeld. Als je bijvoorbeeld een automatisering aanmaakt waarbij de lichten worden ingeschakeld bij thuiskomst, kun je instellen dat de lichten na een uur weer worden uitgeschakeld.
Als je een automatisering wilt verwijderen, tik of klik je op de automatisering en scrol je omlaag. Vervolgens tik of klik je op 'Verwijder automatisering'. Op je iPhone of iPad kun je ook naar links vegen over de automatisering en op 'Verwijder' tikken.

Meer doen met de Woning-app
Een woninghub configureren om je accessoires op afstand te bedienen, toegang te geven aan de mensen die je vertrouwt en je accessoires te automatiseren.
Mensen uitnodigen om je woning te bedienen in de Woning-app.
Siri vragen om de lichten aan te doen, de thermostaat in te stellen en al je accessoires te bedienen.
1. HomePod en Apple TV zijn niet in alle landen en regio's beschikbaar.
2. Met de Mac kun je geen locatiegebaseerde automatisering activeren.
3. Als je een andere locatie dan je woning kiest, kan de automatisering alleen door jou worden geactiveerd. Andere gebruikers die je hebt uitgenodigd om je woning te bedienen, worden dan verwijderd uit de automatisering.
