
Sett inn merknad i en PDF i Forhåndsvisning på Macen
Selv om du ikke kan redigere teksten i en PDF i Forhåndsvisning, kan du bruke merkingsverktøyene for å gi tilbakemelding eller skrive ned noe du vil huske. Redigeringsverktøyene i merkingsverktøylinjen er perfekte for samarbeid – bruk dem til å foreslå endringer i en PDF-fil og svare på forslag.
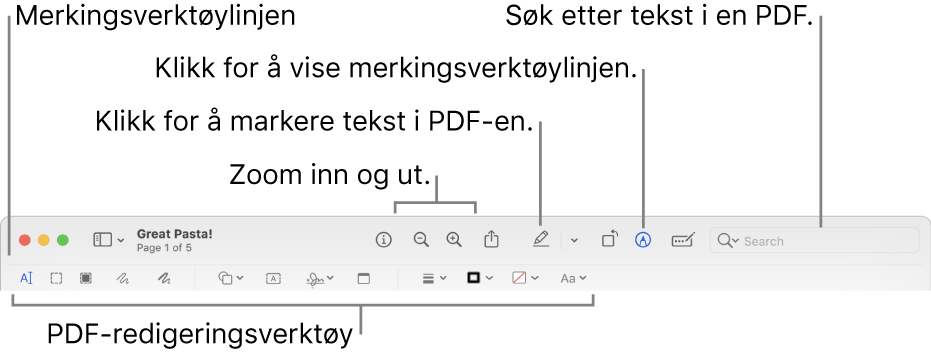
Klikk på Vis merkingsverktøylinjen-knappen
 (hvis Merkingverktøylinjen ikke vises), i Forhåndsvisning-appen
(hvis Merkingverktøylinjen ikke vises), i Forhåndsvisning-appen  på Macen.
på Macen.Bruk verktøyene i verktøylinjen til å merke PDF-en (eller bruk Touch Bar).
Merk: Hvis du vil arkivere en PDF og la markeringene kunne redigeres senere, velger du ett av følgende: Arkiv > Arkiver, Arkiv > Eksporter eller Arkiv > Eksporter til PDF. (PDF-er arkiveres også med redigerbare merknader når de arkiveres automatisk.) Hvis du vil arkivere en PDF og slå sammen markeringene (så de ikke kan redigeres), velger du Arkiv > Skriv ut, og deretter velger du Arkiver som PDF.
Verktøy
Beskrivelse
Tekstmarkering

Marker tekst som skal kopieres eller slettes. Se Marker og kopier tekst i en PDF.
Rektangulær markering

Velg et rektangulært område i et bilde for å kopiere eller slette det.
Sensurmarkering

Marker tekst for å fjerne den permanent fra visningen. Du kan endre sensureringen mens du redigerer, men når du lukker dokumentet blir sensureringen permanent. Opprett en kopi for sensur for å sikre originaldokumentet.
Skisse

Tegn en figur med én strek.
Hvis tegningen din gjenkjennes som en standardfigur, erstattes den av den figuren. Hvis du i stedet vil bruke tegningen, velger du den fra paletten som vises.
Tegn

Tegn en figur med én strek. Trykk fingeren hardere på styreflaten for å tegne med en tykkere, mørkere strek.
Verktøyet vises bare på datamaskiner som har Force Touch-styreflate.
Figurer

Klikk på en figur, og flytt den dit du vil ha den. Hvis du vil endre størrelsen på figuren, bruker du de blå håndtakene. Hvis den har grønne håndtak, bruker du dem for å endre figuren.
Du kan markere og zoome figurer med følgende verktøy:
Markering
 : Flytt uthevingen dit du vil ha den. Hvis du vil endre størrelse på den, bruker du de blå håndtakene.
: Flytt uthevingen dit du vil ha den. Hvis du vil endre størrelse på den, bruker du de blå håndtakene.Zoom

Tekst

Skriv inn teksten, og flytt tekstruten dit du vil ha den.
Signer

Hvis signaturene vises, klikker du på en og drar den dit du vil. Hvis du vil endre størrelse på den, bruker du de blå håndtakene.
Hvis du vil opprette en ny signatur, klikker du på Signatur-verktøyet, klikker på Opprett signatur hvis det vises, og klikker deretter på hvordan du vil opprette signaturen din:
Bruk en styreflate: Klikk på teksten når du blir spurt om det, signer navnet på styreflaten med fingeren, trykk på en tast når du er ferdig, og klikk på Ferdig. Hvis du ikke liker resultatene, klikker du på Fjern, og prøver på nytt.
Hvis styreflaten har støtte for det, kan du signere med en kraftigere og mørkere strek ved å trykke hardere på styreflaten med fingeren.
Bruke Mac-maskinens innebygde kamera: Hold signaturen din (på hvitt papir) vendt mot kameraet slik at signaturen er på nivå med den blå linjen i vinduet. Når signaturen vises i vinduet, klikker du på Ferdig. Hvis du ikke liker resultatene, klikker du på Fjern, og prøver på nytt.
Bruk iPhone eller iPad: Klikk på Velg enhet for å velge en enhet (hvis flere enn én er tilgjengelige). Bruk fingeren eller Apple Pencil (på iPad) til å signere navnet ditt på enheten. Hvis du ikke liker resultatet, trykker du på Fjern og prøver igjen. Når du er ferdig, trykker du på Ferdig.
Enhetene dine må oppfylle systemkravene til Kontinuitet. Se Apple-kundestøtteartikkelen Systemkrav for Kontinuitet på Mac, iPhone, iPad og Apple Watch.
Hvis du bruker VoiceOver, den innebygde skjermleseren på Mac, kan du legge til en beskrivelse av en signatur når du oppretter en. Dette er spesielt nyttig hvis du oppretter flere signaturer og trenger å skille mellom dem for å sikre at du bruker riktig signatur. Før du klikker eller trykker på Ferdig, kan du klikke på Beskrivelse-lokalmenyen, legge til en beskrivelse, som initialer, eller velge Tilpasset for å opprette din egen beskrivelse. Når du er klar til å signere et PDF-dokument, navigerer du til listen over signaturer ved hjelp av VoiceOver. Når du hører beskrivelsen av signaturen du vil bruke, trykker du på VO-mellomromstasten for å markere den.
Hvis du bruker iCloud Drive, er signaturene dine tilgjengelige på de andre Mac-datamaskinene dine der iCloud Drive er aktivert.
Hvis du vil slette en signatur, flytter du markøren over den og klikker på
 (til høyre for signaturen). Signaturen er ikke lenger tilgjengelig for bruk i apper hvor du kan legge til en signatur.
(til høyre for signaturen). Signaturen er ikke lenger tilgjengelig for bruk i apper hvor du kan legge til en signatur.Merknad

Skriv inn tekst. Hvis du vil endre notatfargen, kontrollklikker du på notatet, og velger deretter en farge. Hvis du vil flytte notatet til en annen plassering, drar du det.
Figurstil

Endre linjetykkelsen og -typen som brukes for en figur og legg til skygge.
Kantlinjefarge

Endre fargen på linjene som brukes i en figur.
Fyllfarge

Endre fargen som brukes inni en figur.
Tekststil

Endre fonten eller fontstilen og -fargen.
Legg inn merknad



Merk et objekt ved å skissere eller tegne på det ved hjelp av en iPhone


 og velger en enhet. Det kan hende at verktøyet utheves når enheten din er tilkoblet. Klikk på verktøyet igjen for å koble fra enheten uten å bruke den.
og velger en enhet. Det kan hende at verktøyet utheves når enheten din er tilkoblet. Klikk på verktøyet igjen for å koble fra enheten uten å bruke den.Enhetene dine må oppfylle systemkravene til Kontinuitet. Se Apple-kundestøtteartikkelen Systemkrav for Kontinuitet på Mac, iPhone, iPad og Apple Watch.