
Eksporter til Word, PDF eller et annet filformat i Pages på Mac
Hvis du vil arkivere en kopi av et Pages-dokument i et annet format, må du eksportere til det nye formatet. Dette kan være nyttig hvis du har behov for å sende dokumentet til personer som bruker annen programvare. Endringene som gjøres i det eksporterte dokumentet, påvirker ikke originalen.
Hvis du la til merknader eller redigeringer ved hjelp av smarte merknader, vises de ikke i eksporterte Word-, EPUB- eller Pages ‘09-dokumenter. Du kan eksportere et dokument til PDF med eller uten smarte merknader og kommentarer.
Merk: Hvis originalfilen har et passord, gjelder det også for kopier eksportert til formatene PDF, Word og Pages ’09, men du kan fjerne eller endre det.
Arkiver en kopi av et Pages-dokument i et annet format
Åpne dokumentet og velg deretter Arkiv > Eksporter til > [filformat] (fra Arkiv-menyen øverst på skjermen).
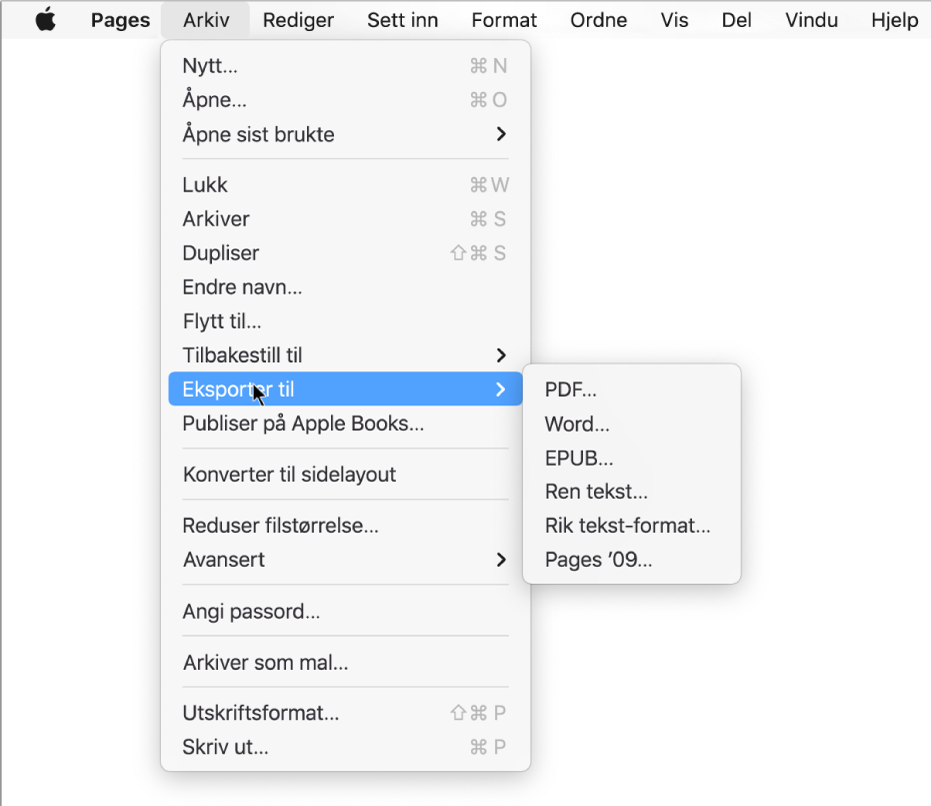
Angi eksportinnstillinger:
PDF: Disse filene kan åpnes og i noen tilfeller redigeres med apper som Forhåndsvisning og Adobe Acrobat. Klikk på lokalmenyen Bildekvalitet, og velg et alternativ (jo bedre bildekvalitet, jo større blir filstørrelsen). Hvis du la til bilde-, tegning-, lyd- eller videobeskrivelser for hjelpeteknologi (for eksempel VoiceOver), eksporteres de automatisk. Marker den tilsvarende avkrysningsruten for å inkludere smarte merknader eller kommentarer. Hvis du vil inkludere tilgjengelighetsetiketter for store tabeller, klikker du på Avanserte valg og velger deretter På.
EPUB: Bruk dette formatet til å gjøre dokumentet lesbart i en ebokleser (for eksempel Bøker). Skriv inn tittelen og navn på opphavsperson, og velg deretter et omslagsalternativ.
For bare tekstbehandlingsdokumenter, velg en layouttype. En bestemt layout bevarer layouten i dokumentet og er det beste alternativet for dokumenter med flere spalter eller mange bilder. En X layout tilpasser seg til skjermstørrelsen og -retningen og lar brukerne endre fontstørrelse. Det er det beste alternativet for dokumenter med mye tekst.
Hvis du vil angi alternative funksjoner, klikker du på pilen ved siden av Avanserte valg. Deretter velger du en kategori, angir språket i dokumentet, angir om visningen skal være på én eller to sider, og om innholdsfortegnelsen skal inkluderes eller fonter skal integreres.
Ren tekst (TXT): Brødteksten blir eksportert som uformatert tekst. Tekstruter, figurer, bilder, linjer, tabeller og diagrammer blir ikke eksportert. Sidelayoutdokumenter kan ikke eksporteres til TXT-format.
Tips: Du kan se om dokumentet er et tekstbehandlings- eller sidelayoutdokument ved å klikke på
 i verktøylinjen. Hvis det vises en Bokmerker-fane øverst i sidepanelet, er det et tekstbehandlingsdokument.
i verktøylinjen. Hvis det vises en Bokmerker-fane øverst i sidepanelet, er det et tekstbehandlingsdokument.Rikt tekstformat (RTF): Brødtekst og tabeller blir eksportert som formatert tekst (RTF) og tabeller. Hvis dokumentet inneholder tekstruter, figurer, linjer og diagrammer som kan eksporteres, blir de eksportert som bilder, og dokumentet blir eksportert til RTFD-formatet. Andre apper kan kanskje ikke åpne RTFD-filer. Sidelayoutdokumenter kan ikke eksporteres til RTF- eller RTFD-format.
Pages ’09: Dette formatet kan åpnes med Pages versjon 4.0 til 4.3 på en Mac.
Hvis det vises en avkrysningsrute, gjør du ett av følgende:
Angi et passord: Marker avkrysningsruten «Krev passord for å åpne», og angi deretter et passord. Det gjelder kun den eksporterte kopien.
Behold det opprinnelige dokumentpassordet: Forsikre deg om at avkrysningsruten «Krev passord for å åpne» er markert.
Bruk et annet passord for den eksporterte kopien: Marker avkrysningsruten «Krev passord for å åpne», klikk på Endre passord, og angi deretter et nytt passord.
Eksporter kopien uten passord: Fjern markeringen i avkrysningsruten «Krev passord for å åpne».
Klikk på Arkiver, og skriv inn et navn for dokumentet (uten filtypeendelser som .pdf eller .epub, som legges til i navnet automatisk).
Angi en eller flere etiketter (valgfritt).
Hvis du vil velge hvor den eksporterte kopien skal arkiveres, klikker du på Hvor-lokalmenyen, velger en plassering og klikker på Eksporter.
Eksporter en bok eller et annet dokument i EPUB-format
Hvis du vil gjøre det mulig å lese dokumentet ditt i en ebokleser (for eksempel Bøker), kan du eksportere det i EPUB-format.
Åpne dokumentet og velg deretter Arkiv > Eksporter til > EPUB (fra Arkiv-menyen øverst på skjermen).
Oppgi den nødvendige informasjonen:
Tittel og Forfatter: Oppgi tittelen og forfatteren du vil at lesere skal se hvis du publiserer den.
Omslag: Bruk første side i dokumentet, eller velg en PDF eller bildefil.
Layout: For et tekstbehandlingsdokument kan du velge «Fast layout» for å bevare sidens layout, eller Kan ombrekkes slik at lesere kan justere fontstørrelsen og -stilen (som kan endre hvor mye innhold som vises på hver side). Sidelayoutdokumenter kan kun bruke fast layout.
Kategori og språk: Klikk på Avanserte valg, tilordne deretter en kategori for EPUB-dokumentet og angi språket for dokumentet.
Vis som: Klikk på Avanserte valg, og velg deretter Enkeltside for å vise én side om gangen, eller To sider for å vise tosidersoppslag.
Bruk innholdsfortegnelse: Klikk på Avanserte valg, og velg deretter Bruk innholdsfortegnelse hvis du vil inkludere innholdsfortegnelsen du har opprettet.
Integrer fonter: Klikk på Avanserte valg, og marker deretter avkrysningsruten for å inkludere TrueType- og OpenType-fonter i EPUB-dokumentet.
Klikk på Neste, og skriv inn et navn for dokumentet.
Filendelsen .epub blir automatisk lagt til på slutten av dokumentnavnet.
Angi en eller flere etiketter (valgfritt).
Hvis du vil velge hvor dokumentet skal arkiveres, klikker du på Hvor-lokalmenyen, velger en plassering og klikker på Eksporter.
Hvis du vil gjøre boken din tilgjengelig for kjøp eller nedlasting fra Apple Books, kan du publisere den på Apple Books direkte fra Pages. En EPUB-fil opprettes i prosessen – du trenger ikke først å eksportere boken i EPUB-format.