
Opprett et dokument i Pages på Mac
For å opprette et dokument velger du først en mal du vil bruke som utgangspunkt. Maler bruker koordinerte fonter og farger for å skape et enhetlig uttrykk, og de inneholder ofte plassholdere som du kan bytte ut med ditt eget innhold.
Det finnes to typer maler, avhengig av hvilken dokumenttype du vil opprette:
Tekstbehandling: For dokumenter som i hovedsak består av tekst, for eksempel rapporter og brev.
Sidelayout: For dokumenter som har en mer tilpasset layout, for eksempel bøker, plakater og flygeblad.
Hvis du vil opprette et tekstbehandlingsdokument eller sidelayoutdokument raskt, kan du se de to første punktene nedenfor. Hvis du vil se mer detaljerte formaterings- og designvalg (inkludert formatering for et annet språk), kan du se det tredje punktet.
Opprett et enkelt tekstbehandlingsdokument
Klikk på Pages-symbolet i Dock, Launchpad eller Apper-mappen for å åpne Pages.
Hvis malvelgeren ikke vises, klikker du på Nytt dokument nederst til venstre i dialogruten.
Dobbeltklikk på en av de tomme malene i Enkel-kategorien.
Begynn å skrive.
En ny side legges automatisk til når du kommer til slutten av siden.
Velg Arkiv > Arkiver (fra Arkiv-menyen øverst på skjermen), skriv inn et navn, angi en plassering og klikk deretter på Arkiver.
Siden Pages lagrer endringene dine automatisk mens du arbeider, trenger du ikke å tenke på å lagre dokumentet manuelt. Men det er lurt å gi dokumentet et nytt navn, slik at det blir enklere å finne det neste gang du skal jobbe i det. Senere kan du endre navnet på dokumentet eller endre plasseringen.
Hvis iCloud Drive er konfigurert på Macen, er standardinnstillingen at Pages arkiverer dokumentet ditt der.
For å lukke dokumentet klikker du på den røde lukkeknappen øverst til venstre i vinduet.
Opprett et enkelt sidelayoutdokument
Klikk på Pages-symbolet i Dock, Launchpad eller Apper-mappen for å åpne Pages.
Hvis malvelgeren ikke vises, klikker du på Nytt dokument nederst til venstre i dialogruten.
Dobbeltklikk på en av de tomme malene i Enkel-kategorien.
Klikk på
 i verktøylinjen for å åpne kontrollene for dokumentformatering.
i verktøylinjen for å åpne kontrollene for dokumentformatering.Fjern markeringen i Dokumentbrødtekst-avkrysningsruten, og klikk deretter på Konverter i dialogruten.
Du kan bruke denne metoden for å konvertere en hvilken som helst tekstbehandlingsmal til en sidelayoutmal.
Klikk på Tekst
 i verktøylinjen for å legge til en tekstrute, og begynn å skrive.
i verktøylinjen for å legge til en tekstrute, og begynn å skrive.Gjør ett av følgende for å tilpasse tekstruten:
Flytt den: Klikk utenfor tekstruten for å fjerne markeringen av teksten, og flytt deretter tekstruten hvor som helst på siden.
Endre størrelsen: Klikk utenfor tekstruten for å fjerne markeringen av teksten, og klikk deretter på tekstruten for å vise de firkantede størrelsesendringshåndtakene. Flytt et håndtak øverst, nederst eller på sidene for å endre størrelsen på tekstruten horisontalt eller vertikalt, eller flytt et hjørnehåndtak for å endre størrelse proporsjonalt. Hvis en klippeindikator
 vises nederst, flytter du den til all tekst er synlig.
vises nederst, flytter du den til all tekst er synlig.
Velg Arkiv > Arkiver (fra Arkiv-menyen øverst på skjermen), skriv inn et navn, angi en plassering og klikk deretter på Arkiver.
Siden Pages lagrer endringene dine automatisk mens du arbeider, trenger du ikke å tenke på å lagre dokumentet manuelt. Men det er lurt å gi dokumentet et nytt navn, slik at det blir enklere å finne det neste gang du skal jobbe i det. Senere kan du endre navnet på dokumentet eller endre plasseringen.
Hvis iCloud Drive er konfigurert på Macen, er standardinnstillingen at Pages arkiverer dokumentet ditt der.
For å lukke dokumentet klikker du på den røde lukkeknappen øverst til venstre i vinduet.
Opprett og formater et dokument
Klikk på Pages-symbolet i Dock, Launchpad eller Apper-mappen for å åpne Pages.
Hvis malvelgeren (vises under) ikke vises, klikker du på Nytt dokument nederst til venstre i dialogruten. Du kan også holde nede Tilvalg-tasten og velge Arkiv > Nytt (fra Arkiv-menyen øverst på skjermen).
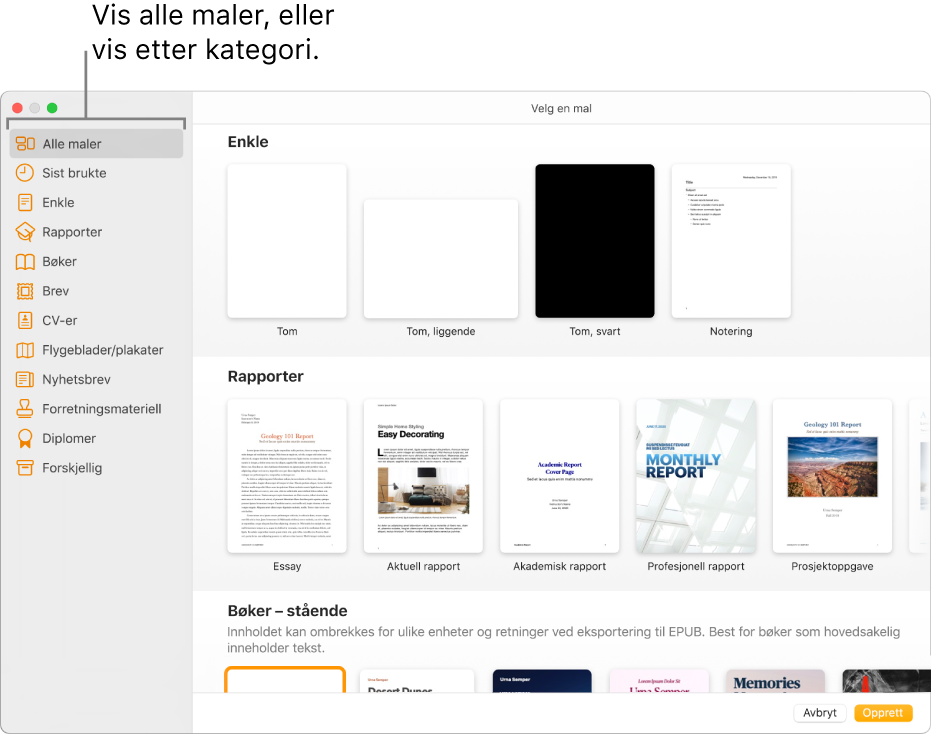
Merk: Hvis du vil ha muligheten til å formatere tabell- og diagramdata ved hjelp av konvensjonene til et annet språk, velger du språket nederst til venstre før du velger en mal. Les Endre språket og formateringen for et dokument.
I malvelgeren blar du gjennom maler etter kategori eller klikker på Alle maler og dobbeltklikker deretter på en mal for å åpne den.
Hvis du vil se om malen er laget for tekstbehandling eller sidelayout, klikker du på
 i verktøylinjen. Hvis det vises en Bokmerker-fane øverst i sidepanelet, er det et tekstbehandlingsdokument. Hvis ikke er det et sidelayoutdokument.
i verktøylinjen. Hvis det vises en Bokmerker-fane øverst i sidepanelet, er det et tekstbehandlingsdokument. Hvis ikke er det et sidelayoutdokument.Gjør ett av følgende:
Legg til eller rediger tekst: I et tekstbehandlingsdokument begynner du bare å skrive. Det blinkende innsettingspunktet viser hvor teksten starter. I et sidelayoutdokument legger du til en tekstrute (se nedenfor), og skriver. Hvis du vil redigere tekst, markerer du teksten og skriver. Hvis du vil formatere den markerte teksten, bruker du kontrollene i Format-sidepanelet
 til høyre.
til høyre.Erstatt plassholdertekst: Klikk på plassholderteksten, og skriv inn din egen. Enkelte maler inneholder eksempeltekst skrevet i lorem ipsum (tilfeldig latin), men teksten du skriver for å erstatte den, vises på det språket du bruker.
Legg til nye tekstruter, bilder, figurer eller andre objekter: Klikk på en objektknapp i verktøylinjen.
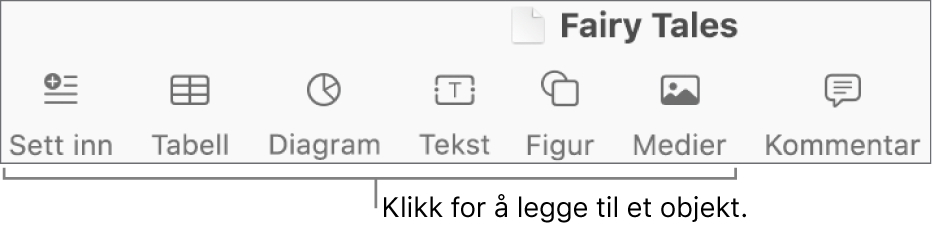
Erstatt plassholderbilder: Klikk på
 nederst til høyre i et plassholderbilde for å velge et bilde på maskinen, eller flytt et bilde fra Macen eller en nettside til et plassholderbilde.
nederst til høyre i et plassholderbilde for å velge et bilde på maskinen, eller flytt et bilde fra Macen eller en nettside til et plassholderbilde.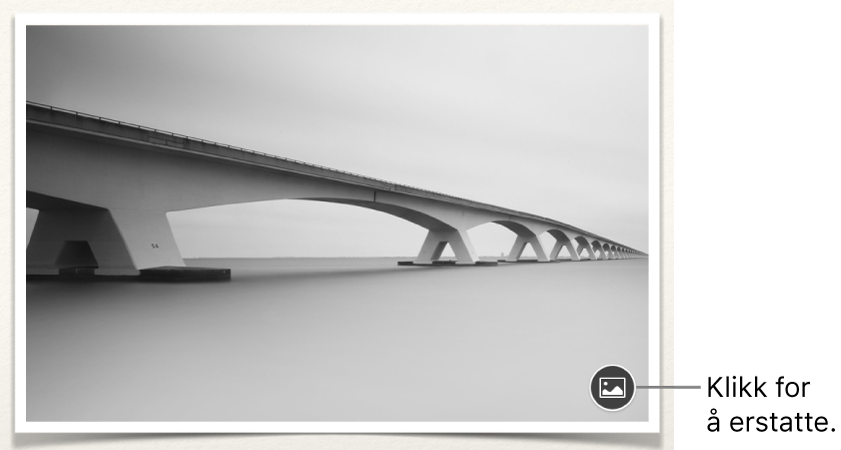
Legg til en side: I et tekstbehandlingsdokument legges en ny side til automatisk når du kommer til slutten på en side. I et sidelayoutdokument må du legge til en tom side manuelt – klikk på siden du vil at den nye siden skal etterfølge, og klikk deretter på Legg til side-knappen
 i verktøylinjen. (Du kan også bruke denne metoden for å legge til en side manuelt i et tekstbehandlingsdokument.) Les Legg til sider i Pages på Mac.
i verktøylinjen. (Du kan også bruke denne metoden for å legge til en side manuelt i et tekstbehandlingsdokument.) Les Legg til sider i Pages på Mac.Angre eller utfør nylige endringer likevel: Velg Rediger > Angre eller Rediger > Utfør likevel (fra Rediger-menyen øverst på skjermen).
Velg Arkiv > Arkiver (fra Arkiv-menyen øverst på skjermen), skriv inn et navn, angi en plassering og klikk deretter på Arkiver.
Siden Pages lagrer endringene dine automatisk mens du arbeider, trenger du ikke å tenke på å lagre dokumentet manuelt. Men det er lurt å gi dokumentet et nytt navn, slik at det blir enklere å finne det neste gang du skal jobbe i det. Senere kan du endre navnet på dokumentet eller endre plasseringen.
Hvis iCloud Drive er konfigurert på Macen, er standardinnstillingen at Pages arkiverer dokumentet ditt der.
For å lukke dokumentet klikker du på den røde lukkeknappen øverst til venstre i vinduet.