
Opprett ditt første dokument i Pages på Mac
Du kan opprette både tekstbehandlings- og sidelayoutdokumenter med en av Pages-malene. Hvis du vil opprette et tekstbehandlingsdokument eller sidelayoutdokument raskt, kan du se de to første punktene nedenfor. Hvis du vil se mer detaljerte formaterings- og designvalg (inkludert formatering for et annet språk), kan du se det tredje punktet.
Opprett et enkelt tekstbehandlingsdokument
Klikk på Pages-symbolet i Dock, Launchpad eller Apper-mappen for å åpne Pages.
Hvis malvelgeren ikke vises, klikker du på Nytt dokument nederst til venstre i dialogruten.
Dobbeltklikk på en av de tomme malene i Enkel-kategorien.
Begynn å skrive.
En ny side legges automatisk til når du kommer til slutten av siden.
Velg Arkiv >Arkiver for å arkivere dokumentet.
I dialogruten som vises, skriver du inn en tittel i feltet Arkiver som, velger hvor du vil arkivere det, og klikker på Arkiver.
Du finner grunnleggende informasjon om å velge maler, legge til bilder og erstatte plassholdertekst og -bilder, under Opprett og formater et dokument nedenfor.
Opprett et enkelt sidelayoutdokument
Klikk på Pages-symbolet i Dock, Launchpad eller Apper-mappen for å åpne Pages.
Hvis malvelgeren ikke vises, klikker du på Nytt dokument nederst til venstre i dialogruten.
Dobbeltklikk på en av de tomme malene i Enkel-kategorien.
Klikk på
 i verktøylinjen for å åpne kontrollene for dokumentformatering.
i verktøylinjen for å åpne kontrollene for dokumentformatering.Fjern markeringen i Dokumentbrødtekst-avkrysningsruten, og klikk deretter på Konverter i dialogruten.
Du kan bruke denne metoden for å konvertere en hvilken som helst tekstbehandlingsmal til en sidelayoutmal.
Klikk på Tekst
 i verktøylinjen for å legge til en tekstrute, og begynn å skrive.
i verktøylinjen for å legge til en tekstrute, og begynn å skrive.Gjør ett av følgende for å tilpasse tekstruten:
Flytt den: Klikk utenfor tekstruten for å fjerne markeringen av teksten, og flytt deretter tekstruten hvor som helst på siden.
Endre størrelsen: Klikk utenfor tekstruten for å fjerne markeringen av teksten, og klikk deretter på tekstruten for å vise de firkantede størrelsesendringshåndtakene. Flytt et håndtak øverst, nederst eller på sidene for å endre størrelsen på tekstruten horisontalt eller vertikalt, eller flytt et hjørnehåndtak for å endre størrelse proporsjonalt. Hvis en klippeindikator
 vises nederst, flytter du den til all tekst er synlig.
vises nederst, flytter du den til all tekst er synlig.
Velg Arkiv >Arkiver for å arkivere dokumentet.
I dialogruten som vises, skriver du inn en tittel i feltet Arkiver som, velger hvor du vil arkivere det, og klikker på Arkiver.
Du finner grunnleggende informasjon om å velge maler, legge til bilder og andre objekter og legge til sider, under Opprett og formater et dokument nedenfor.
Opprett og formater et dokument
Klikk på Pages-symbolet i Dock, Launchpad eller Apper-mappen for å åpne Pages.
Hvis malvelgeren (vises under) ikke vises, klikker du på Nytt dokument nederst til venstre i dialogruten. Du kan også holde nede Tilvalg-tasten og velge Arkiv > Nytt (fra Arkiv-menyen øverst på skjermen).
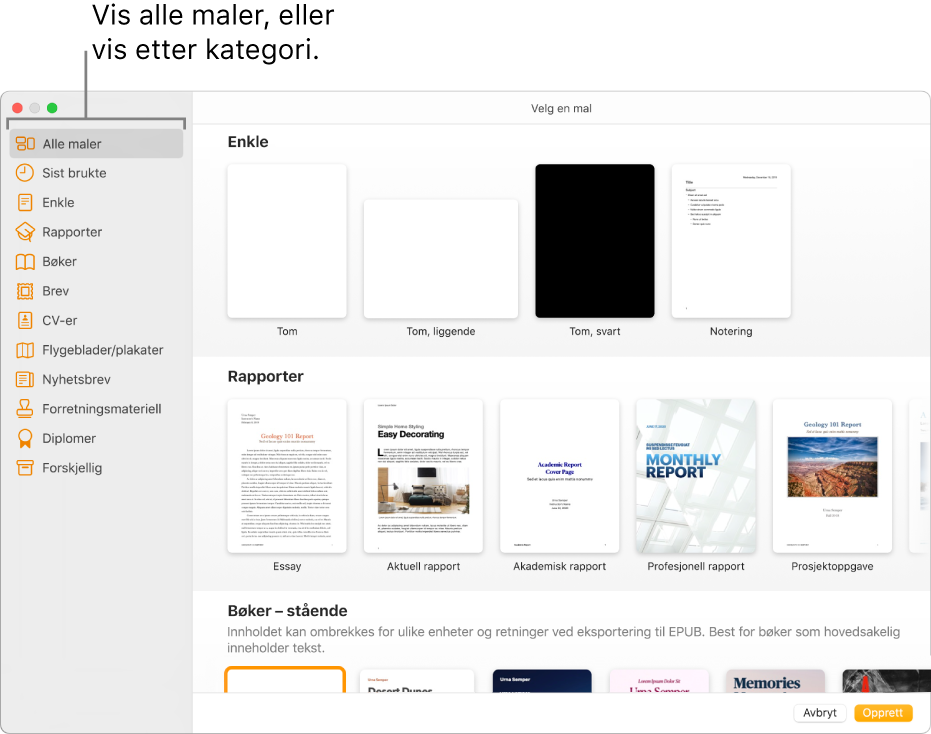
Merk: Hvis du vil ha muligheten til å formatere tabell- og diagramdata ved hjelp av konvensjonene til et annet språk, velger du språket nederst til venstre før du velger en mal. Les Endre språket og formateringen for et dokument.
I malvelgeren blar du gjennom maler etter kategori eller klikker på Alle maler og dobbeltklikker deretter på en mal for å åpne den.
Hvis du vil se om malen er laget for tekstbehandling eller sidelayout, klikker du på
 i verktøylinjen. Hvis det vises en Bokmerker-fane øverst i sidepanelet, er det et tekstbehandlingsdokument. Hvis ikke er det et sidelayoutdokument.
i verktøylinjen. Hvis det vises en Bokmerker-fane øverst i sidepanelet, er det et tekstbehandlingsdokument. Hvis ikke er det et sidelayoutdokument.Gjør ett av følgende:
Legg til eller rediger tekst: I et tekstbehandlingsdokument begynner du bare å skrive. Det blinkende innsettingspunktet viser hvor teksten starter. I et sidelayoutdokument legger du til en tekstrute (se nedenfor), og skriver. Hvis du vil redigere tekst, markerer du teksten og skriver. Hvis du vil formatere den markerte teksten, bruker du kontrollene i Format-sidepanelet
 til høyre.
til høyre.Erstatt plassholdertekst: Klikk på plassholderteksten, og skriv inn din egen. Enkelte maler inneholder eksempeltekst skrevet i lorem ipsum (tilfeldig latin), men teksten du skriver for å erstatte den, vises på det språket du bruker.
Legg til nye tekstruter, bilder, figurer eller andre objekter: Klikk på en objektknapp i verktøylinjen.
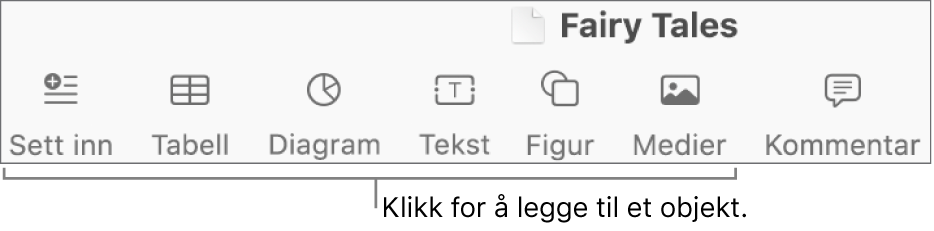
Erstatt plassholderbilder: Klikk på
 nederst til høyre i et plassholderbilde for å velge et bilde på maskinen, eller flytt et bilde fra Macen eller en nettside til et plassholderbilde.
nederst til høyre i et plassholderbilde for å velge et bilde på maskinen, eller flytt et bilde fra Macen eller en nettside til et plassholderbilde.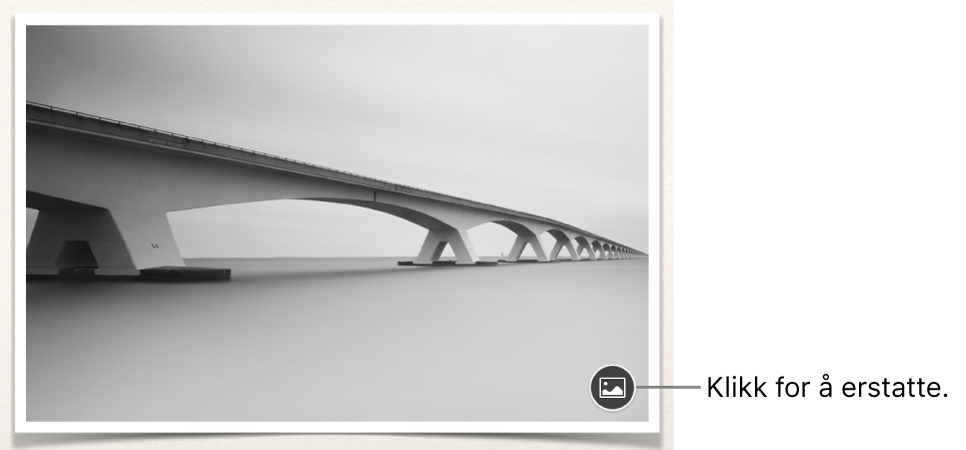
Legg til en side: I et tekstbehandlingsdokument legges en ny side til automatisk når du kommer til slutten på en side. I et sidelayoutdokument må du legge til en tom side manuelt – klikk på siden du vil at den nye siden skal etterfølge, og klikk deretter på Legg til side-knappen
 i verktøylinjen. (Du kan også bruke denne metoden for å legge til en side manuelt i et tekstbehandlingsdokument.) Les Legg til sider i Pages på Mac.
i verktøylinjen. (Du kan også bruke denne metoden for å legge til en side manuelt i et tekstbehandlingsdokument.) Les Legg til sider i Pages på Mac.Angre eller utfør nylige endringer likevel: Velg Rediger > Angre eller Rediger > Utfør likevel (fra Rediger-menyen øverst på skjermen).
Når du skal gi dokumentet et navn og velge hvor du vil arkivere det, velger du Arkiv > Arkiver, skriver inn et navn, velger en plassering og klikker på Arkiver.
Hvis iCloud Drive er konfigurert på Macen, er standardinnstillingen at Pages arkiverer dokumentet ditt der.
For å lukke dokumentet når du er ferdig, klikker du på den røde lukkeknappen øverst til venstre i vinduet.
Pages arkiverer endringene dine automatisk, så du ikke mister noe av arbeidet.