
Legg til og fjern topptekst og bunntekst i Pages på Mac
Du kan legge til topptekster og bunntekster – felter øverst og nederst på en side som kan inkludere tekst, bilder, sidetall, sideantall og dato og tid – i dokumentet og deretter angi hvor de skal vises.
Merk: Før du starter, må du kontrollere om du jobber i et tekstbehandlings- eller sidelayoutdokument. Det er noen forskjeller i hvordan du formaterer topptekster og bunntekster for hver dokumenttype.
Legg til topptekster og bunntekster i et tekstbehandlingsdokument
Klikk i en side der du vil legge til topptekster og bunntekster.
Merk: Hvis dokumentet har flere inndelinger og du planlegger å bruke forskjellige topptekster og bunntekster for noen inndelinger (for eksempel forskjellige kapitler i en bok), markerer du en side i inndelingen du legger denne toppteksten eller bunnteksten i. Hvis ikke kan du legge til toppteksten eller bunnteksten på en hvilken som helst side.
Hold pekeren over toppen eller bunnen av siden til du ser de tre topptekst- eller bunntekstområdene, og klikk deretter på et av dem (du kan bruke en hvilken som helst kombinasjon av felt for å fullføre toppteksten eller bunnteksten).
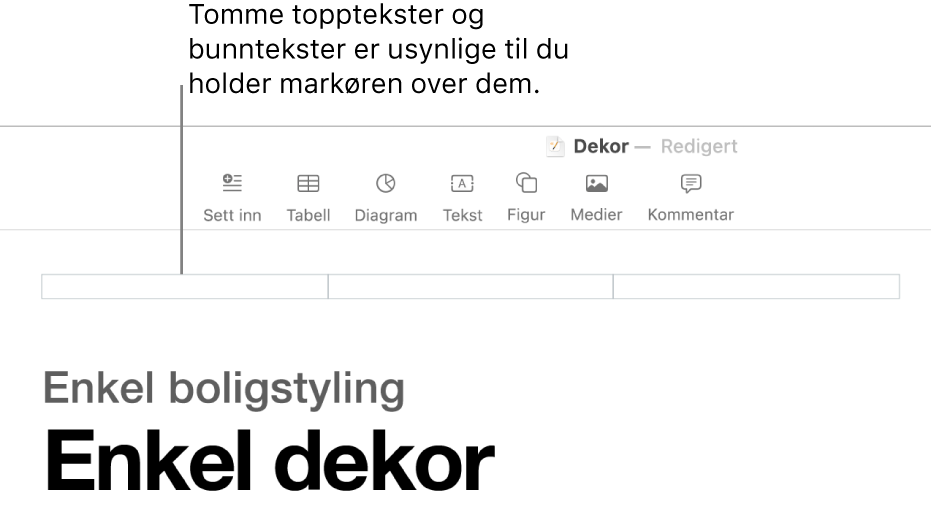
Hvis du ikke ser feltene, slår du på topptekst og bunntekst for dokumentet (klikk på
 i verktøylinjen, klikk på Dokument-fanen øverst i sidepanelet, og marker deretter Topptekst- og Bunntekst-avkrysningsrutene).
i verktøylinjen, klikk på Dokument-fanen øverst i sidepanelet, og marker deretter Topptekst- og Bunntekst-avkrysningsrutene).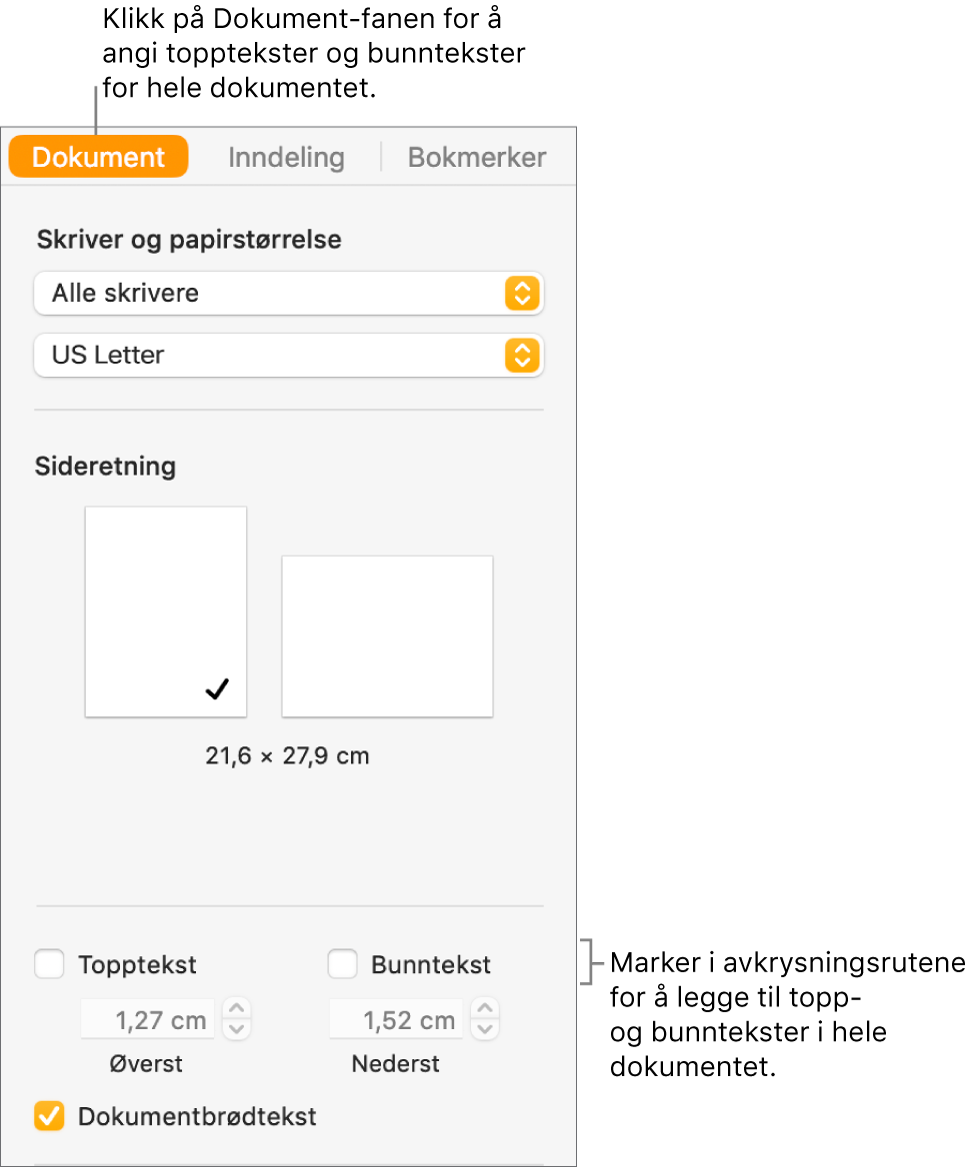
Skriv inn teksten, eller klikk på Sett inn sidetall-lokalmenyen og velg en nummereringsstil.
Merk: Hvis du allerede har lagt til sidetall i en annen inndeling, ser du ikke Sett inn sidetall-lokalmenyen. I stedet klikker du på
 i verktøylinjen og velger Sidetall.
i verktøylinjen og velger Sidetall.Hvis du vil angi avstanden fra de øverste og nederste sidemargene, klikker du på
 i verktøylinjen, klikker på Dokument-fanen øverst i sidepanelet, og klikker deretter på pilene eller skriver inn verdier i Øverst- og Nederst-feltene (under Topptekst- og Bunntekst-avkrysningsrutene).
i verktøylinjen, klikker på Dokument-fanen øverst i sidepanelet, og klikker deretter på pilene eller skriver inn verdier i Øverst- og Nederst-feltene (under Topptekst- og Bunntekst-avkrysningsrutene).Hvis du vil angi topptekst- eller bunntekstatferd for hver inndeling, klikker du på Inndeling-fanen øverst i Dokument-sidepanelet og velger deretter ett av følgende:
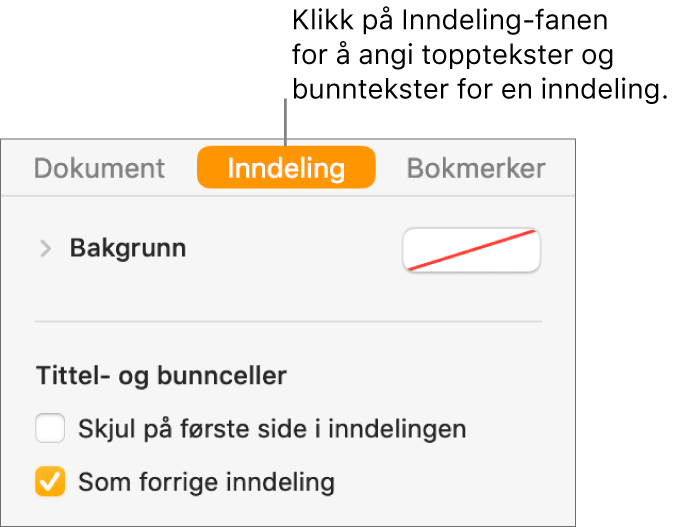
Skjul på første side i inndelingen: Skjul toppteksten eller bunnteksten på første side. Hvis dokumentet har mer enn én inndeling, gjelder innstillingen kun første side i denne inndelingen.
Som forrige inndeling: Bruk de samme topptekstene og bunntekstene fra en inndeling til den neste. Fjern markering i denne avkrysningsruten hvis du vil bruke forskjellige topptekster og bunntekster for denne inndelingen.
Venstre og høyre side er ulike: Når denne avkrysningsruten er markert i et dokument som bruker motstående sider, kan toppteksten og bunnteksten på venstre- og høyresider være forskjellig. Se Konfigurer motstående sider.
Hvis du vil endre fonten, fontstørrelsen, fargen og justeringen for tekst for topptekster og bunntekster, markerer du teksten og bruker deretter kontrollene i Format-sidepanelet
 .
.Hvis en knapp er nedtonet, kan ikke det formatet brukes på den markerte teksten.
Hvis teksten i toppteksten eller bunnteksten er for lang til å passe i feltet, justeres feltet for å gi plass til teksten. Men hvis det allerede finnes tekst eller et sidetall i ett av feltene, gjelder de opprinnelige feltgrensene. Prøv for eksempel å legge tekst i toppteksten og sidetallet i bunnteksten for å unngå å kutte av teksten.
Legg til topptekst og bunntekst i et sidelayoutdokument
Hold pekeren over toppen eller bunnen av en side til du ser topptekst- eller bunntekstområdet, og klikk deretter på et av de tre feltene (du kan bruke en hvilken som helst kombinasjon av feltene).
Hvis du ikke ser feltene, slår du på topptekst og bunntekst for alle sider i dokumentet (klikk på
 i verktøylinjen og markerer deretter Topptekst- og Bunntekst-avkrysningsrutene).
i verktøylinjen og markerer deretter Topptekst- og Bunntekst-avkrysningsrutene).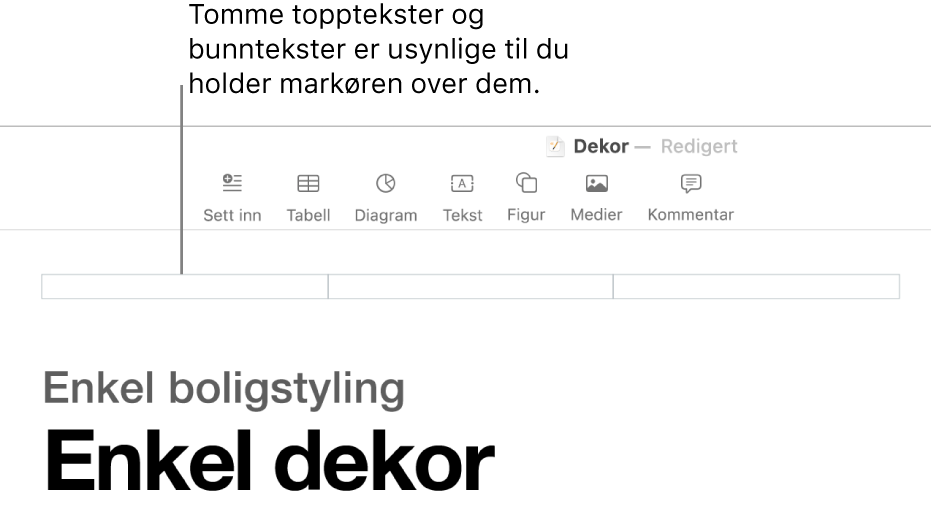
Skriv inn teksten, eller klikk på Sett inn sidetall-lokalmenyen og velg en nummereringsstil.
Merk: Hvis du allerede har lagt til et sidetall på en annen side, ser du ikke Sett inn sidetall-lokalmenyen. Da kan du klikke på
 i verktøylinjen og velge Sidetall.
i verktøylinjen og velge Sidetall.Gjør ett av følgende for å formatere topptekst og bunntekst:
Bruk forskjellige topptekster og bunntekster for venstre- og høyresider: Hvis dokumentet bruker motstående sider og du vil angi forskjellig informasjon på venstre- og høyresider, markerer du avkrysningsruten «Venstre og høyre side er ulike». Se Konfigurer motstående sider.
Angi avstanden fra de øverste og nederste sidemargene: Klikk på pilene eller angi verdier i Øverst- og Nederst-feltene (under Topptekst- og Bunntekst-avkrysningsrutene).
Vis eller skjul topptekst og bunntekst for en enkeltside: Klikk i et hjørne av dokumentet (slik at ingenting er markert), klikk på
 i verktøylinjen, og marker eller fjern markeringen for «Vis topptekst og bunntekst»-avkrysningsruten for å vise eller skjule toppteksten og bunnteksten på denne siden.
i verktøylinjen, og marker eller fjern markeringen for «Vis topptekst og bunntekst»-avkrysningsruten for å vise eller skjule toppteksten og bunnteksten på denne siden.Bruk de samme topptekstene og bunntekstene fra en side til den neste: Klikk i et hjørne av dokumentet (slik at ingenting er markert), klikk på
 i verktøylinjen, og marker «Vis topptekst og bunntekst»-avkrysningsruten (hvis den ikke allerede er markert), og marker deretter «Som forrige side»-avkrysningsruten.
i verktøylinjen, og marker «Vis topptekst og bunntekst»-avkrysningsruten (hvis den ikke allerede er markert), og marker deretter «Som forrige side»-avkrysningsruten.
Hvis teksten i toppteksten eller bunnteksten er for lang til å passe i feltet, justeres feltet for å gi plass til teksten. Men hvis det allerede finnes tekst eller et sidetall i ett av feltene, gjelder de opprinnelige feltgrensene. Prøv for eksempel å legge tekst i toppteksten og sidetallet i bunnteksten for å unngå å kutte av teksten.
Legg til et bilde i en topptekst eller bunntekst
Klikk hvor som helst i et topptekst- eller bunntekstfelt for å plassere innsettingspunktet.
Klikk på
 i verktøylinjen, og velg deretter et bilde fra Bilder eller en annen kilde.
i verktøylinjen, og velg deretter et bilde fra Bilder eller en annen kilde.Flytt markeringshåndtakene på bildet for å endre størrelsen.
Du kan også kopiere og lime inn et bilde i toppteksten eller bunnteksten.
Slett topptekst eller bunntekst i et dokument
Når topptekst eller bunntekst slås av, fjernes alt innhold fra alle topptekster og bunntekster i dokumentet.
Klikk på Dokument-fanen i Dokument-sidepanelet
 .
.Fjern avmerkingen i Topptekst- eller Bunntekst-avkrysningsruten.
Merk: Hvis du ombestemmer deg, trykker du på Kommando-Z på tastaturet for å legge til den slettede teksten igjen. Den slettede teksten hentes ikke fram igjen selv om du markerer avkrysningsruten på nytt.