
Legg til formler i celler i Pages for iCloud
Du kan opprette din egen formel ved bruk av matematiske symboler eller sammenligningsoperatorer (for eksempel +, *, > eller <=) for å utføre utregninger ved bruk av dataene i enhver celle du velger. Du kan også bruke alle de mer enn 290 innebygde funksjonene (operasjoner du kan inkludere i formler) til å utføre utregninger, hente informasjon og manipulere data. Resultatet av en formel eller funksjon vises i cellen der du skrev den inn.
Opprett din egen formel
Du kan opprette enkle eller komplekse matematiske formler ved bruk av matematiske operatorer for addisjon (+), subtraksjon (-), multiplikasjon (*) og divisjon (/).
Klikk i cellen der du vil at resultatet skal vises, og skriv inn likhetstegnet (=).
Formelredigeringen vil åpnes.
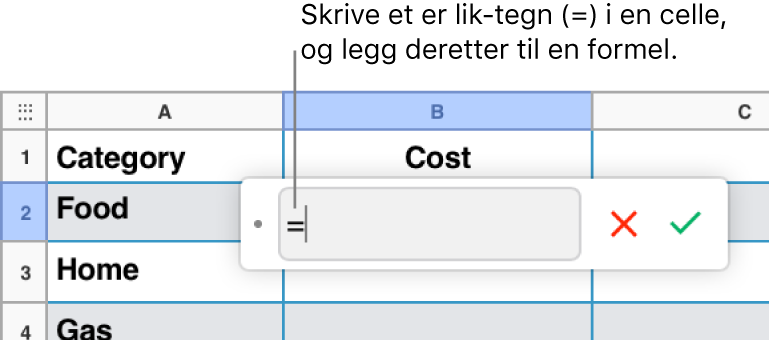
Skriv en venstreparentes ( for å begynne på formelen.
Marker cellen du vil bruke til første argument i formelen, eller skriv inn en verdi (for eksempel et tall som 0 eller 5,20).
Skriv inn en aritmetisk operator, for eksempel +, -, * eller /. Deretter kan du enten markere en celle som skal brukes som neste argument i formelen, eller skrive inn en verdi.
Fortsett å legge inn operatorer og argumenter til formelen er ferdig.
Skriv en høyreparentes ) for å avslutte formelen.
Trykk på returtasten eller klikk på hakemerke-knappen
 i formelredigereren når du er ferdig.
i formelredigereren når du er ferdig.Hvis du klikker Avbryt-knappen
 , forlater du cellen uten å lagre formelen i den.
, forlater du cellen uten å lagre formelen i den.
Sammenlign verdier ved bruk av en formel
Du kan opprette en formel som bruker sammenligningsoperatorer for å sjekke om verdiene i to celler er like, eller om en verdi er større eller mindre enn en annen. For å gjøre dette må du bruke en påstand i en celle, for eksempel A1 > A2, som betyr at verdien i A1 er større enn verdien i A2. Resultatet av sammenligningsoperatoren uttrykkes som «sann» eller «usann».
Klikk i cellen der du vil at sammenligningsresultatet skal vises, og skriv inn likhetstegnet (=).
Formelredigeringen vil åpnes.
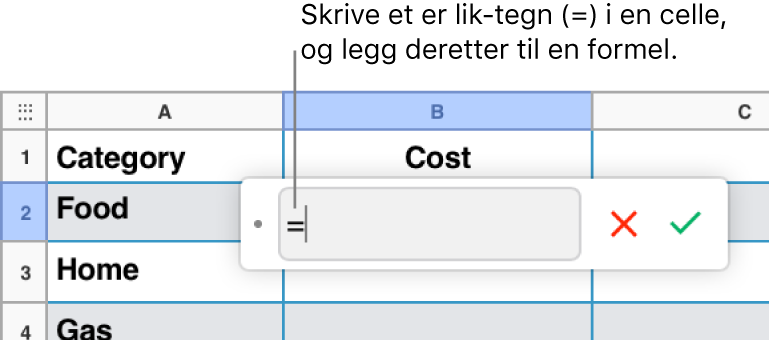
Marker en celle med verdien du vil sammenligne, eller skriv inn en verdi du vil sammenligne.
Skriv inn en sammenligningsoperator (>, >=, =, <>, < eller <=), og marker en celle med verdien du vil sammenligne, eller skriv inn en verdi du vil sammenligne.
Trykk på returtasten eller klikk på hakemerke-knappen
 i formelredigereren når du er ferdig.
i formelredigereren når du er ferdig.Hvis du klikker Avbryt-knappen
 , forlater du cellen uten å lagre formelen i den.
, forlater du cellen uten å lagre formelen i den.
Legg til en forhåndsdefinert funksjon
Det finnes forhåndsdefinerte funksjoner for bruksområder som statistikk, ingeniørarbeid og finans. Noen av disse henter ekstern informasjon via internett. Du kan se de tilgjengelige funksjonene i Funksjonsnavigering, som vises i Format-sidepanelet ![]() til høyre når du skriver inn et likhetstegn (=) i en tabellcelle. Funksjonsnavigeringen inneholder eksempler som viser hvordan funksjonene fungerer, slik at du kan velge den som passer dine behov.
til høyre når du skriver inn et likhetstegn (=) i en tabellcelle. Funksjonsnavigeringen inneholder eksempler som viser hvordan funksjonene fungerer, slik at du kan velge den som passer dine behov.
Klikk i cellen der du vil at resultatet av funksjonen skal vises, og skriv inn likhetstegnet (=).
Formelredigeringen åpnes, og Funksjonsnavigering vises i Format-sidepanelet
 .
. Skriv inn funksjonsnavnet du vil ha i søkefeltet på toppen av Funksjonsnavigering, eller bla gjennom de tilgjengelige funksjonene og dobbeltklikk på navnet på den funksjonen du vil ha.
Funksjonen vises i formelredigering.

Velg et argument i funksjonen.
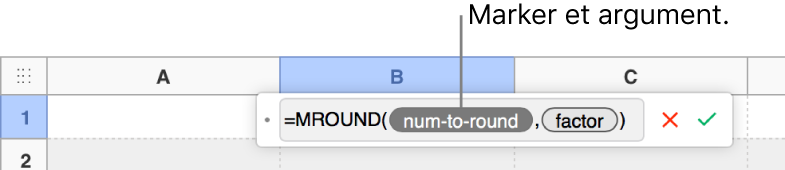
Marker cellene du ønsker å inkludere i utregningen ved å gjøre ett av følgende:
Legg til verdier i celler som ikke henger sammen: Klikk på hver celle du vil inkludere.
Marker et celleområde over flere rader og kolonner: Marker celleområdet du vil inkludere.
Legg til verdier fra én kolonne eller rad: Marker kolonnen eller raden.
Cellereferansene vil vises i formelredigering.
Trykk på returtasten eller klikk på hakemerke-knappen
 i formelredigereren når du er ferdig.
i formelredigereren når du er ferdig.Hvis du klikker Avbryt-knappen
 , forlater du cellen uten å lagre formelen i den.
, forlater du cellen uten å lagre formelen i den.
Se umiddelbare utregninger for en rekke celler
Du kan raskt se sum, gjennomsnitt, minimum, maksimum og antall for enhver kolonne, rad eller flere celler. (Hvis utvalget inneholder en blanding av datatyper, for eksempel tekst og tall, eller blandede formater, for eksempel dato og valuta, er det enkelte utregninger som ikke tilbys.)
Marker cellene, radene eller kolonnene du vil vise informasjon fra.
Resultatet av de relevante utregningene vises i formelraden øverst i regnearket.
Bevar rad- eller kolonneadresser i formler
Du kan «fryse» rad- eller kolonnereferanser i en formel, slik at du kan bruke den samme formelen andre steder i tabellen uten å endre cellereferansene.
Hvis du ikke bevarer rad- eller kolonnereferansene og du så flytter formelen (ved å klippe ut og lime inn, eller ved å legge til nye rader og kolonner), justeres referansene i forhold til formelens nye plassering.
Dobbeltklikk på resultatcellen med formelen du vil redigere.
Formelredigeringen vil åpnes og vise funksjonene.
Klikk nedoverpilen for verdiargumentene til celleområdet du vil bevare.
Velg Bevar rad eller Bevar kolonne for start- eller sluttadressen i det markerte området.
Hvis du endrer antall rader eller kolonner i tabellen, eller hvis du flytter formelen til en annen celle, vil de bevarte rad- eller kolonnereferansene justeres.
Trykk på returtasten eller klikk på hakemerke-knappen
 i formelredigereren når du er ferdig.
i formelredigereren når du er ferdig.Hvis du klikker Avbryt-knappen
 , forlater du cellen uten å lagre formelen i den.
, forlater du cellen uten å lagre formelen i den.