 Taleopptak
Taleopptak
Taleopptak gjør det enklere enn noensinne å gjøre opptak av personlige påminnelser, forelesninger, intervjuer og sangideer. Med iCloud kan du få tilgang til taleopptak som du har gjort på iPhone, direkte fra Mac Pro.
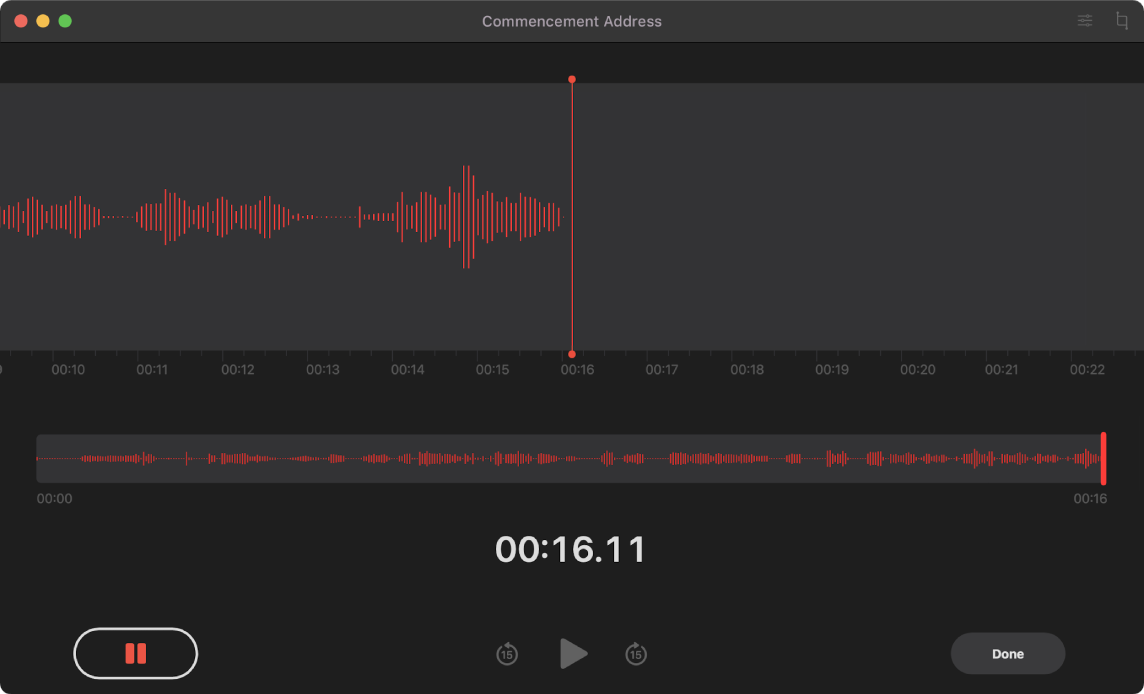
Ta opp fra Mac Pro. Klikk på Ta opp-knappen ![]() for å begynne å ta opp, og klikk på Ferdig for å stoppe opptaket. Du kan gi opptaket et nytt navn, slik at det blir enklere å kjenne igjen. Klikk på standardnavnet, og skriv deretter inn et nytt navn. Klikk på Spill av-knappen
for å begynne å ta opp, og klikk på Ferdig for å stoppe opptaket. Du kan gi opptaket et nytt navn, slik at det blir enklere å kjenne igjen. Klikk på standardnavnet, og skriv deretter inn et nytt navn. Klikk på Spill av-knappen ![]() for å spille av opptaket. (Krever en ekstern mikrofon. Tilbehør selges separat på apple.com og hos din lokale Apple-forhandler.)
for å spille av opptaket. (Krever en ekstern mikrofon. Tilbehør selges separat på apple.com og hos din lokale Apple-forhandler.)
Taleopptakene dine på tvers av alle enhetene dine. Taleopptakene dine er tilgjengelige på alle enhetene dine når du logger på med samme Apple-ID. Du kan få tilgang til opptak du har gjort på iPhone eller iPad, direkte fra Macen.
Organiser med mapper. Opprett mapper for å organisere taleopptakene dine. For å opprette en mappe klikker du på Sidepanel-knappen ![]() . Klikk deretter på knappen Ny mappe nederst i sidepanelet. Angi et navn på mappen, og klikk på Arkiver. For å legge til et opptak i mappen holder du nede Tilvalg-knappen mens du flytter opptaket til mappen.
. Klikk deretter på knappen Ny mappe nederst i sidepanelet. Angi et navn på mappen, og klikk på Arkiver. For å legge til et opptak i mappen holder du nede Tilvalg-knappen mens du flytter opptaket til mappen.
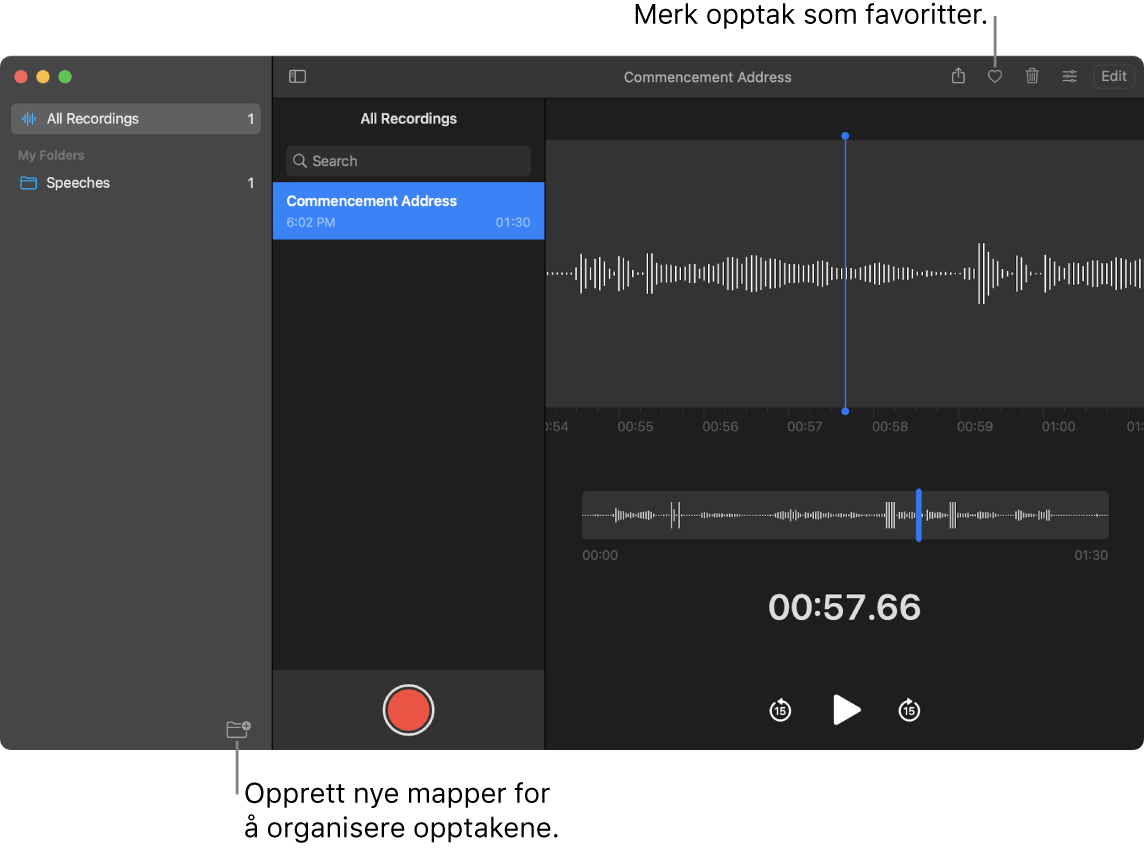
Merk et opptak som favoritt. Marker et opptak, og klikk på Favoritt-knappen ![]() i verktøylinjen, slik at det blir enkelt å finne opptaket igjen senere. Klikk på Sidepanel-knappen
i verktøylinjen, slik at det blir enkelt å finne opptaket igjen senere. Klikk på Sidepanel-knappen ![]() for å vise alle favorittene dine.
for å vise alle favorittene dine.
Hopp over stillhet. Hopp over opphold i lyden. Klikk på Avspillingsinnstillinger-knappen øverst i Taleopptak-vinduet og slå på Hopp over stillhet.
Endre avspillingshastigheten. Spill av lyden raskere eller saktere. Klikk på Avspillingsinnstillinger-knappen øverst i Taleopptak-vinduet og flytt deretter skyveknappen mot venstre eller høyre.
Forbedre et opptak. Forbedre lydkvaliteten for taleopptakene ved å redusere bakgrunnsstøy og romklang. Klikk på Avspillingsinnstillinger-knappen øverst i Taleopptak-vinduet og slå på Forbedre opptak.
Finn ut mer. Se Brukerveiledning for Taleopptak.