
Endre arbeidsvisningen i Keynote på Mac
Du kan vise lysbilder på forskjellige måter, slik at du kan organisere og redigere presentasjonen:
Navigeringsvisning (standardvisningen): Viser miniatyrbilder av hvert lysbilde i lysbildenavigeringen til venstre, og full visning av det markerte lysbildet til høyre. Du kan klikke på miniatyrer i lysbildenavigering for å gå til bestemte lysbilder eller flytte dem for å omorganisere presentasjonen.
Kun lysbilde-visning: Viser kun lysbildet, uten miniatyrnavigering. Denne visningen er nyttig hvis du trenger å fokusere på innholdet i enkeltlysbilder.
Lysbord: Viser lysbildeminiatyrer som om de var på et lysbord. Denne visningen er nyttig for å organisere presentasjonen ettersom du kan se flere lysbilder samtidig. Du kan flytte lysbildeminiatyrene for å endre rekkefølgen.
Disposisjonsvisning: Viser tittelen og punktteksten til hvert lysbilde i lysbildenavigeringen til venstre, og full visning av det markerte lysbildet til høyre. Denne visningen er best egnet hvis du vil se flyten i presentasjoner med mye tekst.
Objektliste: Du kan se objekter i den lagdelingen de har på lysbildet, samt endre lagdelingsrekkefølgen, gruppere objekter og annet. Objektlisten er kun tilgjengelig i navigerings- og kun lysbilde-visning. Les Flytt og rediger objekter i objektlisten i Keynote på Mac.
Vis lysbilder i lysbildenavigeringen
Navigeringsvisning viser miniatyrbilder av hvert lysbilde i lysbildenavigeringen til venstre, og full visning av det markerte innholdet til høyre. Dette er standardvisningen for arbeid med presentasjoner. I denne visningen kan du legge til, redigere, omorganisere og slette lysbilder.
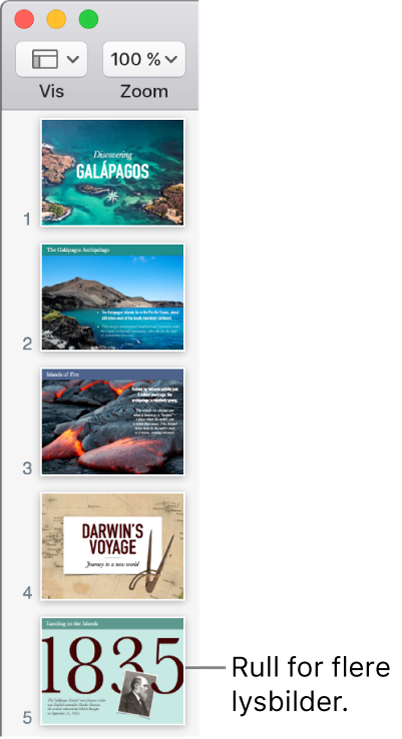
Klikk på
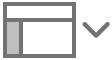 i verktøylinjen, og velg navigering.
i verktøylinjen, og velg navigering.Gjør ett av følgende:
Marker lysbilder: Klikk på en miniatyr. Når en miniatyr er markert, kan du redigere lysbildet til høyre. Hold nede Skift-tasten og klikk for å markere flere lysbilder.
Endre lysbilderekkefølgen: Flytt en miniatyr opp eller ned.
Grupper lysbilder: Flytt én eller flere miniatyrer til høyre for å rykke den/dem inn i forhold til det overordnede lysbildet.
Vis lysbilder på lysbordet
Lysbordvisning viser miniatyrer som om de var på et lysbord. Denne visningen er nyttig for å organisere presentasjonen ettersom du kan se flere lysbilder samtidig.
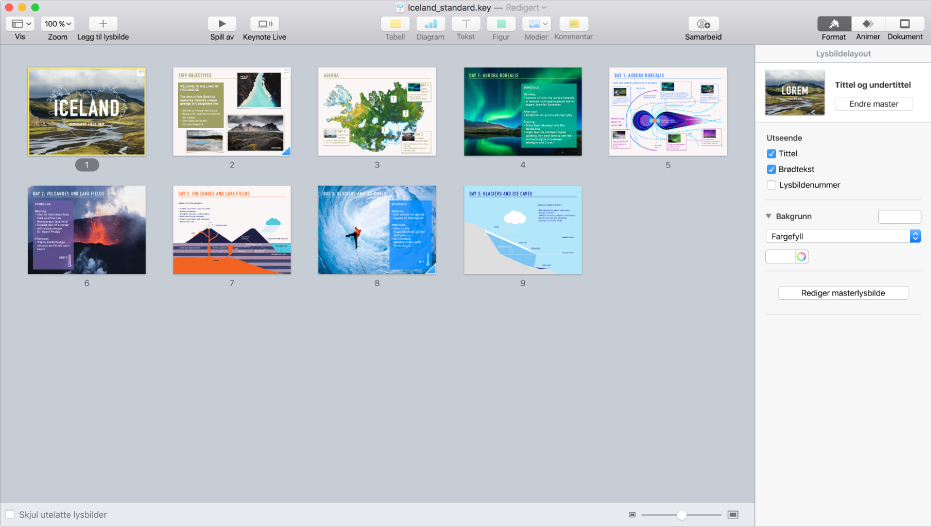
Klikk på
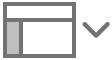 i verktøylinjen, og velg Lysbord.
i verktøylinjen, og velg Lysbord.Gjør ett av følgende:
Marker lysbilder: Klikk på en miniatyr. Hold nede Skift-tasten og klikk for å markere flere lysbilder.
Endre lysbilderekkefølgen: Flytt en miniatyr til en ny plassering.
Rediger et lysbilde, eller gå tilbake til forrige visning: Dobbeltklikk på en miniatyr.
Endre størrelsen på miniatyrer: Flytt skyvekontrollen nederst i høyre hjørne av vinduet.
Vis eller skjul utelatte lysbilder: Marker eller opphev markeringen i avkrysningsruten «Skjul utelatte lysbilder». Når utelatte lysbilder vises, er miniatyrene nedtonet.
Vis lysbilder som tekstdisposisjon
Disposisjonsvisning viser en tekstbasert oversikt over innholdet i lysbildet ditt (lysbildetittelen og punkttegntekst) i venstre sidepanel, med en full visning av det markerte lysbildet til høyre. Du kan legge til og redigere tekst direkte i sidepanelet til høyre, noe som er nyttig for å skape presentasjoner med mye tekst.
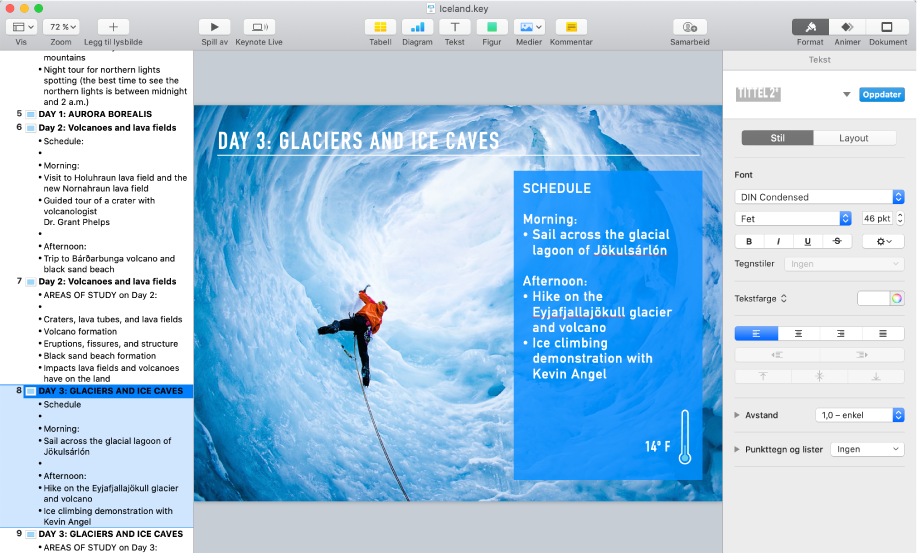
Klikk på
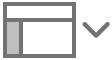 i verktøylinjen, og velg Disposisjon.
i verktøylinjen, og velg Disposisjon.Gjør ett av følgende i disposisjonen:
Legg til en tittel på et lysbilde: Klikk ved siden av lysbildesymbolet og skriv inn.
Legg til tekst på et lysbilde: Legg til en tittel på lysbildet, trykk på returtasten, trykk på tabulatortasten, og skriv inn.
Rediger tekst: Marker tekst, og skriv for å erstatte den.
Endre rekkefølge på tekst eller lysbilder: Flytt et punkttegn opp eller ned (selve punkttegnet, ikke teksten) dit du vil ha det i presentasjonen. Flytt et punkttegn mot venstre eller høyre for å endre innrykksnivået. Flytt et lysbildesymbol opp eller ned for å endre rekkefølgen i presentasjonen.
Du kan endre størrelsen på tekst som vises i disposisjonsvisningen. Velg Keynote > Valg (fra Keynote-menyen øverst på skjermen), og klikk på Generelt øverst i valgvinduet. Klikk på Font i oversikt-lokalmenyen, og velg deretter en fontstørrelse.
Hvis du vil skrive ut disposisjonen, velger du Arkiv > Skriv ut (fra Arkiv-menyen øverst på skjermen). Velg Disposisjon i Skriv ut-dialogruten.