
Formater datoer, valuta og annet i Keynote på iPhone
Du kan formatere tabellceller for å vise tekst, tall, valuta, prosent, dato og tid, og varighet som angir et tidsrom (for eksempel «3 uker 4 dager 2 timer»). Celleformatet avgjør hvordan data i cellen vises.
Du kan også velge hvor mange desimalplasser som vises i celler som inneholder tall, valutaenheter eller prosentverdier, selv om den nøyaktige verdien som er angitt i cellen er mer nøyaktig enn det du vil vise.
Du kan endre formatet på en celle selv om du allerede har skrevet inn innhold i cellen. Hvis du for eksempel har en tabell med priser, kan du legge til et valutasymbol (for eksempel et dollartegn, $) for celler ved å formatere dem som valuta, og deretter velge symbolet du vil ha.
Formater celler automatisk
Standardinnstillingen er at Keynote formaterer tabellceller automatisk, slik at bokstaver og tall vises slik du skriver dem. Hvis du endrer dataformatet for en celle, kan du alltid gå tilbake til det automatiske formatet.
Marker cellene eller tabellen du vil formatere, trykk på
 , og trykk på Format.
, og trykk på Format.Trykk på Automatisk.
Tall
Som standard viser celler som er formatert som tall antallet desimaler du skriver i dem. Du kan endre denne innstillingen slik at celler som er formatert som tall, viser samme antall desimalplasser.
Endringer i desimalinnstillingene gjelder både tall og prosentandeler. Hvis du for eksempel endrer en celle med et tall til en prosentandel, endres ikke antallet desimaler som vises.
Marker cellene eller tabellen du vil formatere, trykk på
 , og trykk på Format.
, og trykk på Format.Trykk på
 til høyre for Tall, trykk på et format (Tall, Vitenskapelig eller Brøk), og angi deretter antallet desimalplasser og andre visningsvalg.
til høyre for Tall, trykk på et format (Tall, Vitenskapelig eller Brøk), og angi deretter antallet desimalplasser og andre visningsvalg.
Valuta (enheter for økonomisk verdi)
Som standard viser celler som er formatert som valuta to desimaler. Du kan endre denne innstillingen slik at cellene viser så mange desimalplasser som du skriver inn, eller slik at alle cellene viser samme antall desimalplasser.
Marker cellene eller tabellen du vil formatere, trykk på
 , og trykk på Format.
, og trykk på Format.Trykk på
 til høyre for Valuta.
til høyre for Valuta.Hvis du vil tilpasse hvor mange desimalplasser som vises, gjør du ett av følgende:
Vis like mange desimaler som du skriver i hver celle: Trykk på
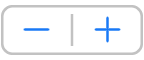 til du når Auto-innstillingen.
til du når Auto-innstillingen.Øke eller redusere antallet desimalplasser som vises: Trykk på
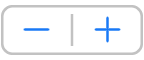 ved siden av Desimaler.
ved siden av Desimaler.
Hvis du vil vise tusenskilletegn, slår du på Tusenskilletegn.
Hvis du vil vise negative verdier parentes, slår du på Regnskapsstil.
Hvis du vil velge en annen visningsstil, trykker du på et rødt eller svart alternativ.
Hvis du vil velge et valutasymbol, trykker du på Valuta og deretter på symbolet du vil ha.
Prosent
Som standard viser celler som er formatert som prosentandel like mange desimaler som du skriver i dem. Du kan endre denne innstillingen slik at alle cellene viser samme antall desimalplasser.
Endringer i desimalinnstillinger gjelder både prosentandeler og tall i et markert område med celler. Hvis du for eksempel endrer celleformat fra prosent til desimaler, endres ikke antallet desimaler som vises.
Marker cellene eller tabellen du vil formatere, trykk på
 , og trykk på Format.
, og trykk på Format.Trykk på
 til høyre for Prosent.
til høyre for Prosent.Gjør ett av følgende:
Vis like mange desimaler som du skriver i hver celle: Trykk på
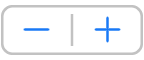 til du når Auto-innstillingen.
til du når Auto-innstillingen.Øke eller redusere antallet desimalplasser som vises: Trykk på
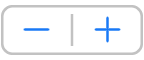 ved siden av Desimaler.
ved siden av Desimaler.
Hvis du vil vise tusenskilletegn, slår du på Tusenskilletegn.
Hvis du vil velge hvordan negative verdier vises, trykker du på et rødt eller svart alternativ.
Hvis du formaterer en celle som allerede inneholder en verdi, antas det at verdien er en desimal. Verdien konverteres deretter til en prosentverdi. 3 blir for eksempel til 300 %.
Dato og tid
Marker cellene eller tabellen du vil formatere, trykk på
 , og trykk på Format.
, og trykk på Format.Trykk på
 til høyre for Dato og tid.
til høyre for Dato og tid.Trykk på ønskede visningsformater for Dato og tid.
Hvis du velger Ingen under Dato og tid, vises ikke dato eller klokkeslett i cellen, selv om dato eller klokkeslett ble skrevet inn og brukt i beregninger.
Dato- og tidsalternativene er avhengige av enhetens Dato og tid-innstillinger.
Hvis du ikke angir både dato og tid, legger Keynote til en standardverdi for deg. Hvis du for eksempel skriver «13.15», legger Keynote til dagens dato som standard.
Varigheter (tidsenheter)
Som standard er celler som inneholder varighetsdata, automatisk formatert for å vise alle tidsenhetene du angir. Du kan endre denne innstillingen slik at varighetsceller kun viser enkelte tidsenheter (for eksempel kun timer, ikke minutter, sekunder eller millisekunder), selv om mer presise varighetsverdier er angitt i cellen og brukes i formler som utfører beregninger basert på tidsenheter.
Marker cellene eller tabellen du vil formatere, trykk på
 , og trykk på Format.
, og trykk på Format.Trykk på
 til høyre for Varighet.
til høyre for Varighet.Hvis du vil vise eller skjule tidsenhetsetiketter, trykker du et alternativ under Format:
Ingen: Skjuler alle tidsenhetsetiketter.
Kort: Viser tidsenhetsetiketter som forkortelser, for eksempel «m» for minutter.
Lang: Viser fulle tidsenhetsetiketter.
Hvis du vil at alle varighetsceller skal vise samme type enhet, slår du av Automatiske enheter.
En områdevelger vises.

Flytt venstre eller høyre ende av områdevelgeren for varighet slik at ønsket varighet angis, fra uker (uke) til millisekunder (ms).
Hvis du endrer varighet-formatet etter at du har skrevet data inn i cellene, blir informasjonen automatisk justert til det nye varighetsformatet du angir.