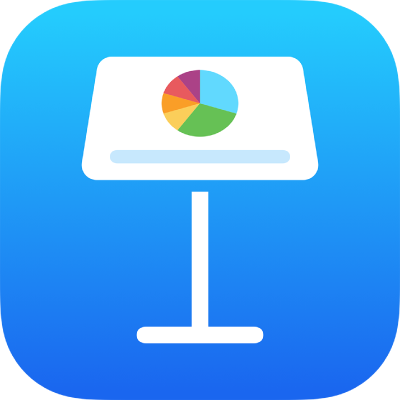
Legg til eller slett et diagram i Keynote på iPad
Når du oppretter et diagram i Keynote, skriver du inn diagramdata i diagramdataredigering (ikke i selve diagrammet). Hvis du senere utfører endringer i diagramdataredigering, oppdateres diagrammet automatisk.
Legg til et søyle-, stolpe-, linje-, område-, sektor-, smultring- eller radardiagram
Når Keynote vises i liggende retning, trykker du på
 i verktøylinjen.
i verktøylinjen.Trykk på 2D eller 3D for å vise diagramtypene du kan legge til. Sveip deretter til venstre eller høyre for å se flere alternativer for hver diagramtype.
Trykk på et diagram for å legge det til på lysbildet, og flytt det deretter dit du vil ha det.
Når du legger til et 3D-diagram, vises
 i midten. Du kan flytte denne kontrollen for å justere diagrammets retning.
i midten. Du kan flytte denne kontrollen for å justere diagrammets retning.Hvis du legger til et smultringdiagram og vil endre størrelsen på senterhullet, trykker du på
 , trykker på Diagram og flytter deretter Indre radius-skyveknappen for å gjøre åpningen større eller mindre. Du kan også trykke på prosenten under Indre radius og skrive inn en ny verdi.
, trykker på Diagram og flytter deretter Indre radius-skyveknappen for å gjøre åpningen større eller mindre. Du kan også trykke på prosenten under Indre radius og skrive inn en ny verdi.Hvis du vil legge til data, trykker du på Rediger data. Deretter gjør du ett av følgende:
Skriv inn data: Trykk på plassholderteksten, og skriv inn dine egne data.
Endre om rader eller kolonner tegnes inn som en dataserie: Trykk på
 i verktøylinjen, og trykk deretter på et alternativ.
i verktøylinjen, og trykk deretter på et alternativ.
Trykk på Ferdig i verktøylinjen.
Du kan også kopiere et diagram fra en annen presentasjon eller fra Pages eller Numbers.
Legg til et interaktivt diagram
Interaktive diagrammer kan brukes til å vise data som salg per gruppe over tid, utgifter per avdeling og befolkningsendring etter region per kontinent. Eksempelet nedenfor viser veksten av tre arter i løpet av en treårsperiode.
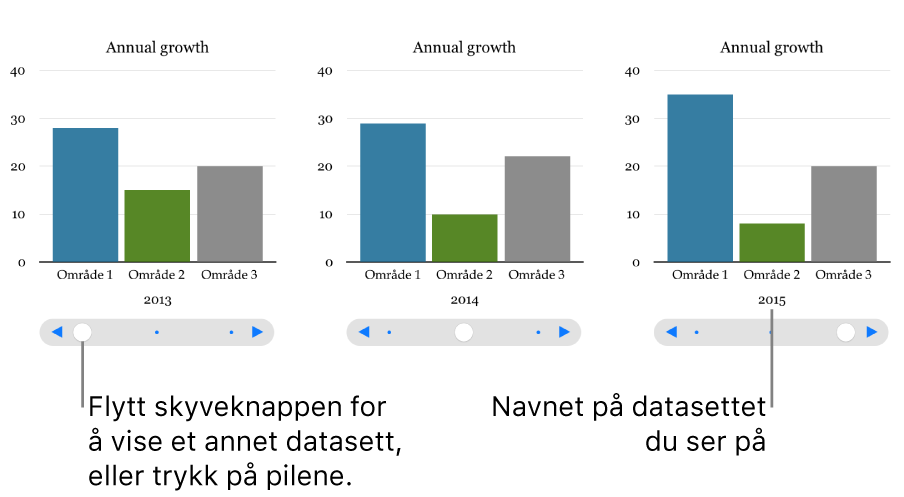
Du kan endre på diagrammet ved hjelp av en skyveknapp og knapper eller kun knapper.
Når Keynote vises i liggende retning, trykker du på
 i verktøylinjen, og deretter trykker du på Interaktiv.
i verktøylinjen, og deretter trykker du på Interaktiv.Trykk på et diagram for å legge det til, og flytt det deretter dit du vil ha det.
Hvis du vil legge til data, trykker du på Rediger data. Deretter gjør du ett av følgende:
Skriv inn data: Trykk på plassholderteksten, og skriv inn dine egne data.
Endre om rader eller kolonner tegnes inn som en dataserie: Trykk på
 i verktøylinjen, og trykk deretter på et alternativ.
i verktøylinjen, og trykk deretter på et alternativ.
Trykk på Ferdig i verktøylinjen.
Hvis du vil endre kontrolltypen som brukes for samhandling med diagrammet, trykker du på diagrammet, på
 , på Diagram, og deretter på Kun knapper under Interaktivt diagram.
, på Diagram, og deretter på Kun knapper under Interaktivt diagram.
Du kan legge til en Magisk diagram-byggeffekt til et interaktivt diagram, som animerer de forskjellige diagramdataseriene. Les avsnittet nedenfor.
Legg til en Magisk diagram-effekt i et interaktivt diagram
Du kan animere de forskjellige dataseriene i et diagram med en Magisk diagram-byggeffekt.
Trykk på det interaktive diagrammet, og trykk på Animer.
Trykk på Magisk diagram nederst på skjermen.
Trykk på Start, og trykk deretter på et alternativ.
Ved trykking: Magisk diagram-effekten spilles av når du trykker på lysbildet under presentasjonen.
Etter overgang: Magisk diagram-effekten spilles av når lysbildet åpnes under presentasjonen.
Trykk på
 for å se en forhåndsvisning av animasjonen.
for å se en forhåndsvisning av animasjonen.
Slett et diagram
Trykk på diagrammet, og trykk på Slett.