
Rediger diagramtekst, -markeringer og -etiketter i Keynote for iCloud
Du kan legge til diagramforklaringer, akseetiketter og andre diagrammarkeringer for å fremheve dataene. Du kan også endre font, størrelse og stil for teksten.
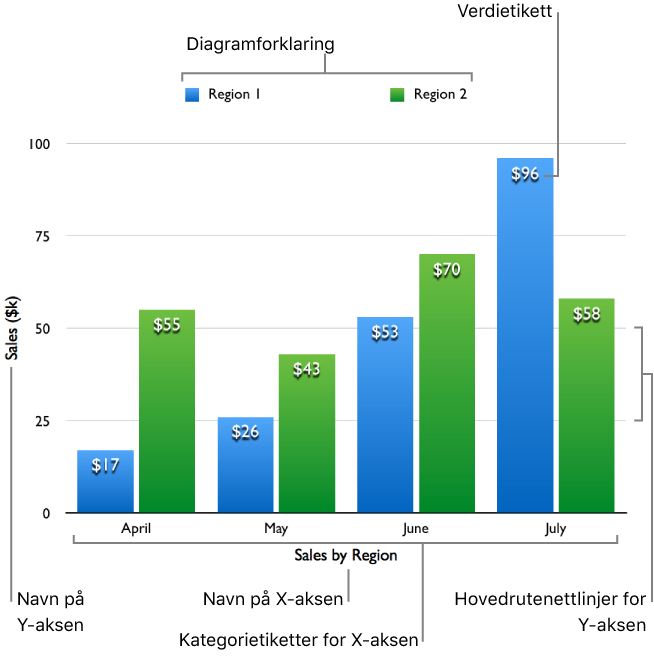
Endre tekstens font, størrelse eller stil
Du kan endre font, fontstil og tekststørrelse på all teksten i et diagram på en gang.
Klikk på Diagram øverst i Format-
 sidepanelet til høyre, bruk kontrollene under Diagramfont og tekststørrelse for å gjøre følgende:
sidepanelet til høyre, bruk kontrollene under Diagramfont og tekststørrelse for å gjøre følgende:Endre fonten og fontstilen: Velg en font i den første lokalmenyen, og et skriftsnitt (fet, skråstilt og så videre) i den andre lokalmenyen.
Endre fontstørrelsen: Klikk på knappen med liten eller stor A én eller flere ganger for å gjøre fonten større eller mindre.
De forhåndsdesignede diagramstilene bruker ulike fontstørrelser til etiketter og andre tekstelementer. Når du gjør fonten større eller mindre, endres alle tekstelementer proporsjonalt. Du kan ikke endre størrelse på kun et enkelt tekstelement.
Legg til verdietiketter
Du kan vise verdien for hvert datapunkt i en dataserie. Verdiene kan formateres som tall, valuta, prosent, og mer.
I Format
 -sidepanelet til høyre gjør du ett av følgende for å legge til verdier i diagrammet:
-sidepanelet til høyre gjør du ett av følgende for å legge til verdier i diagrammet:For kolonne-, stolpe-, linje- eller områdediagrammer: Klikk på Serie øverst i sidepanelet, klikk på lokalmenyen Verdietiketter, og velg et tallformat.
For sektordiagrammer: Klikk på Sektorer øverst i sidepanelet, klikk på lokalmenyen Verdidataformat, og velg et tallformat.
For smultringdiagrammer: Klikk på Segmenter øverst i sidepanelet, velg lokalmenyen Verdidataformat, og velg et tallformat.
For boble- eller punktdiagrammer: Klikk på Serie øverst i sidepanelet, klikk på lokalmenyen Verdidataformat, og velg et tallformat.
Velg tilleggsformatering fra alternativene som vises i sidepanelet (under lokalmenyene Verdietiketter eller Verdidataformat), for eksempel antall desimaler.
Du kan legge til et prefiks eller suffiks, eller plassere verdietiketten ved å velge blant følgende:
Legg til et suffiks eller prefiks: Skriv inn prefikset eller suffikset i Prefiks- eller Suffiks-feltet. Alt du skriver inn blir da lagt til før (prefiks) eller etter (suffiks) etiketten.
Bestem hvor verdietiketter skal plasseres: Velg et alternativ fra Posisjon-menyen.
I boblediagrammer kan du også velge hvilken dataserieverdi som skal vises. Kontroller at Verdier-ruten er krysset av, og velg deretter X, Y eller Størrelse.
Disse verdiene bestemmes av rekkefølgen du markerte serien i tabellen da du opprettet diagrammet. Den første markerte kolonnen bestemmer verdiene for X-aksen, den andre kolonnen bestemmer verdiene for Y-aksen, og den tredje kolonnen bestemmer størrelsene på boblene.
Endre akseetiketter
Du kan spesifisere hvilke etiketter som vises på en akse, redigere etikettnavnene og endre retningen til etikettene.
Note: Aksevalg er ikke tilgjengelige for punkt-, boble-, sektor- eller smultringdiagrammer.
Klikk på Akse øverst i Format-
 sidepanelet til høyre, klikk på knappen for aksen du vil endre (X eller Y) og gjør ett av følgende:
sidepanelet til høyre, klikk på knappen for aksen du vil endre (X eller Y) og gjør ett av følgende:Vis aksenavnet: Velg Navn-ruten for å markere den, og skriv inn aksenavnet du vil skal vises.
Vis en linje langs aksen: Kryss av i Akselinje-ruten.
Vis serienavnene for kategoriaksen (X): Kontroller at Kategori (X) er valgt øverst på Akse-fanen, og marker Serienavn-ruten.
Vis etikettene for kategori (X): Kontroller at Kategori (X) er valgt øverst på Akse-fanen, og marker Kategorietiketter-ruten.
Endre vinkelen på etiketten: Klikk på lokalmenyen Etikettvinkel, og velg en retning.
Endre rutenettlinjer for akser
De fleste diagrammene har aksemerker du kan endre på forskjellige måter. Du kan endre akseskalaen, endre utvalg og frekvens på rutenettlinjer, og vise eller skjule merker.
Klikk på Akse øverst i Format-
 sidepanelet til høyre, klikk på Verdi- (Y) eller Kategori- (X) knappen, avhengig av hvilken akse du vil modifisere (Y eller X).
sidepanelet til høyre, klikk på Verdi- (Y) eller Kategori- (X) knappen, avhengig av hvilken akse du vil modifisere (Y eller X).Velg ett av følgende:
Endre skalaen for verdiaksen: Velg et alternativ fra Akseskala-menyen. Du kan velge Lineær, Logaritmisk (ikke for stablede diagrammer) eller Prosent (kun for stablede diagrammer).
Sett maksimum- og minimumverdier for verdiaksen: Skriv inn verdier i Skalering-feltene.
Sett trinn for større og mindre rutenettlinjer for verdiaksen: Skriv inn verdier i Trinn-feltene.
Vis rutenettlinjer: Klikk i rutene for rutenettlinjene du vil vise for å velge dem.
Vis aksemerker: Klikk i ruten for Aksemerker for å velge den.
Legg til eller endre en forklaring
Hvis du vil vise forklaringen, klikker du på Diagram øverst i Format-
 sidepanelet til høyre og krysser av i Forklaring-ruten.
sidepanelet til høyre og krysser av i Forklaring-ruten.Klikk på Rediger diagramdata under diagrammet (diagrammet må være valgt for å vise det), og rediger rad- eller kolonneoverskriftene i diagramdatatabellen.
Du kan flytte eller endre størrelse på forklaringen ved å markere kun forklaringen (klikk på diagrammet og så på forklaringen), og velge blant følgende:
Flytt forklaringen: Dra forklaringen til en ny plassering.
Endre størrelse på forklaringen: Dra markeringspunktene på venstre eller høyre side av forklaringen.
Legg til diagramreferanselinjer
Du kan legge til referanselinjer for å vise gjennomsnitts-, median- minimums- og maksimumsverdier i et diagram (ikke inkludert stablede, 2-akse-, sektor- og smultringdiagrammer). Du kan legge til egendefinerte referanselinjer for å vise akkurat de verdiene du vil.
Klikk på Akse øverst i Format-sidepanelet til høyre, og klikk så på Verdi-knappen.
Klikk på Legg til referanselinje-menyen og velg så en type:
En automatisk utregnet verdi: Velg Gjennomsnitt, Median, Maksimum eller Minimum, og rediger navnet hvis du vil.
En egendefinert verdi: Velg Tilpasset og oppgi et tall til referanselinjen, samt et navn hvis du vil.
Du kan for eksempel ønske å vise en linje som representerer fjorårets høyeste salgstall.
Velg ett av følgende:
Skjul referanselinjenavn eller -verdi: Opphev markering i avkrysningsruten.
Legg til en ny referanselinje: Klikk på lokalmenyen Legg til referanselinje, og velg så en ny type.
Du kan legge til opptil fem referanselinjer.
Slett en referanse: Flytt markøren over referanselinjeelementet i sidepanelet, og klikk deretter på Papirkurv-ikonet som vises.
Legg til dataseriens navn i punkt-, boble-, sektor- eller smultringdiagrammer
Du kan legge til etiketter i dataseriene i punkt-, boble- eller smultringdiagrammer for å indikere hvilken type data som vises.
Velg ett av følgende:
For punkt- eller boblediagrammer: Klikk på Serie øverst i Format-
 sidepanelet til høyre, og velg deretter avkrysningsruten for Vis serienavn.
sidepanelet til høyre, og velg deretter avkrysningsruten for Vis serienavn.Tip: Hvis noen etiketter overlapper, fjerner du avkrysningen i Vis etiketter øverst for å vise hver etikett over boblen den tilhører (men muligens bak andre bobler).
For sektor- eller smultringdiagrammer: Klikk på Sektorer eller Segmenter øverst i Format
 -sidepanelet til høyre, og kryss av i ruten Datapunktnavn.
-sidepanelet til høyre, og kryss av i ruten Datapunktnavn.
Endre etiketter i et interaktivt diagram
Som standard inkluderer interaktive diagrammer en skyveknapp og knapper som du kan bruke til å vise diagramdata. (Dra eller klikk på skyveknappen for å endre hvilke data som vises.) Du kan også velge å bare bruke knappene.
Du kan også plassere datasettnavn over eller under et interaktivt diagram.
Velg et interaktivt diagram, og klikk deretter på Diagram øverst i Format-
 sidepanelet til høyre.
sidepanelet til høyre.Velg ett av følgende:
Endre de interaktive kontrollene: Klikk på Interaktivt diagram-lokalmenyen og velg «Skyveknapp og knapper» eller «Kun knapper».
Endre plasseringen til datasettnavnet: Klikk på Navn på datasett-lokalmenyen (under Interaktivt diagram) og velg Over eller Under.
Du kan også legge til en tittel og bildetekst i diagrammer. Se Legg til en tittel eller bildetekst i objekter.