Surf på internett med Safari på iPhone
I Safari-appen ![]() kan du besøke nettsteder, forhåndsvise nettstedslenker, oversette nettsteder og legge til Safari-appen på Hjem-skjermen igjen hvis den har blitt fjernet. Logg på iCloud med samme Apple-ID på flere enheter for å holde åpne faner, bokmerker, logg og leselisten oppdatert på alle enhetene dine.
kan du besøke nettsteder, forhåndsvise nettstedslenker, oversette nettsteder og legge til Safari-appen på Hjem-skjermen igjen hvis den har blitt fjernet. Logg på iCloud med samme Apple-ID på flere enheter for å holde åpne faner, bokmerker, logg og leselisten oppdatert på alle enhetene dine.
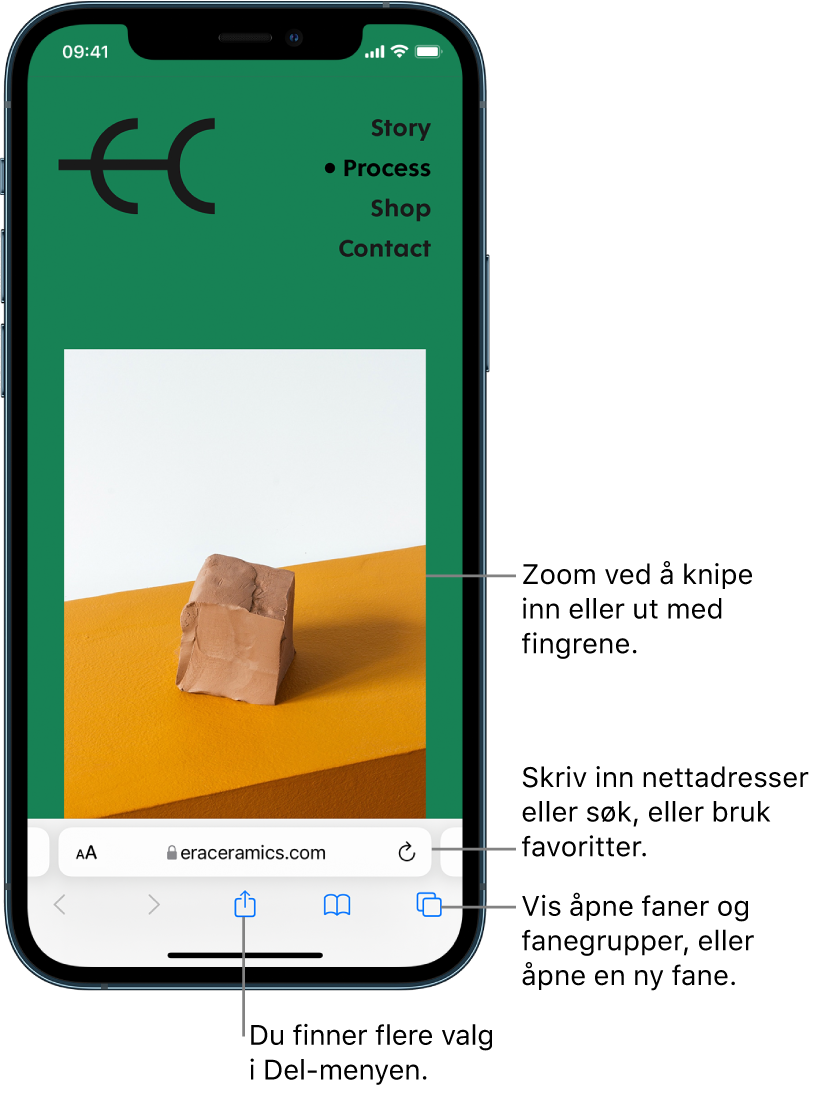
Vis nettsteder med Safari
Du kan enkelt navigere på en nettside med et par trykk.
Gå tilbake til toppen: Dobbelttrykk øverst på skjermen for å komme raskt tilbake til toppen av en lang side.
Se mer av siden: Snu iPhone til liggende retning.
Oppdater siden: Dra ned fra toppen av siden.
Del lenker: Trykk på
 nederst på siden.
nederst på siden.
Forhåndsvis nettstedslenker
Trykk og hold på en lenke i Safari for å se en forhåndsvisning uten å åpne nettsiden. Hvis du vil åpne en lenke, trykker du på forhåndsvisningen eller velger Åpne.
Hvis du vil lukke forhåndsvisningen og forbli på den nåværende siden, kan du trykke hvor som helst utenfor forhåndsvisningen.
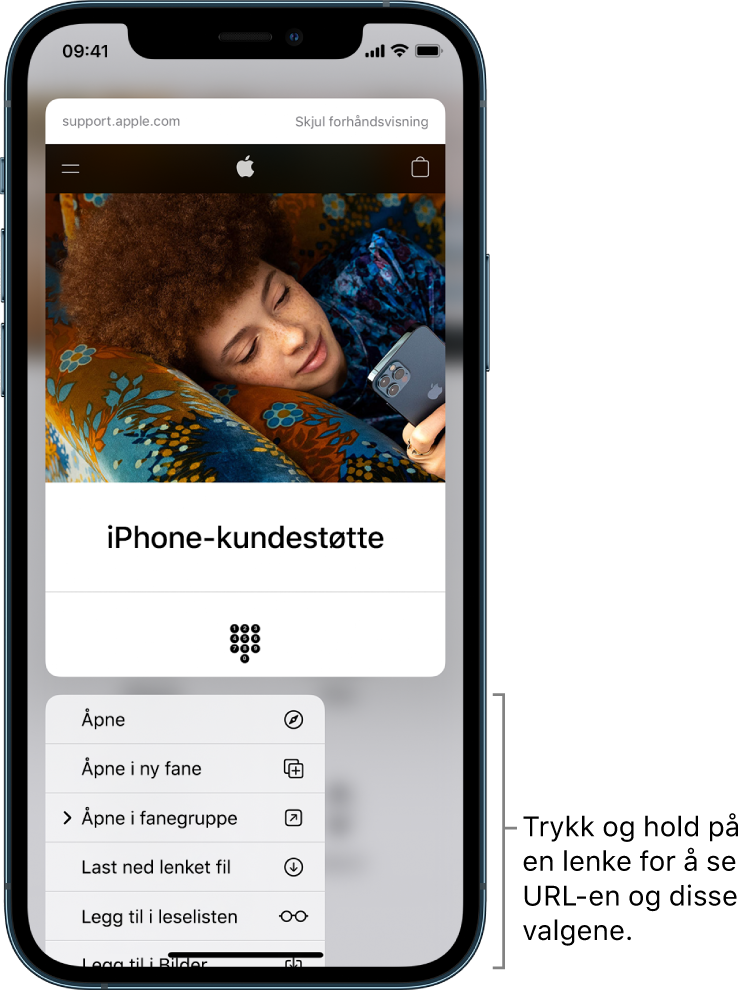
Oversett en nettside
Når du besøker en nettside som er på et annet språk, kan du bruke Safari til å oversette teksten. (Denne funksjonen er ikke tilgjengelig på alle språk eller i alle områder.)
Når du viser en nettside på et annet språk, trykker du på ![]() og trykker deretter på
og trykker deretter på ![]() , hvis oversetting er tilgjengelig.
, hvis oversetting er tilgjengelig.
Legg til Safari på Hjem-skjermen
Hvis du ikke ser Safari på Hjem-skjermen, kan du finne den i appbiblioteket og legge den til.
På Hjem-skjermen kan du sveipe mot venstre for å få tilgang til appbiblioteket.
Skriv inn «Safari» i søkefeltet.
Trykk og hold på
 , og trykk deretter på Legg til på Hjem-skjerm.
, og trykk deretter på Legg til på Hjem-skjerm.
Se også