
Bruk EQ-effekten i GarageBand på Mac
GarageBand-effektoppsett inkluderer en EQ-effekt (equalizer) som er svært nyttig for å optimalisere lyden på spor og prosjekter. Du kan bruke EQ-effekten på mastersporet for å forme lyden på hele prosjektet og på enkeltspor.
EQ-effekten omfatter følgende funksjoner:
Åtte uavhengige, fargekodede EQ-bånd organisert fra lav (bass) til høy (diskant)
Forhåndsinnstillinger som er optimalisert for forskjellig bruk og bestemte instrumenter
En Analyserer som viser endringer på frekvensene i et spor mens den spilles. Analysereren kan hjelpe deg med å avgjøre hvilke frekvenser som skal forsterkes eller kuttes.
Vis EQ-effekten
Klikk på Smart Controls-knappen
 i kontrollinjen for å åpne Smart Controls-panelet i GarageBand på Mac.
i kontrollinjen for å åpne Smart Controls-panelet i GarageBand på Mac.Klikk på EQ-knappen i Smart Controls-menylinjen.
Hvis effektoppsettet ikke allerede inneholder et EQ-tillegg, legges det til et etter siste tillegg i effektoppsettet.
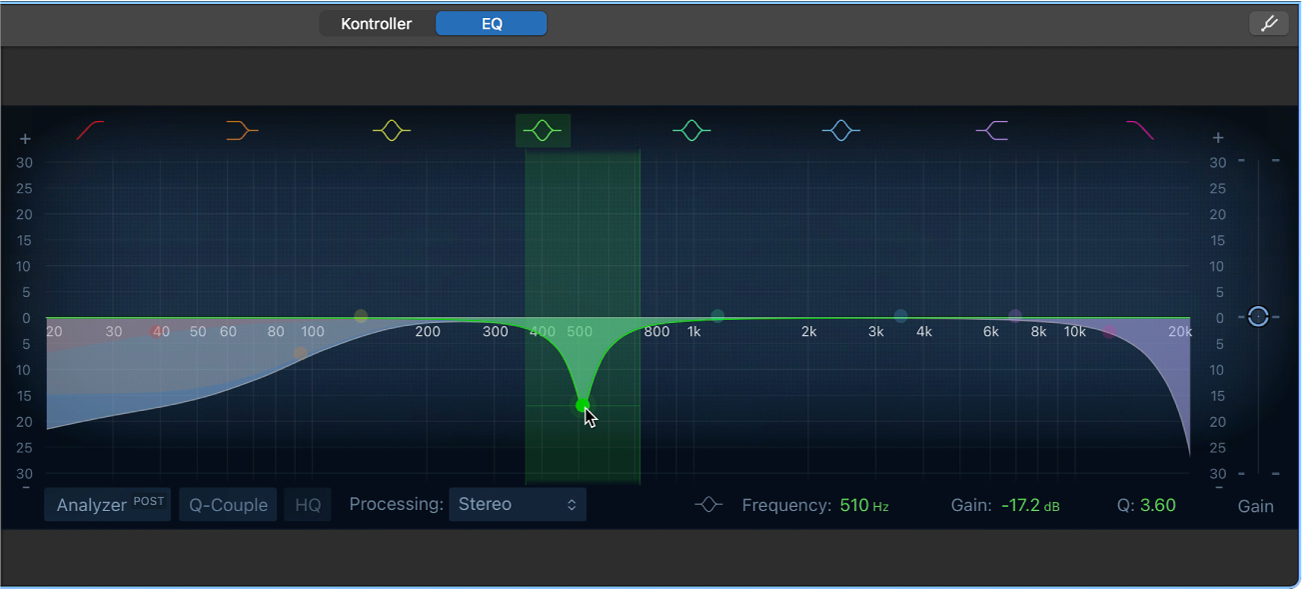
EQ-en vises i Smart Controls-panelet. I midten finnes den grafiske EQ-visningen. Øverst vises fargede symboler som identifiserer hvert fargekodede EQ-bånd. Nederst finnes Analyzer-knappen og de numeriske visningene for Frekvens (Freq), Gain/Slope og Q (Kvalitet) for det markerte EQ-båndet.
Merk: Du kan bruke flere EQ-effekter i et effektoppsett, enten ved å legge til en ny EQ eller ved å erstatte et eksisterende effekttillegg med en EQ. Når et effektoppsett har flere enn én EQ, vises kun den første (høyeste) i Smart Controls EQ-panelet når du klikker på EQ-knappen. Du kan åpne andre EQ-er i et separat tillegg-vindu. Vurder også den soniske forskjellen du kan oppnå i sporet eller prosjektet nå EQ-en flyttes opp eller ned i effektplassene. Se Endre rekkefølge for effekttillegg.
Tips: Det er vanligvis bedre å kutte frekvenser med EQ-en framfor å forsterke dem, selv om den endelige testen er hvordan det påvirker lyden av prosjektet ditt. Kutting av frekvenser kan bidra til å unngå problemer med nivåer mellom instrumenter som deler samme frekvensområde, for eksempel bass- eller tam-tamtrommer og bassgitarer. Det er også en god idé med forsiktig bruk av EQ, framfor å gjøre radikale endringer. Hvis en del trenger betydelige EQ-endringer, bør du kanskje vurdere å endre den eller bytte den ut.
Juster EQ-innstillinger
Klikk på en EQ-båndknapp for å aktivere eller deaktivere den i GarageBand på Mac. Bruk kun båndene du trenger for å få lyden akkurat riktig.
Av/på-knapp for bånd 1: Slå på et høypassfilter. Flytt det røde kontrollpunktet i EQ-vinduet for å angi frekvensverdien. Kun frekvenser over frekvensverdien kan passere.
Kontrollpunkt for bånd 1: Flytt opp eller ned for å heve eller senke nivået for bånd 1. Flytt til venstre eller høyre for å endre frekvensen.
Område for bånd 1: Flytt det røde skyggeområdet mot venstre eller høyre for å endre frekvensverdien for bånd 1.
Av/på-knapp for bånd 2: Slå på et lavfrekvensfilter som kutter eller forsterker frekvenser under den angitte frekvensen. Flytt de brune kontrollene i EQ-vinduet for å justere frekvens- og gainverdier for bånd 2.
Kontrollpunkt eller område for bånd 2: Flytt det brune kontrollpunktet (eller skyggeområdet) for å endre frekvens- og gain-verdier for bånd 2.
Av/på-knapp for bånd 3: Et parametrisk klokkefilter som kutter eller forsterker frekvenser rundt den angitte frekvensen. Flytt de gule kontrollene i EQ-vinduet for å justere frekvens- og gainverdier for bånd 3.
Kontrollpunkt for bånd 3: Flytt det gule kontrollpunktet (eller skyggeområdet) for å endre frekvens- og gainverdier for bånd 3.
Av/på-knapp for bånd 4: Et parametrisk klokkefilter som kutter eller forsterker frekvenser rundt den angitte frekvensen. Flytt de grønne kontrollene i EQ-vinduet for å justere frekvens- og gainverdier for bånd 4.
Kontrollpunkt for bånd 4: Flytt det grønne kontrollpunktet (eller skyggeområdet) for å endre frekvens- og gainverdier for bånd 4.
Av/på-knapp for bånd 5: Et parametrisk klokkefilter som kutter eller forsterker frekvenser rundt den angitte frekvensen. Flytt de blågrønne kontrollene i EQ-vinduet for å justere frekvens- og gainverdier for bånd 5.
Kontrollpunkt for bånd 5: Flytt det blågrønne kontrollpunktet (eller skyggeområdet) for å endre frekvens- og gainverdier for bånd 5.
Av/på-knapp for bånd 6: Et parametrisk klokkefilter som kutter eller forsterker frekvenser rundt den angitte frekvensen. Flytt de blå kontrollene i EQ-vinduet for å justere frekvens- og gainverdier for bånd 6.
Kontrollpunkt for bånd 6: Flytt det blå kontrollpunktet (eller skyggeområdet) for å endre frekvens- og gainverdier for bånd 6.
Av/på-knapp for bånd 7: Slå på et høyfrekvensfilter som kutter eller forsterker frekvenser over den angitte frekvensen. Flytt de lilla kontrollene i EQ-vinduet for å justere frekvens- og gainverdier for bånd 7.
Kontrollpunkt for bånd 7: Flytt det lilla kontrollpunktet (eller skyggeområdet) for å endre frekvens- og gainverdier for bånd 7.
Av/på-knapp for bånd 8: Slå på et lavpassfilter. Flytt det rosa kontrollpunktet i EQ-vinduet for å angi frekvensverdien. Kun frekvenser under frekvensverdien kan passere.
Kontrollpunkt for bånd 8: Flytt opp eller ned for å heve eller senke nivået for bånd 8. Flytt til venstre eller høyre for å endre frekvensen.
Område for bånd 8: Flytt det rosa skyggeområdet mot venstre eller høyre for å endre frekvensverdien for bånd 8.
EQ-vindu: Viser den overordnede EQ-kurven. Fargen for hvert bånd matcher tilsvarende knapp over vinduet. Hvert fargede bånd og kurve (og tilsvarende Frekvens-, Gain/Slope- og Q-felt) utheves når du flytter pekeren over dem. Hvis du vil markere et bånd for redigering, klikker du på et kurvelinjesegment, senterfrekvenskontrollpunktet, eller i det fargede området.
Frekvensfelt: Klikk på et bånd i EQ-vinduet for å markere det, og angi deretter båndets senterfrekvensverdi
Gain/Slope-felt: Klikk på et bånd i EQ-vinduet, og angi deretter mengden økning eller kutt for båndets frekvenser. For bånd 1 og 8 angir du slopeverdier som kutter eller øker raskt (høy verdi) eller mer forsiktig (lav verdi).
Q-felt: Klikk på et bånd i EQ-vinduet for å markere det, og angi deretter Q-faktoren (for kvalitet) for å avgjøre formen på det markerte området rundt senterfrekvensen.
Merk: Når Q-parameteren er stilt til en ekstremt høy verdi, for eksempel 100, påvirker disse filtrene kun et svært smalt frekvensbånd og kan brukes som båndpassfiltre med smalt stoppbånd. Du kan bruke dette til å slå av lyden for eller redusere nivået for en high hat-symbal i en trommeloop, for eksempel.
Gain-skyveknapp: Angi det overordnede utgangsnivået for lyd for signalet. Bruk dette etter økning eller kutting av enkeltfrekvensbånd.
Slik slår du av EQ-effekten: Klikk på På/av-knappen i Tillegg-området.
Endre EQ-innstillinger
Slik velger du andre EQ-innstillinger: Velg et annet objekt fra Innstilling-lokalmenyen i Tillegg-området.
Slik arkiverer du tilpassede innstillinger: Velg Arkiver som fra Innstilling-lokalmenyen i Tillegg-området, skriv inn et navn for de tilpassede innstillingene, og klikk på Arkiver.
Bruk analysatoren
Analyserer-knappen: Klikk på Analyserer-knappen, og spill deretter prosjektet for å vise endringer i frekvenskurven. Dette kan hjelpe deg med å avgjøre hvilke frekvenser som skal økes eller kuttes.
Mens prosjektet spilles, vises en sanntidsfrekvenskurve for sporet i EQ-vinduet, slik at du kan se hvilke frekvenser som spilles høyere eller lavere. Du kan justere båndene i EQ-vinduet mens du følger med på endringer i frekvenskurven.
Merk: Husk å slå av analysatoren når du ikke bruker den. Når EQ-vinduet er synlig, bruker analysatoren ytterligere prosessorkraft.