
Gerakkan dan edit objek menggunakan senarai objek dalam Keynote pada Mac
Senarai objek berguna untuk mengurus peletakan objek (kotak teks, garis, bentuk, imej, objek 3D, carta dan jadual) dalam pembentangan dan untuk memilih objek pada slaid yang mungkin sukar dipilih (kerana objek diletakkan di belakang atau dihimpunkan dengan objek lain).
Dalam senarai objek, objek ditunjukkan dalam tertib tindanan ia kelihatan pada slaid (dikenali sebagai tindanan). Anda boleh memilih objek dalam senarai objek dan kemudian himpunkan, kuncikan, atau gerakkannya dalam tindan atau ke slaid lain. Anda boleh mencari objek dalam senarai mengikut nama. Untuk membezakan objek dalam senarai dengan lebih mudah, anda boleh juga mengedit namanya.
Pilih objek dalam senarai objek
Keynote mesti dalam paparan Slaid Sahaja atau paparan Penavigasi untuk menunjukkan senarai objek.
Klik
 , kemudian pilih Tunjukkan Senarai Objek.
, kemudian pilih Tunjukkan Senarai Objek.Pilih Sembunyikan Senarai Objek apabila anda mahu menutup senarai.
Dalam penavigasi slaid, pilih slaid dengan objek yang anda mahu lihat.
Semua objek pada slaid dipilih kelihatan dalam senarai objek kecuali objek tataletak slaid daripada tataletak slaid yang bukan ruang letak dan objek yang disarangkan di dalam kotak teks atau bentuk.
Jika senarai objek tidak termasuk semua objek yang anda jangka untuk dilihat, anda mungkin perlu menukar cara ia ditapis.
Gerakkan objek dalam tertib tindanan (tindan)
Seret objek di atas atau di bawah objek lain dalam senarai.
Anda juga boleh memilih berbilang objek, kemudian seretnya dalam senarai.
Untuk maklumat lanjut tentang melapiskan objek, lihat Tindan, kumpul dan kunci objek dalam Keynote pada Mac.
Nota: Walaupun senarai objek dibuka, anda masih boleh menggerakkan objek terus pada slaid. Ini juga benar untuk objek yang tidak kelihatan dalam senarai objek tetapi kelihatan pada slaid.
Gerakkan objek ke slaid berlainan
Dalam penavigasi slaid, pilih slaid yang anda mahu edit.
Dalam senarai objek, seret objek dari satu slaid ke slaid lain, letakkannya dalam tertib yang anda mahu ia kelihatan pada slaid baharu.
Anda juga boleh memilih berbilang objek, kemudian menyeretnya.
Jika anda tidak nampak objek yang anda jangkakan, anda mungkin perlu menukar penapisan pada senarai objek.
Anda boleh juga salin dan tampal objek dari pembentangan yang dibuka lain atau seret imej atau objek lain dari pelayar web atau dari komputer anda.
Cipta dan edit kumpulan
Lakukan mana-mana daripada berikut:
Cipta kumpulan: Command-klik objek untuk memilihnya, Control-klik satu daripada objek dipilih, kemudian pilih Kumpulan daripada menu pintasan.
Kunci atau buka kunci kumpulan: Klik ikon kunci di sebelah kanan nama kumpulan.
Tunjukkan atau sembunyikan objek dalam kumpulan: Klik anak panah pendedahan bersebelahan nama kumpulan.
Tambah objek ke himpunan: Seret objek di antara dua objek dalam himpunan. Anda boleh juga salin dan tampal objek dari pembentangan yang dibuka lain atau seret imej atau objek lain dari pelayar web atau dari komputer anda.
Keluarkan objek dari himpunan: Seret objek di atas nama himpunan atau bawah dan kiri himpunan.
Leraikan objek: Control-klik kumpulan, kemudian pilih Lerai daripada menu pintasan.
Untuk mendapatkan maklumat lanjut, lihat Tindan, kumpul dan kunci objek dalam Keynote pada Mac.
Tapis senarai objek mengikut jenis objek
Anda boleh menapis senarai objek untuk menunjukkan jenis objek tertentu sahaja, seperti bentuk, kotak teks, atau jadual. Penapisan digunakan pada senarai objek sahaja dan tidak mempengaruhi apa-apa yang kelihatan pada slaid.
Tapis senarai: Klik butang Tapis di bahagian bawah senarai objek, kemudian pilih jenis objek yang anda mahu tunjukkan. Jika anda memilih jenis objek yang ada dalam himpunan objek pada sebarang slaid, himpunan tersebut kelihatan dalam senarai objek.
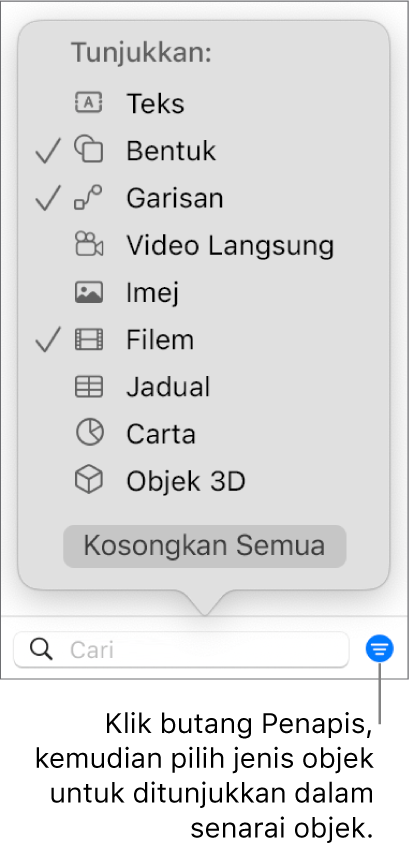
Tukar penapisan: Klik butang Tapis, kemudian pilih jenis objek lain.
Keluarkan jenis objek: Nyahpilihnya dalam menu.
Keluarkan semua penapis dan kembali ke senarai penuh objek: Klik butang Kosongkan Semua.
Namakan semula objek dalam senarai objek
Secara lalai, kotak teks dalam senarai objek dinamakan mengikut huruf pertama di dalamnya dan objek lain dilabelkan mengikut jenisnya—bentuk, jadual, carta dan banyak lagi. Anda boleh menamakan semula sebarang objek untuk menjadikannya lebih mudah dikenal pasti dalam senarai.
Dwiklik nama objek dan taipkan nama baharu.
Jika objek dikunci, klik dahulu ikon kunci bersebelahan nama objek untuk membuka kuncinya.
Tapis senarai objek mengikut nama objek
Anda boleh menggunakan medan carian di bahagian bawah senarai objek untuk menapis senarai objek mengikut nama objek.
Pilih slaid yang anda mahu cari.
Taip sebahagian atau keseluruhan nama dalam medan carian di bahagian bawah senarai objek.
Objek dengan nama sepadan pada slaid yang dipilih ditunjukkan dalam senarai objek.
Jika anda tidak nampak objek yang anda jangkakan, anda mungkin perlu menukar penapisan pada senarai objek.
Tukar saiz imej kecil dan nama dalam senarai objek
Pilih Keynote > Seting, klik Umum di bahagian atas tetingkap seting, kemudian pilih atau nyahpilih kotak semak bersebelahan “Tunjukkan imej kecil yang lebih kecil dalam senarai objek”.
Gunakan papan kekunci untuk menavigasi senarai objek
Dwiklik di sebelah kiri ikon objek (bukan nama objek) untuk mula menavigasi.
Lakukan mana-mana daripada berikut:
Gerakkan ke atas atau bawah dalam senarai objek: Tekan kekunci anak panah atas atau bawah. Objek diserlahkan dalam senarai objek semasa anda bergerak ke atas atau bawah.
Edit nama objek: Serlahkan objek, kemudian tekan Return.
Kembangkan atau runtuhkan himpunan: Serlahkan himpunan, kemudian tekan anak panah kanan atau kiri.
Pilih objek yang diserlahkan pada slaid. Tekan Tab.
Senarai objek menunjukkan objek tataletak slaid ruang letak daripada tataletak slaid yang anda gunakan, tetapi senarai objek tidak menunjukkan objek bukan ruang letak. Anda masih boleh mengalihkan objek anda sendiri di depan atau belakang sebarang objek tataletak slaid—walaupun ia tidak kelihatan dalam senarai objek—selagi anda memilih kotak semak “Benarkan Lapisan” untuk tataletak slaid tersebut. Untuk maklumat tentang bekerja dengan objek tataletak slaid, lihat Tambah dan edit tataletak slaid dalam Keynote pada Mac.