
Tambah video dan audio dalam Keynote pada Mac
Anda boleh menambah video dan audio pada slaid, atau menggantikan ruang letak media dengan video. Apabila anda menunjukkan slaid semasa pembentangan, video dan audio dimainkan secara lalai apabila anda mengetik. Anda boleh mengeset gelung video atau audio, atau mengeset masa mula untuk menjadikan fail media dimainkan secara automatik apabila slaid kelihatan. Anda boleh juga menambah lagu tema yang dimainkan untuk keseluruhan pembentangan.
Nota: Fail audio dan video mesti dalam format yang disokong oleh QuickTime pada Mac anda. Jika anda tidak boleh menambah atau memainkan fail video atau audio, cuba gunakan iMovie, QuickTime Player, atau Compressor untuk menukar fail kepada fail QuickTime (dengan sambungan nama fail .mov) untuk video, atau fail MPEG-4 (dengan sambungan nama fail .m4a) untuk audio.
Anda juga boleh merakam audio dan menambahkannya ke pembentangan anda.
Tambah video atau audio
Apabila anda menambah fail video atau audio pada slaid, video atau audio hanya dimainkan apabila slaid tersebut dipaparkan dalam pembentangan anda.
Lakukan salah satu daripada berikut:
Seret fail media daripada komputer anda ke ruang letak media atau ke tempat lain pada slaid.
Klik
 dalam bar alat, klik Filem atau Muzik, kemudian seret fail ke ruang letak media atau di sebarang tempat lain pada slaid.
dalam bar alat, klik Filem atau Muzik, kemudian seret fail ke ruang letak media atau di sebarang tempat lain pada slaid.Petua: Untuk mencari fail muzik, klik kaca pembesar di penjuru kanan atas pada tetingkap media.
Klik butang Main ![]() pada media untuk memainkannya.
pada media untuk memainkannya.
Tambah video daripada web
Anda boleh menambah pautan daripada YouTube dan Vimeo supaya video dimainkan terus dalam pembentangan anda.
Penting: Ciri ini mungkin tidak tersedia di semua rantau.
Klik
 dalam bar alat, kemudian klik Video Web.
dalam bar alat, kemudian klik Video Web.Taip atau tampal pautan ke video, kemudian klik Masukkan.
Untuk memainkan video web dalam pembentangan anda, klik butang Main
 .
.Nota: Anda mesti bersambung ke internet untuk memainkan video daripada web.
Apabila anda memainkan pembentangan anda, video web dimainkan di hadapan objek yang bertindih pada slaid.
Apabila anda menampal pautan video disokong ke dalam pembentangan anda, ia dimasukkan sebagai video web secara lalai. Untuk menukar keutamaan ini, pilih Keynote > Keutamaan (daripada menu Keynote di bahagian atas skrin anda), kemudian nyahpilih kotak semak bersebelahan “Tampal pautan YouTube dan Vimeo sebagai video web”.
Gantikan video atau audio
Klik untuk memilih video atau audio pada slaid.
Dalam bar sisi Format
 , klik tab Filem, Audio atau Video Web di bahagian atas bar sisi.
, klik tab Filem, Audio atau Video Web di bahagian atas bar sisi.Klik Gantikan.
Pilih fail video atau audio, kemudian klik Buka.
Jika anda menggantikan video web, masukkan pautan ke video baharu, kemudian pilih Ganti.
Tambah perihalan video
Anda boleh menambah perihalan kepada sebarang video dalam pembentangan anda. Perihalan video dibaca dengan teknologi bantuan (sebagai contoh, VoiceOver) apabila seseorang menggunakan teknologi tersebut untuk mengakses pembentangan anda. Perihalan video tidak boleh dilihat di mana-mana dalam pembentangan anda.
Klik video untuk memilihnya, kemudian, dalam bar sisi Format
 , klik tab Filem.
, klik tab Filem.Klik kotak Perihalan teks, kemudian masukkan teks anda.
Jika anda mengeksport pembentangan anda sebagai PDF, perihalan video masih boleh dibaca oleh teknologi bantuan. Lihat Eksport ke PowerPoint atau format fail lain dalam Keynote pada Mac.
Untuk menambah perihalan pada imej, lihat Tambah perihalan imej.
Tambah perihalan audio
Anda boleh menambah perihalan pada sebarang audio dalam pembentangan anda. Perihalan audio dibaca dengan teknologi bantuan apabila seseorang menggunakan teknologi tersebut untuk mengakses pembentangan anda. Perihalan audio tidak boleh dilihat di mana-mana dalam pembentangan anda.
Klik audio untuk memilihnya, kemudian, dalam bar sisi Format
 , klik tab Audio.
, klik tab Audio.Klik kotak Perihalan teks, kemudian masukkan teks anda.
Jika anda mengeksport pembentangan anda sebagai PDF, perihalan audio masih boleh dibaca oleh teknologi bantuan. Lihat Eksport ke PowerPoint atau format fail lain dalam Keynote pada Mac.
Untuk menambah perihalan pada imej atau video, lihat Tambah perihalan imej atau Tambah perihalan video.
Tambah lagu tema
Lagu tema mula bermain apabila pembentangan bermula. Jika terdapat slaid yang telah mempunyai audio atau video, lagu tema turut dimainkan pada slaid tersebut.
Fail ditambah sebagai lagu tema sentiasa dimainkan dari awal.
Klik
 dalam bar alat, kemudian klik tab Audio di bahagian atas bar sisi di sebelah kanan.
dalam bar alat, kemudian klik tab Audio di bahagian atas bar sisi di sebelah kanan.Klik
 , kemudian pilih satu atau lebih lagu atau senarai main untuk ditambah ke lagu tema.
, kemudian pilih satu atau lebih lagu atau senarai main untuk ditambah ke lagu tema.Untuk menyusun semula lagu atau senarai main, seretnya ke atas atau bawah yang lain dalam senarai. Untuk memadamkan satu, pilihnya, kemudian tekan Delete.
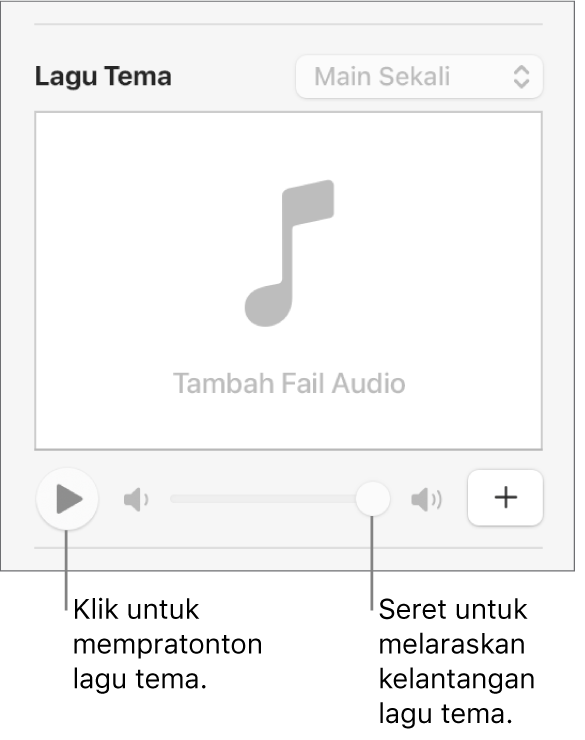
Klik menu timbul lagu tema, kemudian pilih pilihan:
Tidak aktif: Lagu tema tidak dimainkan.
Mainkan Sekali: Lagu tema dimainkan menerusi pembentangan dan tidak berulang jika pembentangan lebih panjang daripada lagu tema.
Gelung: Lagu tema berulang sehingga pembentangan tamat.
Jika anda mahu memainkan pembentangan anda pada komputer atau peranti lain daripada yang anda gunakan untuk mencipta pembentangan, pilih Keynote > Keutamaan (daripada menu Keynote di bahagian atas skrin anda), klik Umum di bahagian atas tetingkap Keutamaan, kemudian pilih “Salin audio dan filem ke dalam dokumen”. Melakukan sedemikian memastikan lagu tema tersedia pada bila-bila masa anda memainkan pembentangan.
Sesetengah fail media dilindungi di bawah undang-undang hak cipta. Sesetengah media yang dimuat turun hanya boleh dimainkan pada peranti yang digunakan untuk memuat turunnya. Muzik yang dilindungi DRM (pengurusan hak digital) tidak boleh ditambah pada lagu tema pembentangan. Pastikan bahawa komputer yang anda gunakan mempunyai keizinan untuk memainkan semua fail media yang disertakan dalam pembentangan anda.
Anda boleh mengesetkan Keynote untuk mengoptimumkan format dan kualiti filem serta imej yang anda tambah ke pembentangan.
Untuk mengeset gelung video atau audio, melaraskan kelantangan main balik, memainkan video atau audio secara berterusan menerusi transisi slaid, atau membuat pengeditan lain pada media anda, lihat Edit video dan audio dalam Keynote pada Mac.