
Formatkan senarai dalam Keynote pada iPad
Keynote mengesan apabila anda mencipta senarai jika anda memulakan ayat dengan sempang atau dengan nombor atau huruf diikuti dengan noktah. Anda juga boleh memilih teks, kemudian memformatkannya sebagai senarai ringkas atau senarai dengan hierarki kompleks. Senarai berperingkat, seperti yang digunakan dalam dokumen undang-undang, gunakan nombor atau huruf tersarang (contohnya, 3., 3.1., 3.1.1.).

Anda boleh menukar gaya nombor atau huruf, menukar inden dan mencipta teks dan bulet imej anda sendiri untuk menyesuaikan senarai. Jika anda mencipta senarai yang pemformatannya anda mahu gunakan lagi dalam pembentangan yang sama, anda boleh menyimpannya sebagai gaya senarai baru.
Cipta senarai secara automatik
Keynote mengesan apabila anda mencipta senarai jika anda memulakan ayat dengan sempang, nombor atau huruf diikuti dengan noktah.
Dwiketik kotak teks atau bentuk yang anda mahu tambahkan senarai.
Masukkan item pertama dalam senarai, taipkan sempang, huruf atau nombor yang diikuti dengan noktah (contohnya, 1. atau A.), kemudian masukkan item pertama dalam senarai anda.
Ketik Return, kemudian teruskan memasukkan item senarai, mengetik Return selepas setiap entri.
Secara automatik, setiap baris baru dimulakan dengan aksara sama yang anda gunakan pada mulanya. Nombor dan huruf menaik mengikut turutan.
Untuk menamatkan senarai, ketik
 , ketik Bulet & Senarai, kemudian taipkan Tiada.
, ketik Bulet & Senarai, kemudian taipkan Tiada.Jika anda tidak melihat Bulet & Senarai, ketik Teks di atas kawalan.
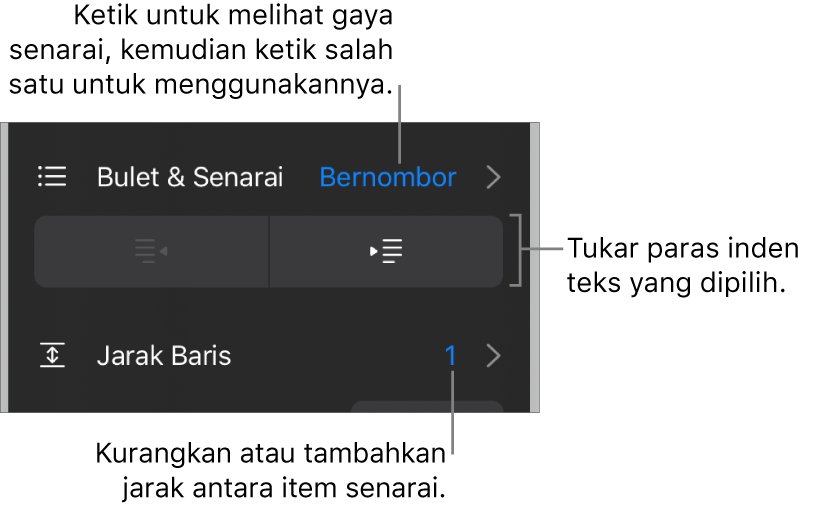
Anda juga boleh memformatkan teks sebagai senarai dengan memilih teks dan kemudian menggunakan gaya senarai dalam Bulet & Senarai.
Nyahaktifkan pengesanan senarai automatik
Jika anda tidak mahu Keynote memformatkan teks sebagai senarai secara automatik apabila anda memulakan ayat dengan sempang, atau dengan nombor atau huruf diikuti oleh noktah, anda boleh menyahaktifkan seting ini.
Ketik
 di bahagian atas skrin, kemudian ketik Seting.
di bahagian atas skrin, kemudian ketik Seting.Ketik Pembetulan Auto, kemudian nyahaktifkan Kesan Auto Senarai.
Seting digunakan pada semua pembentangan Keynote.
Formatkan senarai
Dwiketik kotak teks atau bentuk yang anda mahu tambahkan senarai.
Lakukan salah satu daripada berikut untuk memilih item senarai yang anda mahu tukar:
Pilih satu item senarai: Ketik bulet atau simbol bersebelahan item senarai.
Pilih berbilang item senarai: Dwiketik selepas teks dalam item terakhir yang anda mahu pilih, kemudian seret pemegang pilihan untuk menyertakan semua item yang anda mahu tukar.
Ketik
 , kemudian ketik Teks.
, kemudian ketik Teks.Gunakan kawalan dalam bahagian Bulet & Senarai untuk lakukan mana-mana yang berikut:
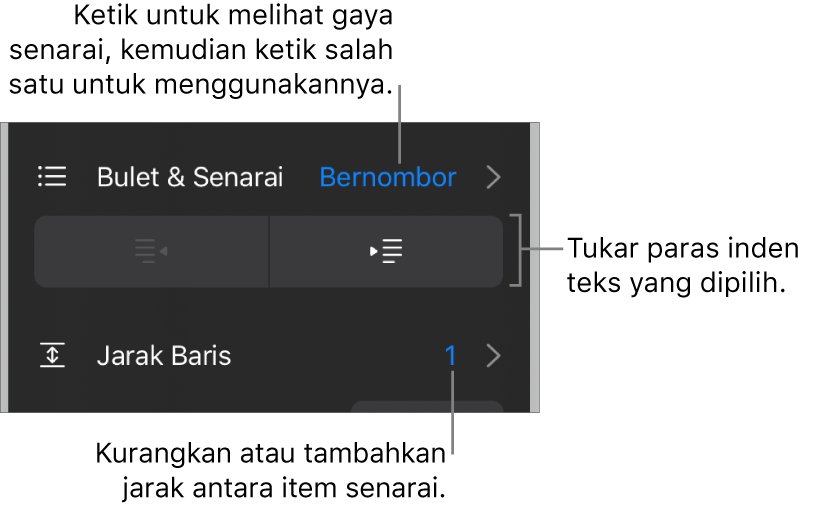
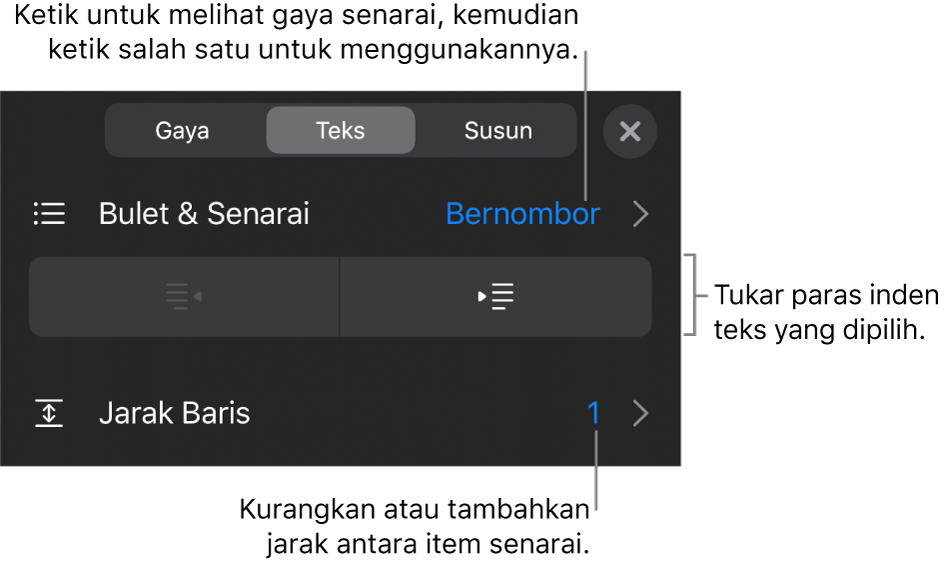
Tukar paras indentasi (hierarki) item yang dipilih: Ketik butang outden atau inden di bawah Bulet & Senarai.
Laraskan jarak baris: Dengan semua senarai item dipilih, ketik Jarak Baris, kemudian ketik
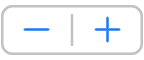 bersebelahan Jarak untuk mengurangkan atau meningkatkan jarak.
bersebelahan Jarak untuk mengurangkan atau meningkatkan jarak.
Untuk menukar gaya senarai dan rupa bulat, nombor dan huruf, ketik Bulet & Senarai, kemudian lakukan salah satu daripada berikut:
Tukar gaya senarai: Ketik gaya senarai baru.
Tukar jujukan nombor atau huruf: Ketik
 bersebelahan gaya, ketik Format, kemudian pilih format nombor. Lihat “Tukar jujukan nombor atau huruf”, di bawah.
bersebelahan gaya, ketik Format, kemudian pilih format nombor. Lihat “Tukar jujukan nombor atau huruf”, di bawah.Tukar gaya bulet: Ketik
 bersebelahan gaya bulet yang anda mahu tukar, ketik Bulet Teks atau Bulet Imej, kemudian pilih aksara atau imej baru. Lihat “Sesuaikan bulet”, di bawah.
bersebelahan gaya bulet yang anda mahu tukar, ketik Bulet Teks atau Bulet Imej, kemudian pilih aksara atau imej baru. Lihat “Sesuaikan bulet”, di bawah.
Apabila anda selesai, ketik slaid untuk menutup kawalan.
Asterisk atau butang Kemas Kini bersebelahan gaya menandakan satu atau lebih item senarai yang menggunakan gaya tersebut mempunyai perubahan pemformatan. Jika anda mahu pemformatan sepadan, pilih item senarai dengan pemformatan yang anda mahu kekalkan, kemudian ketik butang Kemas Kini. Sebarang item senarai yang mempunyai perubahan dikemas kini supaya sepadan dengan yang anda pilih.
Nota: Jarak baris tidak termasuk dalam gaya senarai.
Susun semula item senarai
Anda boleh menyeret item dalam senarai ke peringkat berlainan dalam hierarki atau ke paras inden berbeza.
Dwiketik item senarai, kemudian sentuh dan tahan bulet atau simbol di permulaan baris.
Seret item ke sebelah kiri atau kanan, atau seretnya ke atas atau bawah dalam senarai, sehingga anda melihat segi tiga biru di tempat anda mahukan letakkan item tersebut.
Tukar jujukan nombor atau huruf
Anda boleh menggunakan nombor atau huruf dalam pelbagai format untuk menentukan paras hierarki dalam senarai bertertib.
Lakukan salah satu daripada berikut untuk memilih item senarai yang anda mahu tukar nombor atau hurufnya:
Pilih satu item senarai: Ketik bulet atau simbol bersebelahan item senarai.
Pilih berbilang item senarai: Dwiketik selepas teks dalam item terakhir yang anda mahu pilih, kemudian seret pemegang pilihan untuk menyertakan semua item yang anda mahu tukar.
Ketik
 , kemudian ketik Bulet & Senarai.
, kemudian ketik Bulet & Senarai.Ketik gaya nombor atau huruf (Berhuruf, Bernombor, atau Harvard) untuk menggunakannya ke teks dipilih.
Ketik
 bersebelahan gaya.
bersebelahan gaya.Ketik Format, kemudian pilih jujukan nombor atau huruf.
Ketik Balik, kemudian gunakan kawalan Edit Gaya Senarai untuk menukar inden, warna dan saiz huruf atau nombor.
Untuk menggunakan nombor atau huruf tersarang (sebagai contoh, 3., 3.1., 3.1.1.), aktifkan Nombor Berperingkat.
Untuk mencipta penomboran tidak berturutan, nyahaktifkan Teruskan Penomboran, kemudian ketik
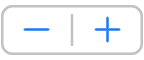 untuk mengesetkan nombor permulaan.
untuk mengesetkan nombor permulaan.Apabila anda selesai, ketik slaid untuk menutup kawalan.
Asterisk atau butang Kemas Kini bersebelahan gaya menandakan satu atau lebih item senarai yang menggunakan gaya tersebut mempunyai perubahan pemformatan. Jika anda mahu pemformatan sepadan, pilih item senarai dengan pemformatan yang anda mahu kekalkan, kemudian ketik butang Kemas Kini. Sebarang item senarai yang mempunyai perubahan dikemas kini supaya sepadan dengan yang anda pilih.
Nota: Jarak baris tidak termasuk dalam gaya senarai.
Sesuaikan bulet
Anda boleh menggunakan pelbagai bulet teks dan imej untuk menambah rupa tersuai ke senarai. Sebarang aksara teks, emoji dan imej boleh bertindak sebagai bulet.
Lakukan salah satu daripada berikut untuk memilih item senarai yang anda mahu tukar buletnya:
Pilih satu item senarai: Ketik bulet atau simbol bersebelahan item senarai.
Pilih berbilang item senarai: Dwiketik selepas teks dalam item terakhir yang anda mahu pilih, kemudian seret pemegang pilihan untuk menyertakan semua item yang anda mahu tukar.
Ketik
 , kemudian ketik Bulet & Senarai.
, kemudian ketik Bulet & Senarai.Ketik
 bersebelahan gaya bulet yang anda mahu tukar.
bersebelahan gaya bulet yang anda mahu tukar.Ketik Bulet Teks atau Bulet Imej, kemudian lakukan salah satu daripada yang berikut:
Untuk bulet teks: Ketik gaya bulet untuk menggunakannya. Untuk menggunakan aksara berlainan, ketik “Ketik untuk menambah” bersebelahan Bulet Tersuai, ketik aksara atau emoji yang anda mahu gunakan, kemudian ketik Return.
Untuk bulet imej: Ketik bulet imej untuk menggunakannya. Untuk menggunakan imej tersuai, ketik Bulet Tersuai, kemudian pilih imej, ambil foto (ketik Ambil Foto), atau ketik “Masukkan daripada” dan pilih imej.
Untuk menukar saiz atau penjajaran bulet, ketik Balik dan gunakan kawalan Edit Gaya Senarai untuk membuat perubahan.
Apabila anda selesai, ketik slaid untuk menutup kawalan.
Kemas kini atau tukar kembali gaya senarai
Menukar rupa senarai—contohnya, dengan menukar gaya bulet atau nombor atau jarak inden—menghasilkan penggantian gaya, yang ditunjukkan oleh asterisk bersebelahan nama gaya senarai.
Jika anda mahu menyimpan penggantian tanpa mengemas kini gaya, jangan buat apa-apa. Teks mengekalkan perubahan anda dan asterisk muncul bersebelahan nama gaya senarai pada bila-bila masa anda memilih atau mengedit senarai.
Anda juga boleh mengemas kini gaya senarai dengan perubahan anda supaya setiap item yang menggunakan gaya itu dikemas kini. Jika anda tidak mahu menyimpan penggantian, anda boleh mengembalikan item senarai kepada gaya senarai asal.
Ketik bulet, huruf, atau nombor untuk item senarai dengan penggantian, kemudian ketik
 .
.Apabila item dengan penggantian dipilih, anda akan melihat asterisk bersebelahan nama gaya dalam Bulet & Senarai.
Ketik nama gaya, kemudian lakukan salah satu daripada yang berikut:
Keluarkan penggantian dan bertukar kembali kepada gaya senarai asal: Ketik nama gaya (elakkan butang Kemas Kini). Perubahan pemformatan dikeluarkan dan item sepadan dengan pemformatan item senarai lain yang menggunakan gaya ini.
Kemas kini gaya untuk menggunakan penggantian: Ketik Kemas Kini. Semua item senarai yang menggunakan gaya ini dikemas kini supaya sepadan dengan pemformatan baru.
Nota: Gaya senarai hanya menyertakan pemformatan yang anda setkan menggunakan kawalan Edit Gaya Senarai dalam Bulet & Senarai.
Cipta, nama semula atau padam gaya senarai
Pilih sebarang teks dalam senarai yang menggunakan gaya yang anda mahu namakan semula atau padamkan.
Ketik
 , kemudian ketik Bulet & Senarai.
, kemudian ketik Bulet & Senarai.Ketik Edit di penjuru kanan atas kawalan Bulet & Senarai.
Lakukan salah satu daripada berikut:
Cipta gaya baru: Ketik
 di penjuru kiri atas kawalan untuk mencipta duplikasi gaya yang digunakan oleh teks yang anda pilih. Taipkan nama baru untuk gaya, kemudian tukar pemformatannya.
di penjuru kiri atas kawalan untuk mencipta duplikasi gaya yang digunakan oleh teks yang anda pilih. Taipkan nama baru untuk gaya, kemudian tukar pemformatannya.Namakan semula gaya: Ketik nama gaya, kemudian taipkan nama baru.
Padam gaya: Ketik
 , kemudian ketik Padam. Jika gaya digunakan di tempat lain dalam pembentangan, dialog meminta anda untuk memilih gaya penggantian.
, kemudian ketik Padam. Jika gaya digunakan di tempat lain dalam pembentangan, dialog meminta anda untuk memilih gaya penggantian.Susun semula gaya dalam senarai: Ketik dan tahan
 di sebelah kanan nama senarai, kemudian seret gaya ke lokasi baru.
di sebelah kanan nama senarai, kemudian seret gaya ke lokasi baru.