
Gerak isyarat skrin sentuh asas dalam Keynote pada iPad
Gerak isyarat adalah penting untuk menggunakan Keynote pada iPhone atau iPad anda. Ini ialah gerak isyarat yang perlu anda tahu:
Ketik
Dengan menggunakan satu jari, sentuh skrin dengan cepat tetapi lembut, kemudian angkat jari anda. Gunakan gerak isyarat ini untuk memilih objek atau mengaktifkan butang.
Nota: Jika objek diletakkan sebaris dengan teks, anda perlu mendwiketik untuk memilihnya.
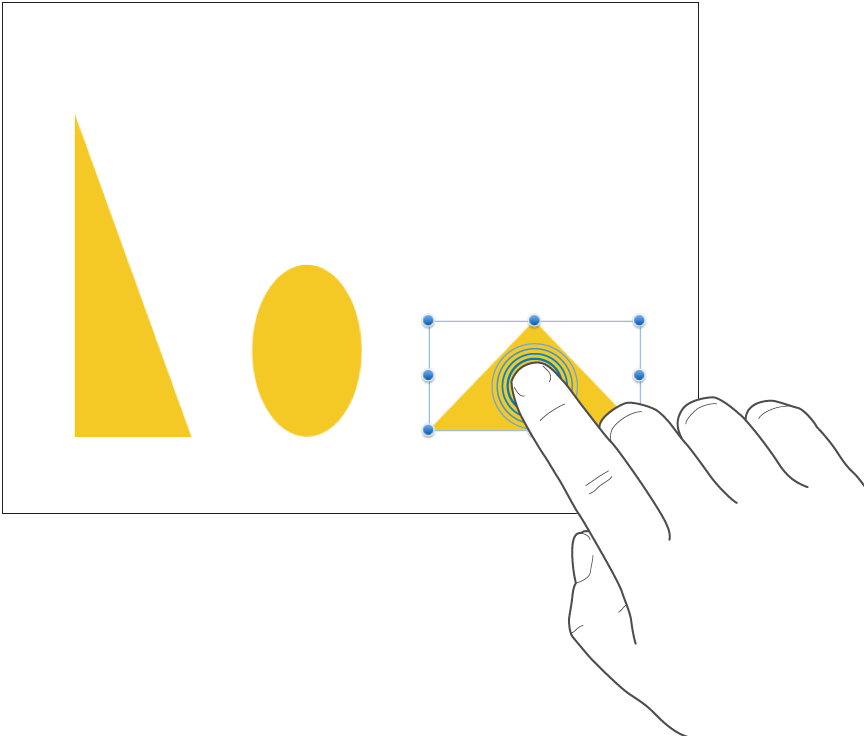
Skrol, leret, kuis
Leret satu jari ke atas dan ke bawah atau ke kiri dan ke kanan di atas skrin untuk menggerakkan kandungan dalam skrin atau dalam anak tetingkap. Tindakan ini membolehkan anda melihat item yang berada di luar pinggir skrin atau lebih banyak pilihan dalam anak tetingkap. Skrol dengan cepat dengan meleret atau menguis satu jari dengan pantas merentasi skrin.
Leret atau kuis ke atas dan bawah untuk menskrol.
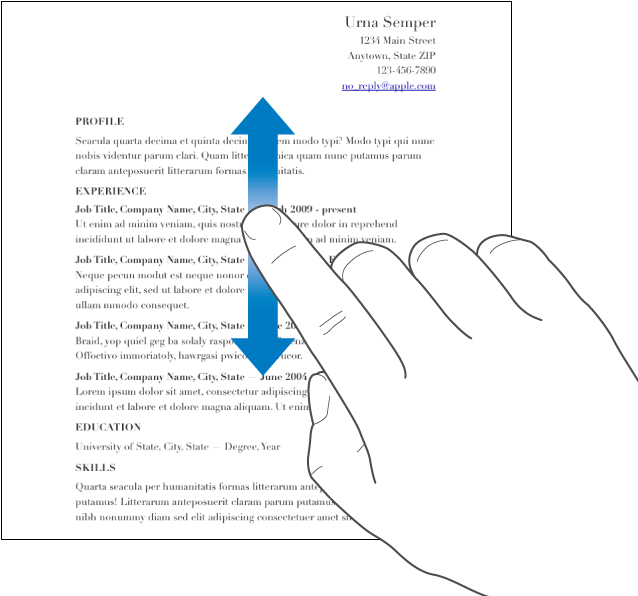
Seret
Anda boleh menyeret untuk mengalihkan objek atau untuk mensaiz semula objek atau julat pilihan.
Untuk mengalihkan objek, sentuh dan tahan jari anda pada objek, kemudian seretnya ke tempat yang anda mahukannya. Untuk mensaiz semula objek, ketiknya, sentuh dan tahan salah satu pemegang pilihan, kemudian seret untuk mensaiz semula.
Nota: Jika objek diletakkan sebaris dengan teks, anda perlu mendwiketik untuk memilihnya.
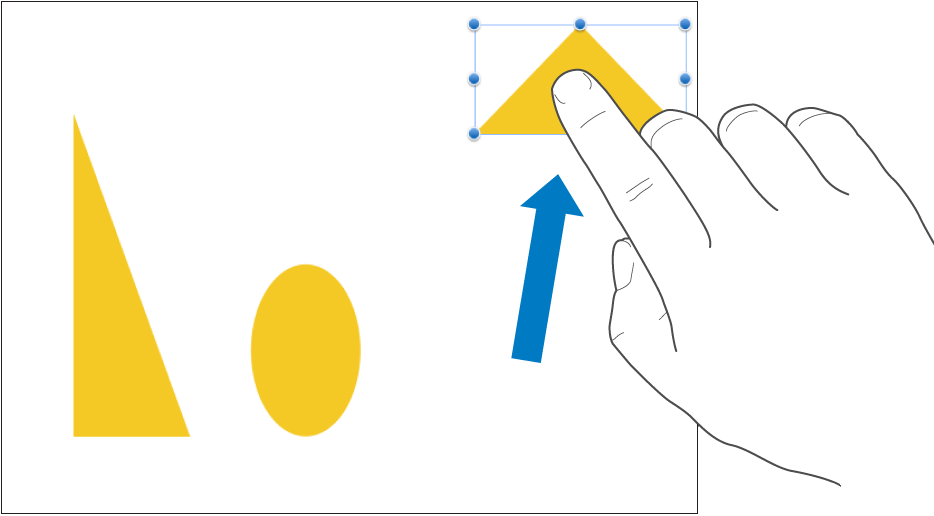
Pilih berbilang objek
Pilih berbilang objek dengan melakukan salah satu daripada berikut:
Sentuh dan tahan satu objek pada skrin, kemudian ketik objek lain dengan jari lain. Gunakan kedua-dua tangan jika ia lebih mudah.
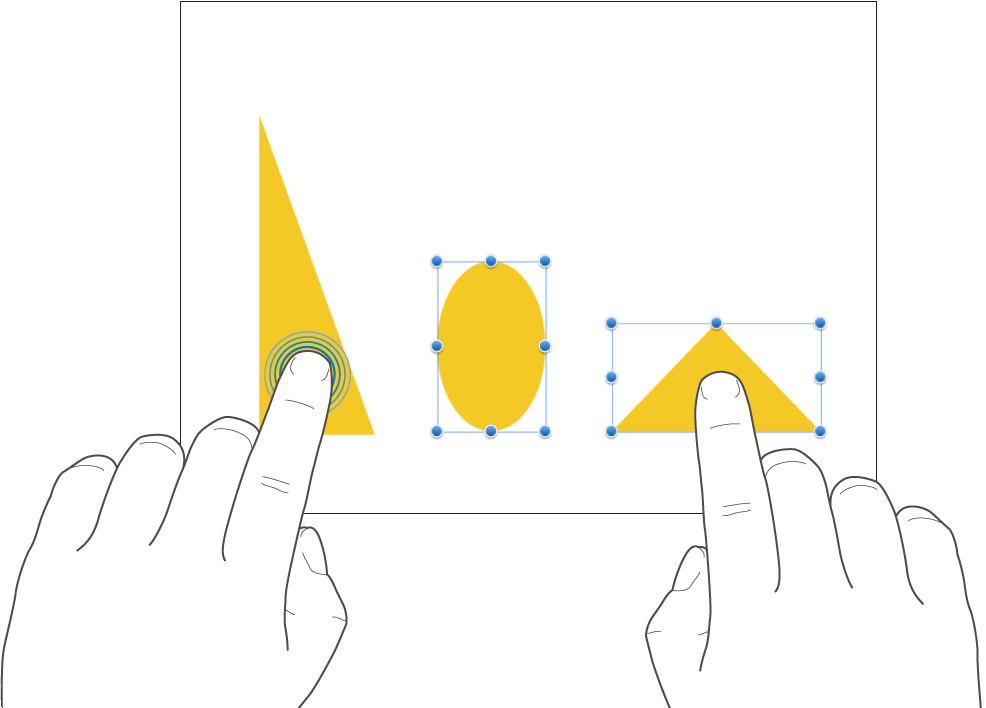
Sentuh dan tahan kawasan kosong pada skrin, kemudian seret kotak yang muncul di sekeliling objek yang anda mahu pilih.
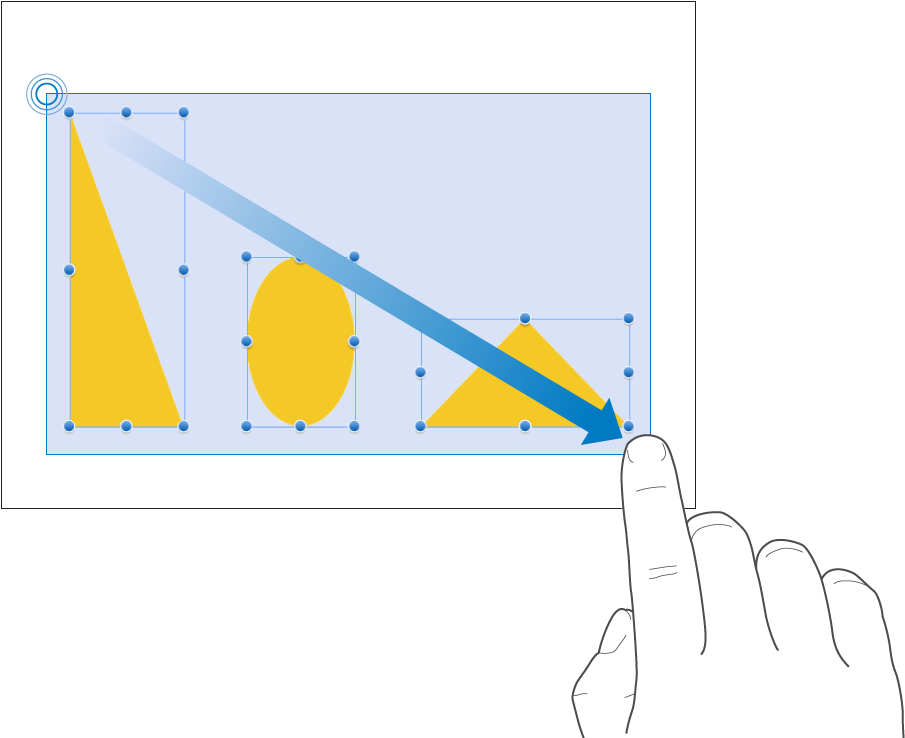
Nota: Jika anda bekerja dengan objek sebaris, anda hanya boleh mengedit satu objek pada satu masa.
Cubit buka untuk zum masuk
Letakkan dua jari di atas skrin dan renggangkannya. Tindakan ini membolehkan anda memapar gambaran dekat item dalam skrin. Cubit buka dengan cepat untuk meningkatkan saiz slaid. Penunjuk memaparkan pembesaran slaid semasa apabila anda mencubit.
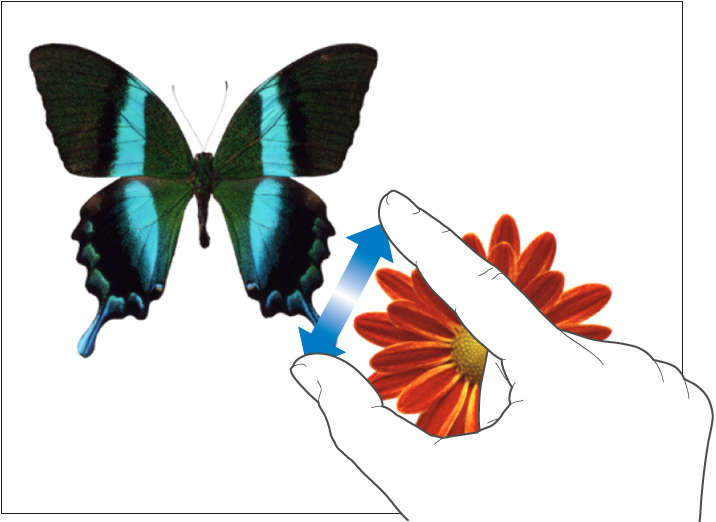
Cubit tutup untuk zum keluar
Letakkan dua jari di atas skrin dan rapatkannya. Tindakan ini membolehkan anda melihat lebih banyak item dalam skrin. Cubit tutup dengan cepat untuk mengurangkan saiz slaid dengan serta merta. Penunjuk memaparkan pembesaran slaid semasa apabila anda mencubit.
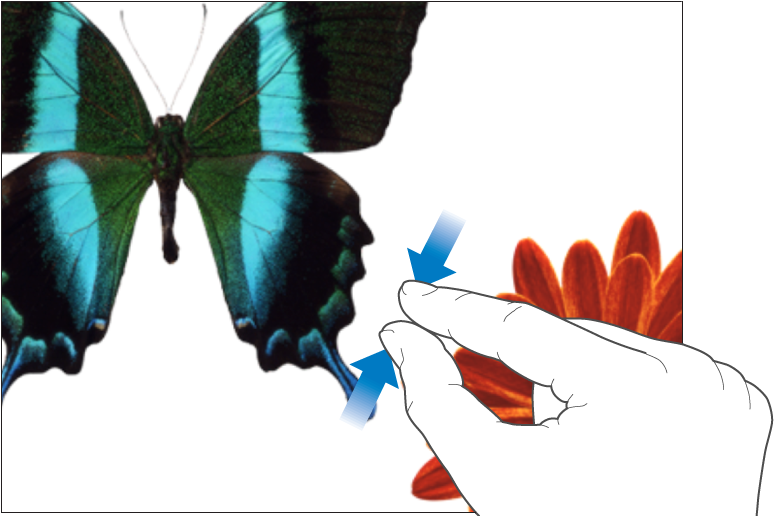
Kebolehcapaian
Untuk mengetahui tentang menggunakan ciri akses universal, termasuk VoiceOver, lihat Gunakan VoiceOver untuk mencipta pembentangan Keynote pada iPad dan bab Kebolehcapaian dalam panduan pengguna peranti.