Fix overscan or underscan on your TV or projector
If content from your Mac or Apple TV doesn't fit on your TV or projector, check for settings that adjust or compensate for underscan or overscan.
About overscan and underscan
Overscan is when the margins of the picture are hidden beyond the borders of the screen, as if the picture is zoomed in.
Underscan is usually seen as pillarboxing or letterboxing: bars appear on the sides of the picture, or above and below it. This preserves its aspect ratio, so that you can see the whole picture.

Overscan
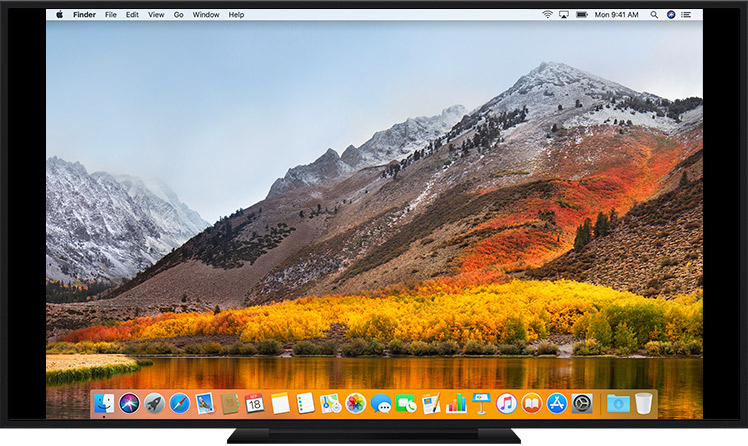
Underscan
Check settings on your Mac
Follow these steps while your TV is showing content from your Mac:
Choose Apple menu > System Settings (or System Preferences).
Click Displays.
Make sure that your TV is selected in Display Settings, then adjust picture size using the Underscan setting, if available for your TV.
If your Mac doesn't have an Underscan setting for your TV, check settings on your TV instead. It might also help to change your Mac display's resolution.
Check settings on your TV
Most TVs offer picture settings that you can access using buttons on the TV or its remote. Look for setting names like underscan, zoom, aspect ratio, presentation mode, computer mode, screen fit, screen fill, or format. For help, check the manual for your TV, or contact the TV manufacturer.
Check settings on your Apple TV
If you experience overscan or underscan when using Apple TV:
On Apple TV 4K or Apple TV HD, go to Settings > AirPlay (or AirPlay and Homekit) > AirPlay Display Underscan.
On Apple TV (3rd generation) or Apple TV (2nd generation), go to Settings > Audio & Video > Adjust for AirPlay Overscan.
Need more help?
Tell us more about what's happening, and we’ll suggest what you can do next.