Joslas Touch Bar lietošana MacBook Pro datorā
Josla Touch Bar ir integrēta dažādās macOS lietotnēs, lai piedāvātu parocīgas saīsnes biežāk veiktajām darbībām atbilstoši lietotnei un aktivitātei. Darba laikā joslā Touch Bar izmantojiet pazīstamus žestus, piemēram, pieskarieties un švīkojiet.
Pogas joslas Touch Bar labajā galā ir Control Strip vadīklas — izmantojiet tās, lai izvērstu vai sakļautu Control Strip, mainītu spilgtumu un skaļumu vai izmantotu pakalpojumu Siri. Citas pogas joslā Touch Bar ir atkarīgas no izmantotās lietotnes.
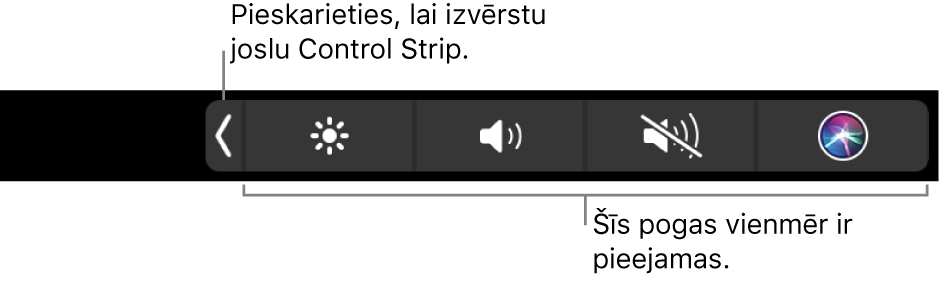
Izvērsiet vai sakļaujiet Control Strip. Biežāk izmantotās sistēmas vadīklas, piemēram, skaļums un spilgtums, ir izvietotas joslā Control Strip joslas Touch Bar labajā malā. Pieskarieties ![]() , lai izvērstu joslu, pēc tam pieskarieties pogām vai slīdņiem iestatījumiem, kurus vēlaties mainīt. Pieskarieties
, lai izvērstu joslu, pēc tam pieskarieties pogām vai slīdņiem iestatījumiem, kurus vēlaties mainīt. Pieskarieties ![]() , kad esat pabeidzis, vai atstājiet joslu Control Strip atvērtu, lai pogas būtu pieejamas.
, kad esat pabeidzis, vai atstājiet joslu Control Strip atvērtu, lai pogas būtu pieejamas.

Pielāgojiet joslu Control Strip. Izvēlnē System Preferences noklikšķiniet uz Keyboard, pēc tam klikšķiniet uz Customize Control Strip. Velciet vadīklas uz ekrāna apakšu un joslā Touch Bar, lai tās pievienotu. Sadaļā Keyboard Preferences varat atlasīt joslā Control Strip redzamās opcijas, piemēram, funkciju taustiņus vai darbvirsmas vietas.
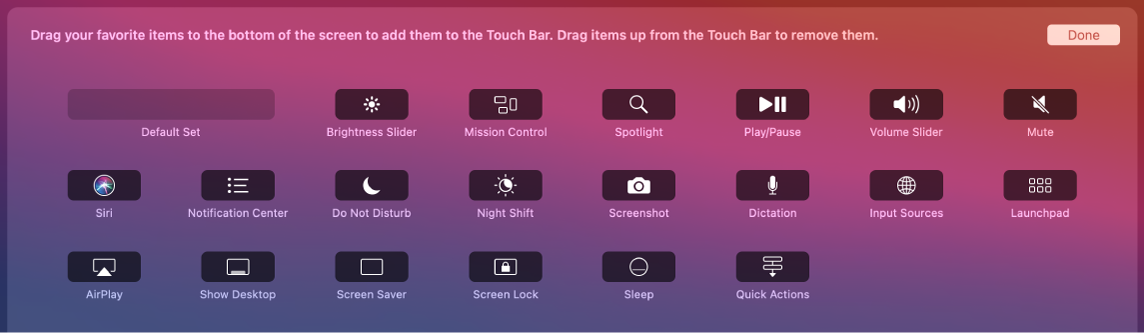
Parādiet funkciju taustiņus. Nospiediet taustiņu Function (Fn), lai joslā Touch Bar parādītu funkciju taustiņus F1-F12, pēc tam pieskarieties funkcijas pogai, lai to izmantotu.

Izmantojiet pogu Esc. Poga Esc parasti tiek parādīta joslas Touch Bar kreisajā pusē, tur pat, kur tā parasti atrodama klasiskajās klaviatūrās. Poga Esc ir redzama pa kreisi pat tad, ja citi rīki joslā Touch Bar mainās.
Pieskarieties, nevis rakstiet. Lietotnēs, kurās veidojat tekstu, piemēram, Notes, Messages, TextEdit un Mail, joslā Touch Bar var tikt parādīti rakstīšanas ieteikumi, lai taupītu jūsu laiku — tiek piedāvāti vārdi un emocijzīmes, kam varat pieskarties, nevis tās rakstīt. Joslā Touch Bar pieskarieties ![]() , lai skatītu rakstīšanas ieteikumus, ja tie jau netiek rādīti.
, lai skatītu rakstīšanas ieteikumus, ja tie jau netiek rādīti.

Piezīme. Rakstīšanas ieteikumi var nebūt pieejami visās valodās vai visos reģionos.
Izpaudiet sevi ar emocijzīmēm. Dažās lietotnēs varat izvēlēties emocijzīmes, nevis vārdus, lai jautrā veidā izteiktu savas domas. Pieskarieties ![]() , lai parādītu emocijzīmes. Švīkojiet, lai ritinātu opcijas, kas sakārtotas pa kategorijām, piemēram, “Frequently Used,” “Smileys & People,” “Travel & Places” u.c. Pieskarieties, lai atlasītu vēlamo emocijzīmi.
, lai parādītu emocijzīmes. Švīkojiet, lai ritinātu opcijas, kas sakārtotas pa kategorijām, piemēram, “Frequently Used,” “Smileys & People,” “Travel & Places” u.c. Pieskarieties, lai atlasītu vēlamo emocijzīmi.

Atklājiet un eksperimentējiet. Pieskarieties, lai uzzinātu, ko varat ātri un efektīvi paveikt. Bieži vienkāršāk ir pieskarties joslai Touch Bar, nevis klikšķināt vai atlasīt vienumus ekrānā, lai veiktu uzdevumu vai pielāgotu iestatījumu. Piemēram, varat atvērt lietotni Calculator un veikt ātrus aprēķinus ar ciparu taustiņiem un funkcijām joslā Touch Bar — vairs nav nepieciešams pārvietot kursoru, klikšķināt un rakstīt ekrānā.

Turpiniet izmantot joslu Touch Bar, lai atrastu efektīvākos veidus, kā sasniegt vēlamo rezultātu. Vienlaikus izmantojiet gan joslu Touch Bar, gan savu tastatūru un skārienpaliktni, lai paveiktu nepieciešamo. Informāciju par joslas Touch Bar funkcijām sk. Mac datorā iekļautās lietotnes un katras lietotnes informācijas sadaļās.
Uzziniet vairāk. Sk. Apple atbalsta rakstu How to use the Touch Bar on your MacBook Pro.