 Mail
Mail
Lietotne Mail ļauj pārvaldīt visus savus e-pastu kontus vienā lietotnē. Tā darbojas ar visiem populārākajiem e-pasta pakalpojumiem, piemēram, iCloud, Gmail, Yahoo Mail un AOL Mail.
Vienas pieturas e-pasts. Esat noguris no nepārtrauktas pierakstīšanās dažādās tīmekļa vietnēs, lai pārbaudītu savus e-pasta kontus? Iestatiet visus savus kontus lietotnē Mail, lai redzētu visas ziņas vienuviet. Izvēlieties Mail > Add Account.
Jautājiet Siri. Sakiet, piemēram: “Email Laura about the trip” (Nosūti Laurai e-pastu par ceļojumu).
Atrodiet īsto ziņojumu. Ierakstiet meklēšanas laukā, lai redzētu ieteikumus ziņojumiem, kas visprecīzāk atbilst jūsu vaicājumam. Sistēmā macOS Ventura ir iekļauta jauna viedā meklēšana, kas nodrošina precīzus rezultātus, fiksē pareizrakstības kļūdas, kā arī meklē sinonīmus jūsu meklētajiem vārdiem. Viedā meklēšana arī ļauj skatīt piepildītāku skatu ar koplietoto saturu un ne tikai, kad meklējat e-pasta ziņojumus.
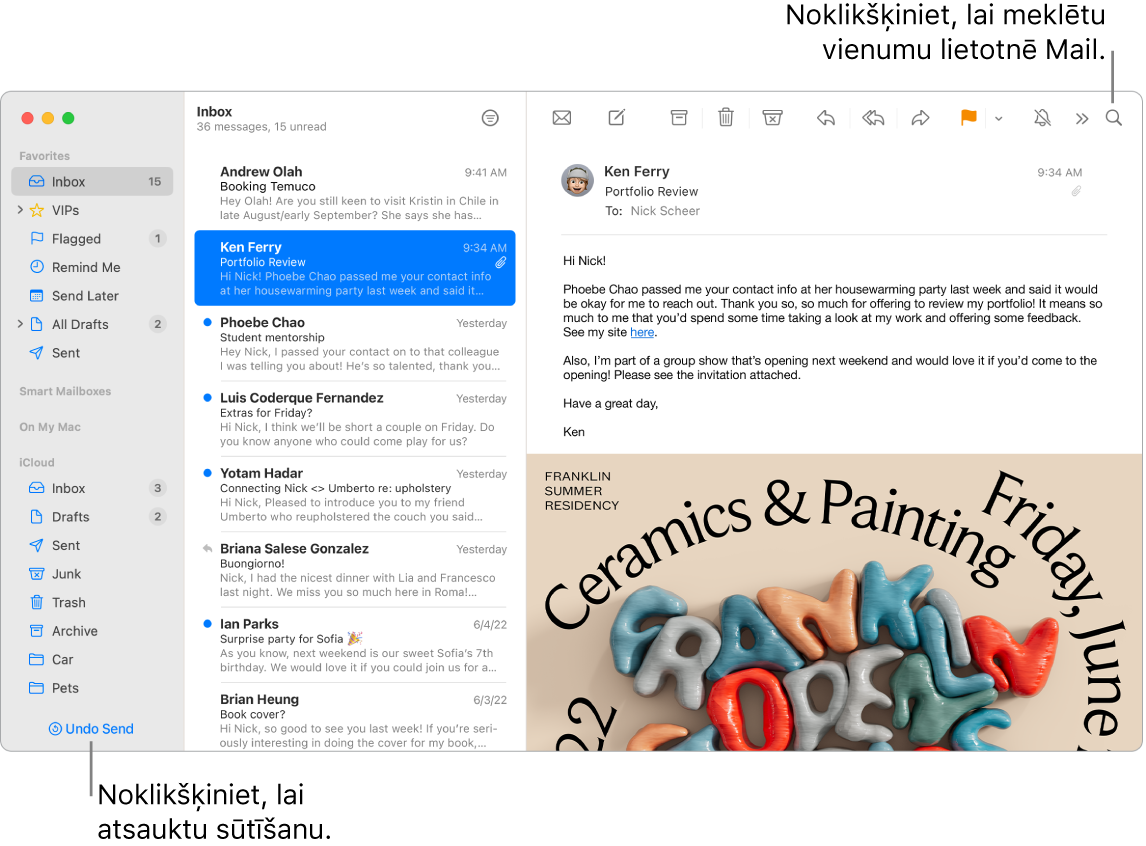
Pārvaldiet ziņojumus. Skatiet tikai tos ziņojumus, kurus vēlaties redzēt savā pasta kastītē. Varat bloķēt ziņojumus no konkrētiem sūtītājiem, pārvietojot to ziņojumus uz sadaļu Trash, izslēgt pārāk aktīvas e-pasta sarakstes un atteikties no abonentu sarakstiem tieši lietotnē Mail.
Plānotā nosūtīšana. Sistēmā macOS Ventura varat ieplānot e-pasta ziņojuma nosūtīšanu piemērotākajā brīdī. Rakstot ziņojumu, noklikšķiniet uz nolaižamās izvēlnes blakus pogai Send. Atlasiet vienu no ieteiktajiem laikiem sarakstā vai Send Later, lai pielāgotu datumu un laiku.
Atsauciet sūtīšanu. Viegli atsauciet tikko nosūtītu e-pasta ziņojumu, pirms tas tiek piegādāts saņēmēja iesūtnē. Lietotnes Mail sānjoslas apakšā noklikšķiniet uz Undo Send 10 sekunžu laikā pēc ziņojuma nosūtīšanas. Varat arī pielāgot, cik ilgs laiks ir e-pasta ziņojuma atsaukšanai. Atveriet Mail Settings > Composing, tad izvēlieties opciju uznirstošajā izvēlnē blakus Undo Send Delay.
Saglabājiet efektivitāti un kārtību. Mail informē, ja aizmirstat norādīt svarīgu informāciju ziņojumā, piemēram, saņēmēju. Mail var inteliģenti pārvietot nosūtītos e-pasta ziņojumus, uz kuriem netika nesaņēma atbilde, uz iesūtnes augšdaļu. Pēc tam jūs varat ātru nosūtīt papildu ziņojumu.
Saņemiet atgādinājumus. Atlasiet datumu un laiku, kad saņemt atgādinājumu par e-pasta ziņojumu, ko atvērāt, bet pie kura neatgriezāties. Nospiediet taustiņu Control uz jebkura e-pasta ziņojuma jūsu iesūtnē, tad noklikšķiniet uz Remind Me. Izvēlieties, kad vēlētos saņemt atgādinājumu, un ziņojums tiks atkal parādīts jūsu iesūtnes augšdaļā.
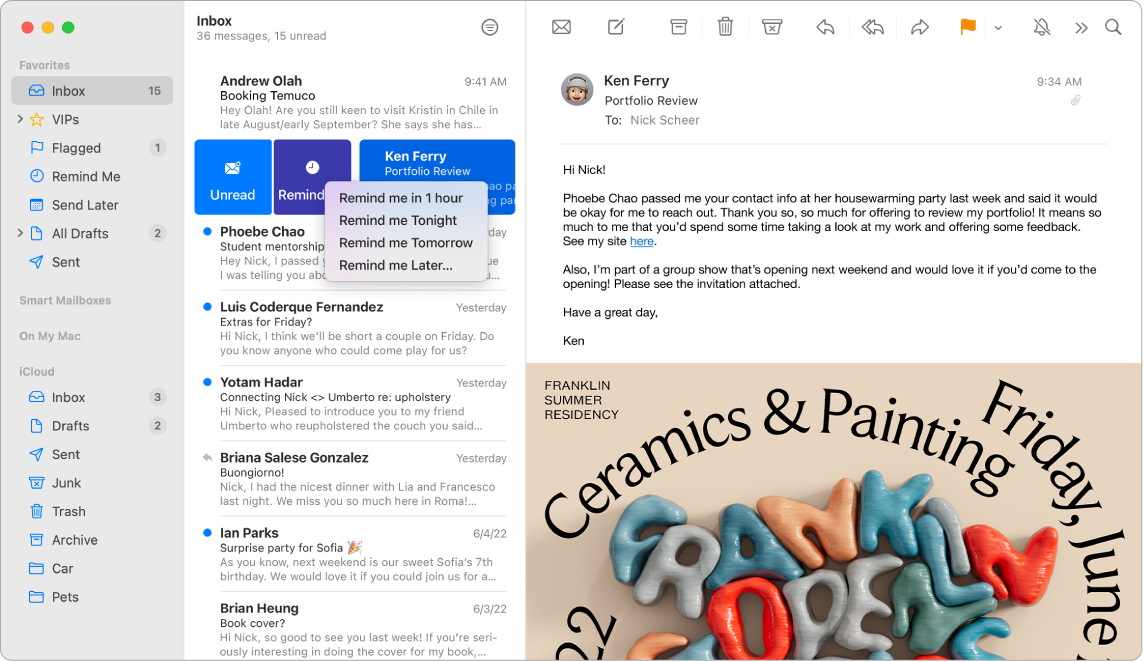
Pievienojiet notikumus un kontaktus tieši lietotnē Mail. Ja saņemat ziņojumu, kam pievienota jauna e-pasta adrese vai notikums, vienkārši noklikšķiniet ziņojumā uz Add, lai pievienotu to sadaļai Contacts vai Calendar. Noklikšķiniet un uzspiediet uz adreses, lai skatītu atrašanās vietas priekšskatījumu, ko varat atvērt lietotnē Maps.
Aizsargājiet savu privātumu. Iestatījums Privacy Protection neļauj e-pastu sūtītājiem iegūt informāciju par jūsu darbībām lietotnē Mail. Ja to ieslēdzat, jūsu IP adrese tiek noslēpta, lai sūtītāji nevarētu to sasaistīt ar citām jūsu darbībām tiešsaistē vai noteikt jūsu atrašanās vietu. Tā arī neļauj sūtītājam redzēt, vai esat atvēris e-pastu. Dodieties uz Mail Settings > Privacy, pēc tam atzīmējiet Protect Mail Activity.
Paslēpiet savu e-pasta adresi. Ja abonējat pakalpojumu iCloud+, varat izveidot unikālu, nejaušu e-pasta adresi jebkurā brīdī, kad tā ir nepieciešama (piemēram, kad aizpildāt veidlapu tīmekļa vietnē), pie tam adrešu skaits ir neierobežots. Ja izveidojat Hide My Email adresi vietnei, varat sūtīt un saņemt ziņojumus, nekopīgojot savu īsto e-pasta adresi, un šī sarakste tiks pāradresēta uz e-pasta adresi, kas saistīta ar jūsu Apple ID. Jebkurā laikā varat izveidot, pārvaldīt vai atspējot Hide My Email adresi Mac datora iCloud iestatījumos vai iCloud.com sadaļā Account Settings. Skatiet iCloud lietošanas pamācības sadaļu Unikālu, nejaušu e-pasta adrešu izveide ar funkciju Hide My Email un iCloud+.
Ātri iztulkojiet. Atlasiet tekstu, kuru vēlaties iztulkot, nospiediet taustiņu Control un klikšķiniet uz atlasītā teksta, izvēlieties Translate, pēc tam izvēlieties valodu. Lai tulkotu uzrakstīto tekstu, noklikšķiniet uz "Replace with Translation".
Varat arī lejupielādēt valodas, lai varētu strādāt bezsaistē — savā Mac datorā izvēlieties Apple Menu ![]() > System Settings, tad sānjoslā noklikšķiniet uz General. Atveriet Language & Region labajā pusē, apakšā noklikšķiniet uz pogas Translation Languages. Ne visas valodas ir pieejamas. Sk. Tulkošana Mac datorā macOS lietošanas pamācībā.
> System Settings, tad sānjoslā noklikšķiniet uz General. Atveriet Language & Region labajā pusē, apakšā noklikšķiniet uz pogas Translation Languages. Ne visas valodas ir pieejamas. Sk. Tulkošana Mac datorā macOS lietošanas pamācībā.
Personalizējiet jebkuru ziņojumu. Pievienojiet emocijzīmes vai fotoattēlus ar vienu klikšķi. Atlasiet fotoattēlus savā fotoattēlu bibliotēkā vai uzņemiet tos ar iPhone tālruni vai iPad ierīci. Varat pievienot arī iPhone tālrunī vai iPad ierīcē zīmētu skici. Papildinformāciju par fotoattēlu un skiču ievietošanu no citām ierīcēm sk. Funkcija Continuity Camera Mac datorā un Funkcijas Continuity Sketch un Continuity Markup Mac datorā.
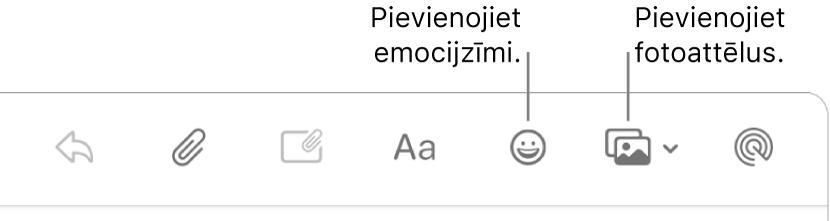
Skatiet pilnekrāna režīmā. Ja izmantojat lietotni Mail pilnekrāna režīmā, jauna ziņojuma logs automātiski tiek atvērts skata Split View labajā pusē, tādējādi atvieglojot atsaukšanos uz citu pastkastē esošu ziņojumu rakstīšanas laikā. Sk. Apple atbalsta rakstu Use two Mac apps side by side in Split View.
Filtrējiet iesūtni ar Focus. Filtrējiet iesūtni pēc kontiem, lai svarīgus ziņojumus saņemtu noteikta Focus laikā. Piemēram, apklusiniet paziņojumus par darba e-pasta ziņojumiem, kad esat bezsaistē. Izvēlieties Apple Menu > System Settings, tad sānjoslā noklikšķiniet uz Focus. Labajā pusē atlasiet Focus, noklikšķiniet uz ![]() , tad sadaļā Focus Filters noklikšķiniet uz Add Filter. Lai uzzinātu vairāk par Focus pievienošanu vai pielāgošanu, skatiet Focus iestatīšana Mac datorā.
, tad sadaļā Focus Filters noklikšķiniet uz Add Filter. Lai uzzinātu vairāk par Focus pievienošanu vai pielāgošanu, skatiet Focus iestatīšana Mac datorā.
Nekad nepalaidiet garam e-pastu. Pārbaudiet lietotnes Mail ikonu joslā Dock, lai redzētu nelasīto ziņojumu skaitu. Kad saņemat jaunu e-pastu, tiek parādīts arī paziņojums ekrāna augšējā labajā stūrī, tādējādi varat ātri priekšskatīt ienākošos ziņojumus. (Nevēlaties paziņojumus? Lai tos izslēgtu, atveriet System Preferences, pēc tam sānjoslā noklikšķiniet uz Notifications. Labajā pusē pārejiet pie App Notifications, tad noklikšķiniet uz Mail, lai konfigurētu paziņojumu iestatījumus.)
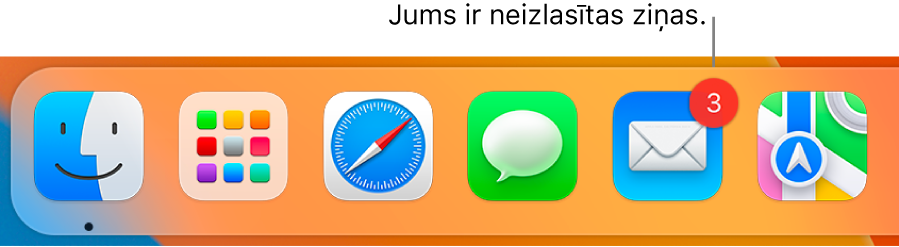
Izmantojiet joslu Touch Bar 13 collu MacBook Pro datorā. Izmantojiet joslu Touch Bar daudziem ikdienā veicamiem uzdevumiem, piemēram, ziņojumu sastādīšanai, atbildēšanai, arhivēšanai, atzīmēšanai kā mēstules un karodziņu pielikšanai.

Pielāgojiet joslu Touch Bar, lai pievienotu savas iecienītākās vadīklas (izvēlieties View > Customize Touch Bar). Sk. Joslas Touch Bar pielāgošana 13 collu MacBook Pro datorā.
Uzziniet vairāk. Sk. lietotnes Mail lietošanas pamācību.