 FaceTime
FaceTime
Izmantojiet lietotni FaceTime, lai veiktu video un audio zvanus no sava Mac datora draugiem vai draugu grupām. Varat arī izmantot savu iPhone tālruni vai iPad ierīci ar savu Mac jaunos veidos ar FaceTime, pārslēdzot zvanus starp ierīcēm vai izmantojot iPhone kameru kā tīmekļa kameru.
FaceTime izmantošanai nepieciešams ārējais mikrofons. Papildaprīkojums ir nopērkams atsevišķi vietnē apple.com, jūsu vietējā Apple Store veikalā vai pie citiem tirgotājiem.
Veiciet FaceTime zvanu. Pievienojiet savam Mac Studio datoram kameru un mikrofonu, lai veiktu video zvanus lietotnē FaceTime. Noklikšķiniet uz New FaceTime, ievadiet personas, kurai vēlaties zvanīt, vārdu, tālruņa numuru vai e-pasta adresi, pēc tam klikšķiniet uz FaceTime. Ja nav ērti veikt video zvanu, noklikšķiniet uz uznirstošās izvēlnes un atlasiet FaceTime Audio, lai veiktu audio zvanu. Kad saņemat lietotnes FaceTime uzaicinājumu, varat izvēlēties pievienoties zvanam ar video vai tikai ar audio.
Padoms. Video zvana laikā varat vilkt mazo funkcijas Picture-in-Picture lodziņu uz jebkuru lietotnes FaceTime loga stūri.
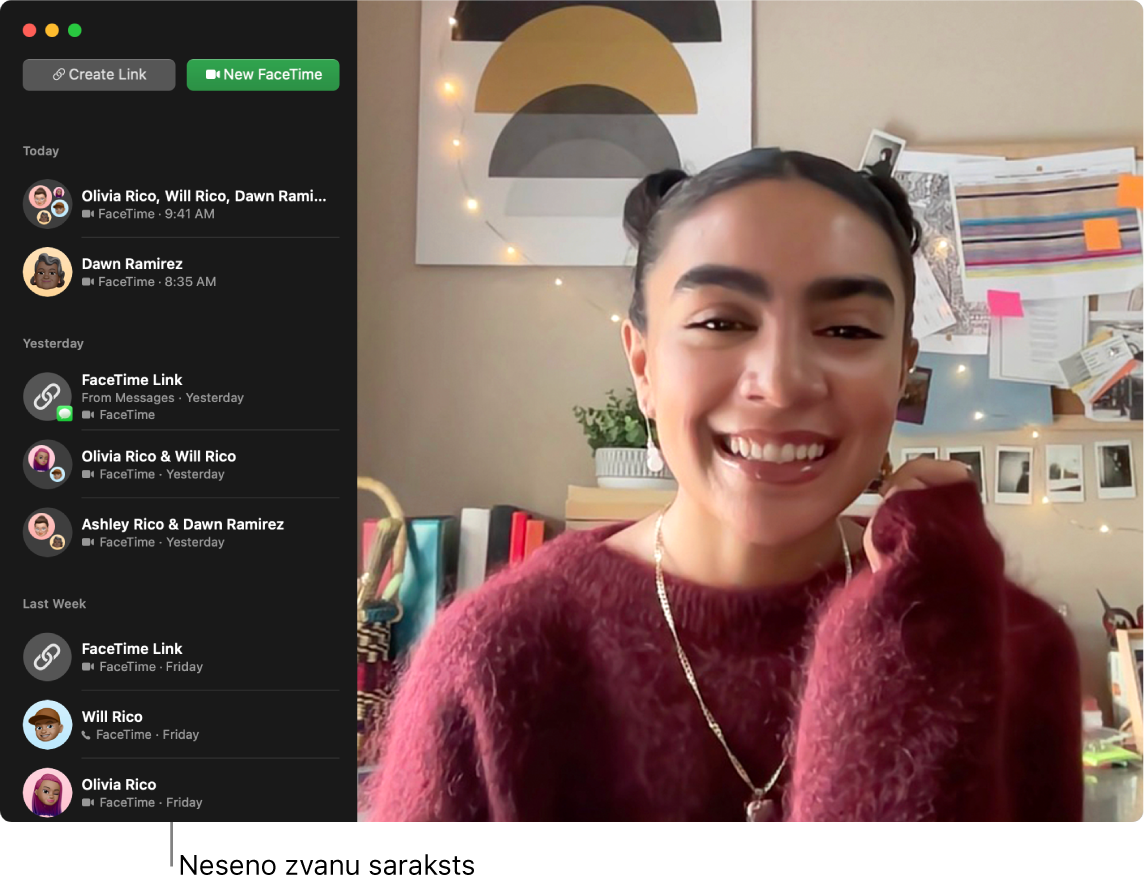
Nododiet FaceTime zvanu. Sāciet FaceTime zvanu savā iPhone tālrunī, kad neesat mājās, tad nododiet šo zvanu Mac datoram, kad esat atpakaļ pie darbagalda. Vai arī atbildiet uz FaceTime zvanu savā Mac datorā un pārslēdzieties uz citu ierīci, kad nepieciešams. Ja jums ir pievienotas Bluetooth austiņas, arī tās tiek pārslēgtas.
Lai nodotu FaceTime zvanu no iPhone tālruņa vai iPad ierīces uz Mac Studio, Mac mini datora izvēlnes joslā noklikšķiniet uz ![]() , noklikšķiniet uz Switch, pēc tam Mac Studio datora FaceTime logā noklikšķiniet uz Join. Lai nodotu FaceTime zvanu no Mac Studio datora uz iPhone tālruni vai iPad ierīci, pieskarieties pie
, noklikšķiniet uz Switch, pēc tam Mac Studio datora FaceTime logā noklikšķiniet uz Join. Lai nodotu FaceTime zvanu no Mac Studio datora uz iPhone tālruni vai iPad ierīci, pieskarieties pie ![]() iPhone tālruņa vai iPad ierīces ekrāna augšējā kreisajā stūrī, pieskarieties pie Switch, tad vēlreiz pieskarieties pie Switch.
iPhone tālruņa vai iPad ierīces ekrāna augšējā kreisajā stūrī, pieskarieties pie Switch, tad vēlreiz pieskarieties pie Switch.
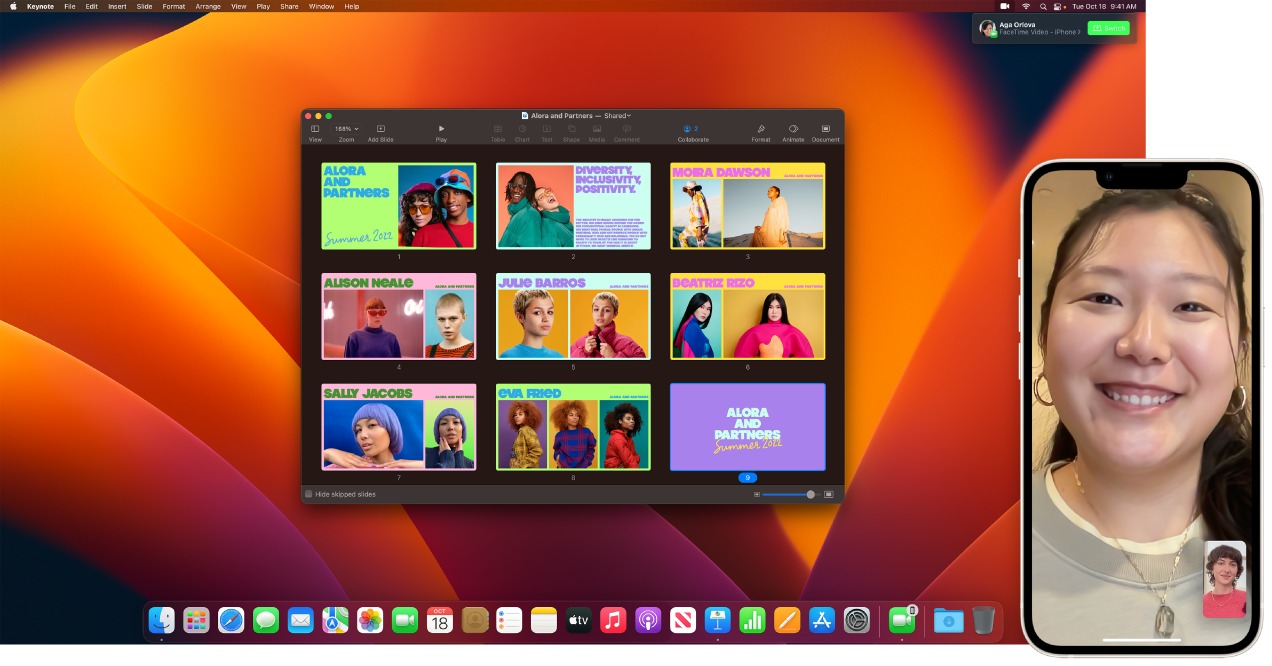
Izmantojiet savu iPhone tālruni kā tīmekļa kameru. Izmantojiet sava iPhone tālruņa kameras jaudu FaceTime zvaniem Mac datorā. Mierīgi turiet iPhone tālruni ainavas orientācijā, piemēram, ievietojiet to statīvā, ar izslēgtu ekrānu un aizmugurējām kamerām vērstām pret jums. Savā Mac datorā atveriet FaceTime > Video, tad sarakstā atlasiet savu iPhone tālruni. iPhone 11 tālrunī un jaunākos modeļos Ultra Wide kamera ļauj izmantot funkciju Center Stage, kas nozīmē, ka zvans tiek centrēts, kamēr pārvietojaties. Varat izvēlēties citus video efektus, noklikšķinot uz ![]() izvēlnes joslā, noklikšķinot uz Video Effects, tad izvēloties no opcijām, piemēram, Portrait. Lai uzzinātu vairāk, skatiet Video efektu izmantošana Mac datorā.
izvēlnes joslā, noklikšķinot uz Video Effects, tad izvēloties no opcijām, piemēram, Portrait. Lai uzzinātu vairāk, skatiet Video efektu izmantošana Mac datorā.
Parādiet, kas atrodas jūsu priekšā. Ja izmantojat savu iPhone tālruni kā Mac Studio datora tīmekļa kameru ar Desk View, varat ne tikai parādīt savu seju, bet arī parādīt, kas jums atrodas priekšā. Lai kopīgotu ar Desk View FaceTime zvanā, iestatiet savu iPhone tālruni kā tīmekļa kameru, tad Mac datora FaceTime loga augšējā labajā stūrī noklikšķiniet uz Desk View. Vai arī izvēlnes joslā noklikšķiniet uz ![]() , noklikšķiniet uz Video Effects, tad izvēlieties Desk View. Izmantojiet vadības elementus, lai izlīdzinātu galdu ar logu, tad noklikšķiniet uz Share Desk View. Lai pārtrauktu Desk View kopīgošanu, Desk View logā noklikšķiniet uz
, noklikšķiniet uz Video Effects, tad izvēlieties Desk View. Izmantojiet vadības elementus, lai izlīdzinātu galdu ar logu, tad noklikšķiniet uz Share Desk View. Lai pārtrauktu Desk View kopīgošanu, Desk View logā noklikšķiniet uz ![]() . Desk View ir pieejams iPhone 11 tālruņos un jaunākos modeļos.
. Desk View ir pieejams iPhone 11 tālruņos un jaunākos modeļos.
Piezīme. Lai nodotu FaceTime zvanu vai izmantotu savu iPhone tālruni kā Mac datora tīmekļa kameru, jums ir jābūt ieslēgtam iestatījumam Continuity Camera iPhone tālruņa vai iPad ierīces AirPlay & Handoff iestatījumos, kā arī iPhone tālrunī, iPad ierīcē un Mac Studio jums ir jābūt pierakstītam ar vienu un to pašu Apple ID. Jūsu iPhone tālrunī, iPad ierīcē un Mac datorā ir jābūt ieslēgtiem Bluetooth, WiFi savienojumiem un Handoff. Lai skatītu citas prasības un iegūtu plašāku informāciju, skatiet Izmantojiet savu iPhone tālruni kā Mac tīmekļa kameru.
Lietotnes FaceTime izmantošana grupā. Grupas zvanā varat sazināties ar ne vairāk kā 32 cilvēkiem. Izveidojiet unikālu saiti koplietošanai ar grupu. Noklikšķiniet uz Create Link. Kopējiet saiti uz izvēlni Clipboard vai koplietojiet ar draugiem tieši lietotnē Messages vai Mail. Tagad varat izmantot saiti, lai pievienotos FaceTime zvaniem ne tikai no Apple ierīcēm.
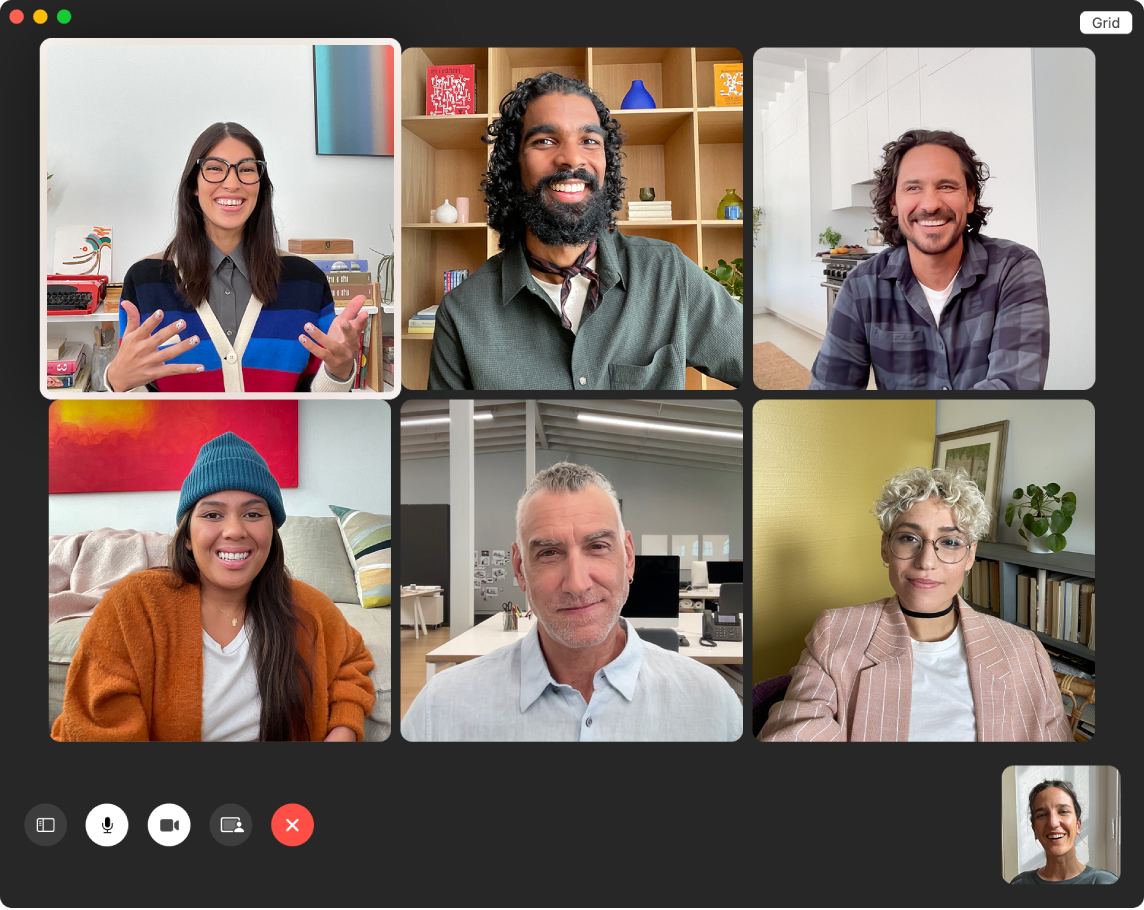
Padoms. Pievienojiet FaceTime saiti notikumam lietotnē Calendar, lai ieplānotu zvanu citā laikā.
Zīmju valodas atpazīšana un Live Captions. Lietotne FaceTime atpazīst, ka sarunas dalībnieks lieto zīmju valodu, un padara šo personu pamanāmu grupas FaceTime zvanā. Lietotnes FaceTime funkcija Live Captions nolasa teikto un rēāllaikā nodrošina titrus aktīvajam runātājam.
Skatieties un klausieties kopā. Izmantojiet funkciju SharePlay, lai skatītos un klausītos kopā Mac datorā. Varat arī koplietot savu ekrānu FaceTime zvana laikā. Lai sāktu, noklikšķiniet uz ikonas SharePlay ![]() . Sk. Koplietojiet pieredzi, izmantojot lietotni SharePlay.
. Sk. Koplietojiet pieredzi, izmantojot lietotni SharePlay.
Piezīme. Dažām lietotnēm, kas atbalsta SharePlay, ir nepieciešams abonements, lai to izmantotu. Ne visas funkcijas un saturs ir pieejams visās valstīs un reģionos.
Veiciet tālruņa zvanu. Ja jums ir iPhone tālrunis ar iOS 8 vai jaunāku sistēmu, jūs varat veikt tālruņa zvanus no sava Mac datora, izmantojot lietotni FaceTime. Tikai pārliecinieties, ka esat pierakstījies savā Mac datorā un iPhone tālrunī ar vienu Apple ID kontu, un abās ierīcēs šī funkcija ir ieslēgta. (Savā Mac datorā atveriet lietotni FaceTime, izvēlieties FaceTime > Preferences, pēc tam ieslēdziet iestatījumu “Calls from iPhone.”)
Piezīme. Lai veiktu vai saņemtu zvanus Mac datorā, gan Mac Studio datoram, gan iPhone tālrunim jābūt savienotiem ar internetu un vienā Wi-Fi tīklā. Lai veiktu vai saņemtu zvanus savā Mac Studio datorā, ir nepieciešams arī ārējais mikrofons.
Uzziniet vairāk. Sk. lietotnes FaceTime lietošanas pamācību.