Darbvirsma un izvēlnes josla jūsu Mac datorā
Pirmais, ko redzat savā Mac mini datorā, ir darbvirsma. Izvēlnes josla atrodas ekrāna augšdaļā, un josla Dock — apakšdaļā.
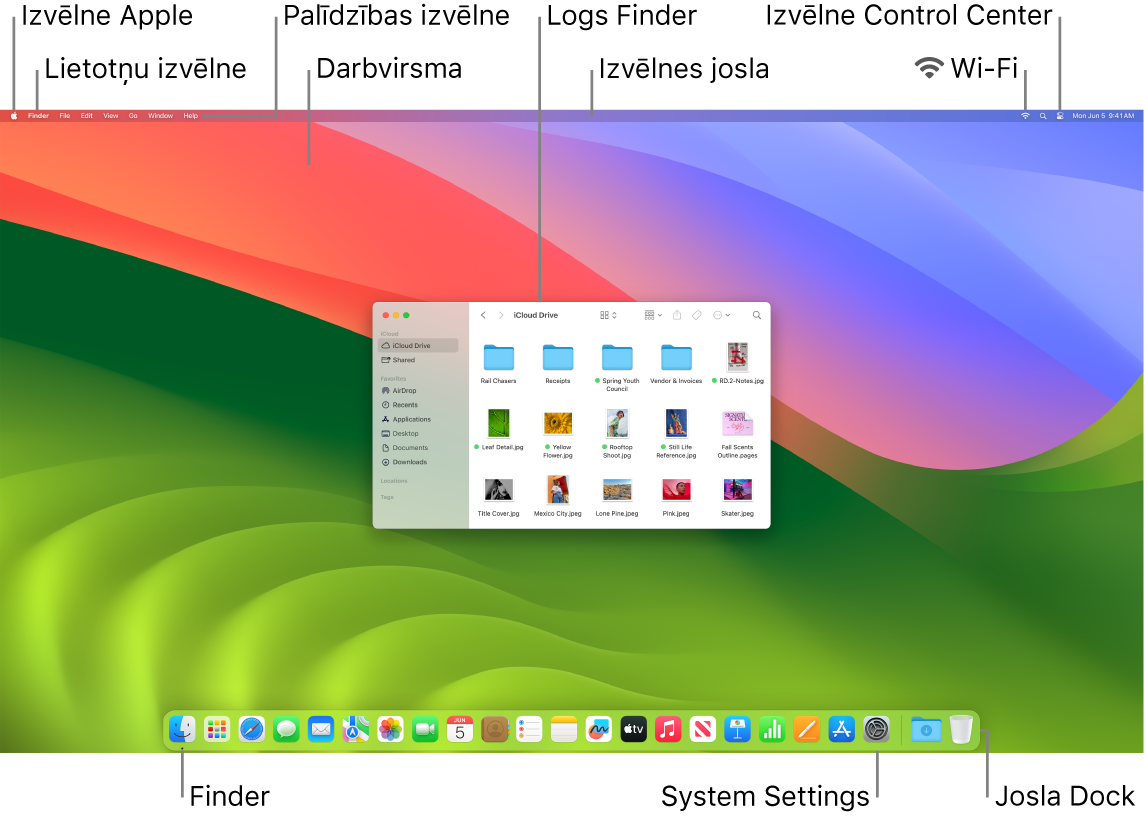
Padoms. Nevarat ekrānā ieraudzīt peles kursoru? Lai to īslaicīgi palielinātu, ātri paslidiniet peli atpakaļ un uz priekšu.
Darbvirsma. Darbvirsma ir vieta, kur veicat darbības — atverat un izmantojat lietotnes, strādājat ar failiem, veicat meklēšanu savā Mac mini datorā vai tīmeklī, izmantojot Spotlight, kā arī veicat citas darbības Lai mainītu darbvirsmas attēlu, atveriet System Settings, sānjoslā noklikšķiniet uz Wallpaler, tad izvēlieties opciju. Varat arī saglabāt failus darbvirsmā un kārtot tos, izmantojot kaudzītes. Lai uzzinātu vairāk par darbvirsmu, skatiet Iepazīstiet Mac datora darbvirsmu.
Izvēlnes josla. Izvēlnes josla ir izvietota gar ekrāna augšējo malu. Izmantojiet izvēlnes kreisajā pusē, lai izvēlētos komandas un veiktu darbības lietotnēs. Izvēlnes vienumi mainās atkarībā no izmantotās lietotnes. Izmantojiet labajā pusē esošās ikonas, lai izveidotu savienojumu ar Wi-Fi tīklu, pārbaudītu sava Wi-Fi tīkla statusu ![]() , atvērtu izvēlni Control Center
, atvērtu izvēlni Control Center ![]() , meklētu, izmantojot funkciju Spotlight
, meklētu, izmantojot funkciju Spotlight ![]() u.c.
u.c.
Padoms. Jūs varat mainīt izvēlnes joslā redzamās ikonas. Sk. Control Center on your Mac.
Apple izvēlne ![]() . Izvēlnē Apple ir pieejamas bieži izmantotās komandas; tā vienmēr ir pieejama ekrāna augšējā kreisajā stūrī. Lai to atvērtu, noklikšķiniet uz ikonas Apple
. Izvēlnē Apple ir pieejamas bieži izmantotās komandas; tā vienmēr ir pieejama ekrāna augšējā kreisajā stūrī. Lai to atvērtu, noklikšķiniet uz ikonas Apple ![]() .
.
Lietotņu izvēlne. Datorā vienlaicīgi var būt atvērtas vairākas lietotnes un logi. Aktīvās lietotnes nosaukums ir redzams treknrakstā pa labi no Apple izvēlnes ![]() , tam blakus ir lietotnes unikālā izvēlne. Ja atverat citu lietotni vai noklikšķināt uz atvērta loga citā lietotnē, lietotnes izvēlnes nosaukums mainās uz šo lietotni; vienlaicīgi tiek mainītas arī izvēlnes joslā pieejamās izvēlnes. Ja meklējat kādu komandu un nevarat to atrast izvēlnē, pārbaudiet lietotnes izvēlni, lai pārliecinātos, ka vēlamā lietotne ir aktīva.
, tam blakus ir lietotnes unikālā izvēlne. Ja atverat citu lietotni vai noklikšķināt uz atvērta loga citā lietotnē, lietotnes izvēlnes nosaukums mainās uz šo lietotni; vienlaicīgi tiek mainītas arī izvēlnes joslā pieejamās izvēlnes. Ja meklējat kādu komandu un nevarat to atrast izvēlnē, pārbaudiet lietotnes izvēlni, lai pārliecinātos, ka vēlamā lietotne ir aktīva.
Izvēlne Help. Mac mini datora izvēlne Help vienmēr ir pieejama izvēlnes joslā. Lai saņemtu palīdzību, noklikšķiniet uz ikonas Finder joslā Dock, noklikšķiniet uz izvēlnes Help un izvēlieties macOS Help, lai atvērtu macOS lietošanas pamācību. Vai ievadiet vaicājumu meklēšanas laukā un izvēlieties ieteikumu. Lai saņemtu palīdzību konkrētā lietotnē, atveriet lietotni un izvēlnes joslā noklikšķiniet uz Help. Sk. macOS lietošanas pamācības izmantošana.
Padoms. Varat darbvirsmā pievienot logrīkus no logrīku galerijas un pat pārnest logrīkus, kas ir jūsu iPhone tālrunī — bez nepieciešamības instalēt atbilstošo lietotni. Lai uzzinātu vairāk, sk. Logu pārvaldība Mac datorā.

Organizējiet darbvirsmu, izmantojot kaudzītes. Varat grupēt darbvirsmā esošos failus kaudzītēs (pēc veida, datuma vai aizzīmes), lai tos organizētu un saglabātu darbvirsmu nepārblīvētu. Lai skatītu kaudzītes saturu, noklikšķiniet uz tās, lai izvērstu saturu, vai novietojiet kursoru uz kaudzītes, lai skatītu failu sīktēlus. Lai darbvirsmā izveidotu kaudzītes, noklikšķiniet uz darbvirsmas, pēc tam izvēlieties View > Use Stacks. Lai skatītu kaudzīšu grupēšanas opcijas, dodieties uz View > Clean Up By un izvēlieties opciju. Visi jaunie faili, ko pievienosit darbvirsmai, tiks automātiski sakārtoti atbilstošajās kaudzītēs. Papildinformāciju skatiet macOS lietošanas pamācības sadaļā Failu organizēšana kaudzītēs Mac datorā.
Uzziniet vairāk. Skatiet arī Lietotne Finder Mac datorā un Josla Dock Mac datorā.