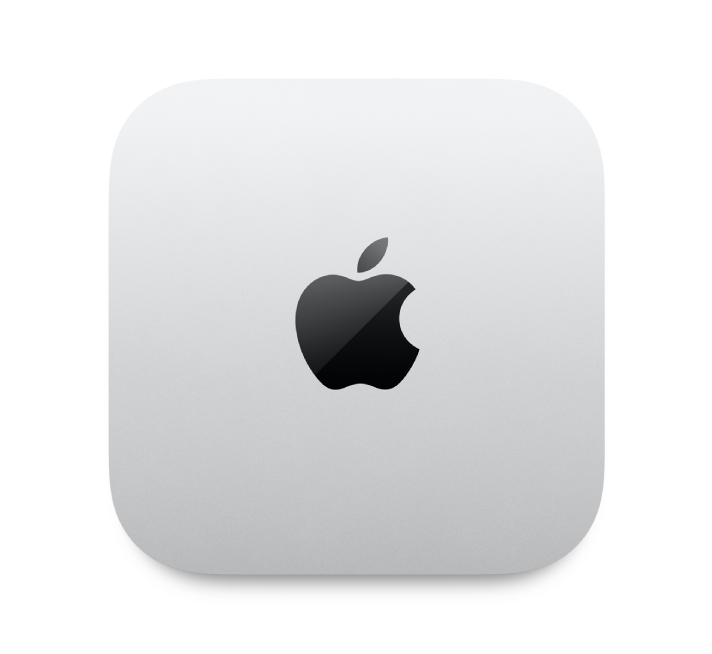
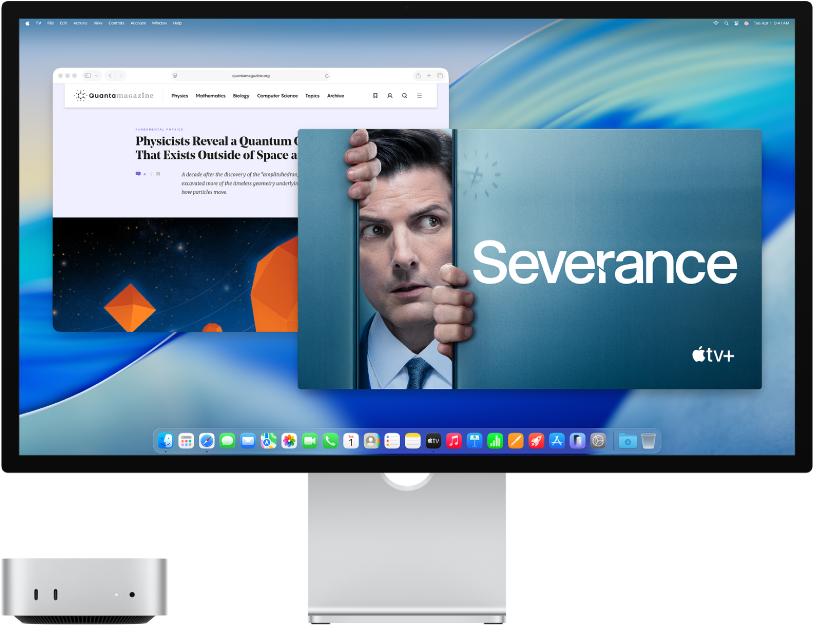
Jaunā Mac datora apskate
Īsi iepazīstiet sava Mac mini datora portus, savienotājus, papildaprīkojuimu un citas iespējas.
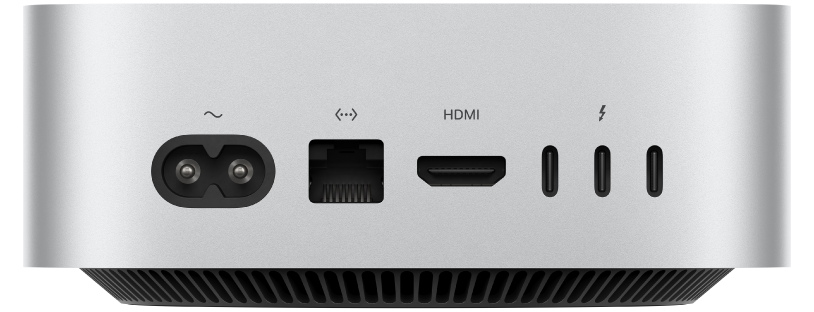
Vai vēlaties sākt?
Pēc ekrāna, tastatūras un peles vai skārienpaliktņa pievienošanas nospiediet ieslēgšanas pogu sava Mac mini datora aizmugurē. Veiciet Setup Assistant vedņa prasītās darbības, un pavisam ātri būsit sagatavojis datoru darbam.
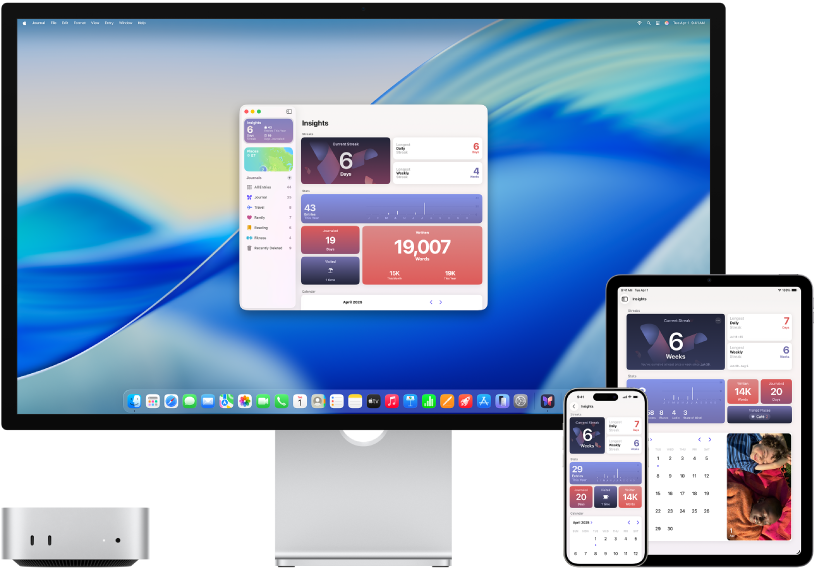
Vienmēr sinhronizēts
Piekļūstiet saviem dokumentiem, fotoattēliem, kontaktpersonām un citai informācijai visās savās ierīcēs, izmantojot pakalpojumu iCloud. Tāpat izmantojiet Mac mini datoru ar savām iOS un iPadOS ierīcēm, lai veiktu tālruņa zvanus, kopētu un ielīmētu dažādās ierīcēs vai izveidotu Instant Hotspot pieslēgvietu.
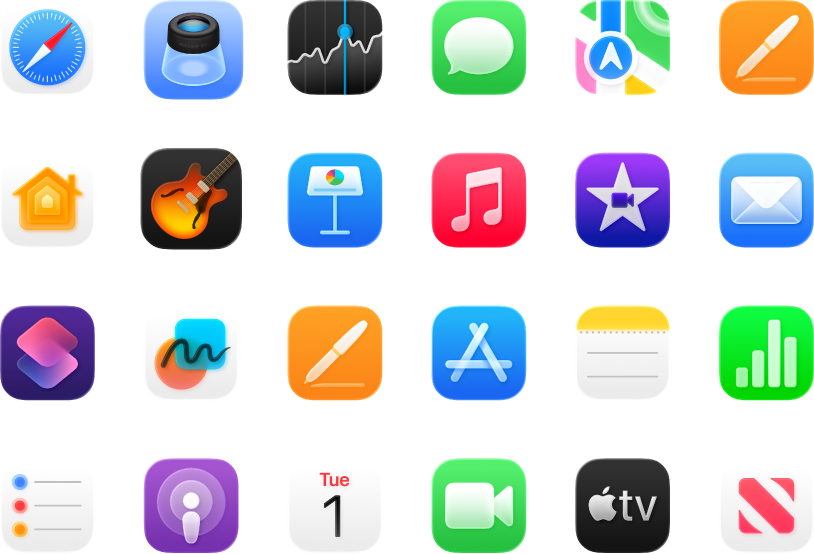
Paveiciet vēl vairāk!
Jūsu Mac mini datorā jau ir instalētas lietotnes, kas palīdz uzturēt sakarus un būt radošam, nodrošina stundām ilgu izklaidi un daudz ko citu.
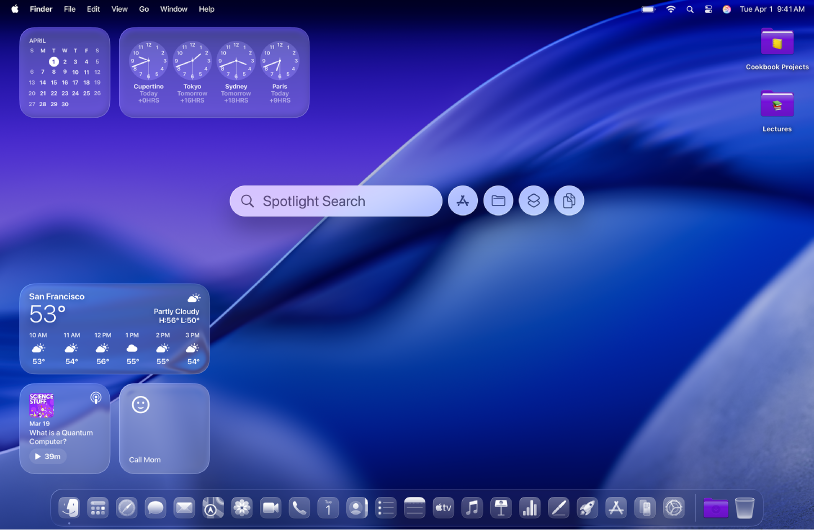
Jaunu funkciju atklāšana
Mac lietošanas pamācībā uzziniet, kas jauns sistēmā macOS Tahoe un jūsu iekļautajās lietotnēs.
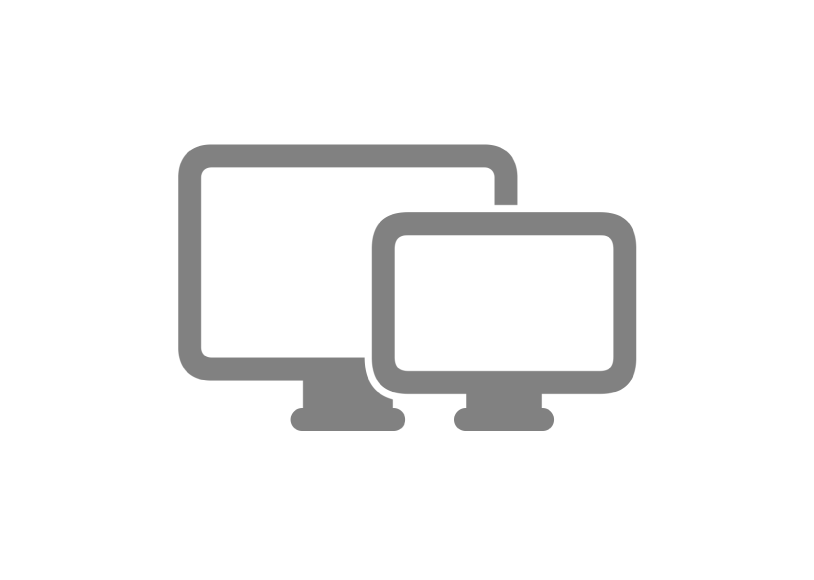
Monitora pievienošana
Dators Mac mini atbalsta līdz trīs ārējiem displejiem, tāpēc jūsu galddators ir gatavs darbam jebkādā konfigurācijā.
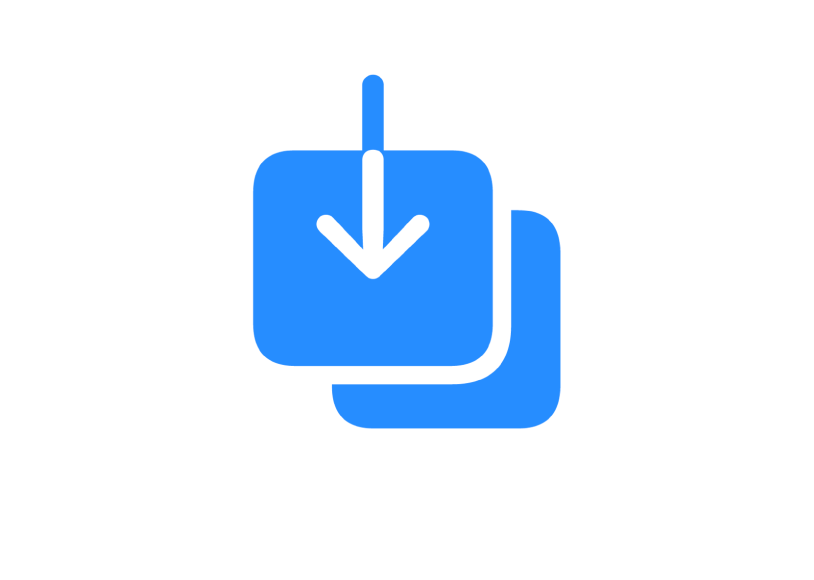
Pārsūtīt informāciju
Pārsūtiet savus datus, piemēram, failus, kontaktpersonas, kontus un citus datus, no cita datora uz jūsu jauno Mac datoru.
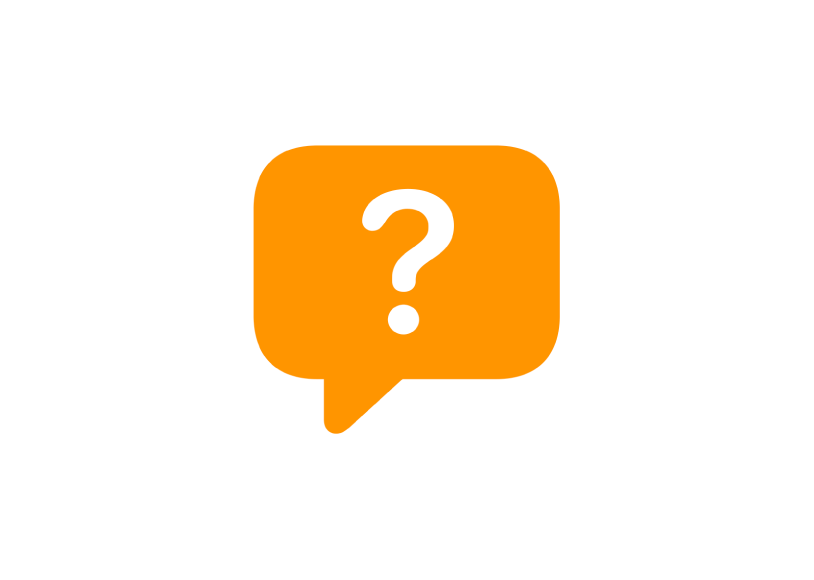
Bieži uzdoti jautājumi
Vai vēlaties vairāk uzzināt par jūsu Mac mini datoru? Atrodiet atbildes uz bieži uzdotiem jautājumiem par jūsu Mac datoru.
Lai izpētītu pamācību Būtiskākā informācija par Mac mini, lapas augšdaļā noklikšķiniet uz Saturs vai ievadiet vārdu vai frāzi meklēšanas laukā.
Ja jums nepieciešama papildu palīdzība, apmeklējiet Mac mini atbalsta tīmekļa vietni.