Bluetooth peles vai skārienpaliktņa izmantošana ar iPad ierīci
Uzziniet, kā iPad ierīcē izmantot Bluetooth peli vai skārienpaliktni un kā pielāgot lietošanas pieredzi.
Savienojuma izveide
Vispirms uzziniet, kā izveidot Bluetooth peles vai skārienpaliktņa savienojumu ar iPad ierīci. Lai izmantotu šo funkciju, nepieciešama iPad ierīce ar iPadOS 13.4 vai jaunāku versiju.
Naviģēšana iPad ierīcē
Pēc Bluetooth peles vai skārienpaliktņa savienojuma izveides ar iPad ierīci displeja tiek parādīts.
Pakustiniet peli vai pavelciet uz skārienpaliktņa tāpat kā galddatorā vai portatīvajā datorā. Varat pielāgot rādītāja kustības ātrumu līdz ar citiem skārienpaliktņa un peles iestatījumiem.
Virzoties pār dažādiem ekrāna elementiem, rādītājs maina apveidu. Piemēram, virs teksta tas kļūst par dubultT-profilu, norādot, ka varat ievietot rādītāju teksta dokumentā vai iezīmēt un kopēt vārdus tīmekļa lapā.
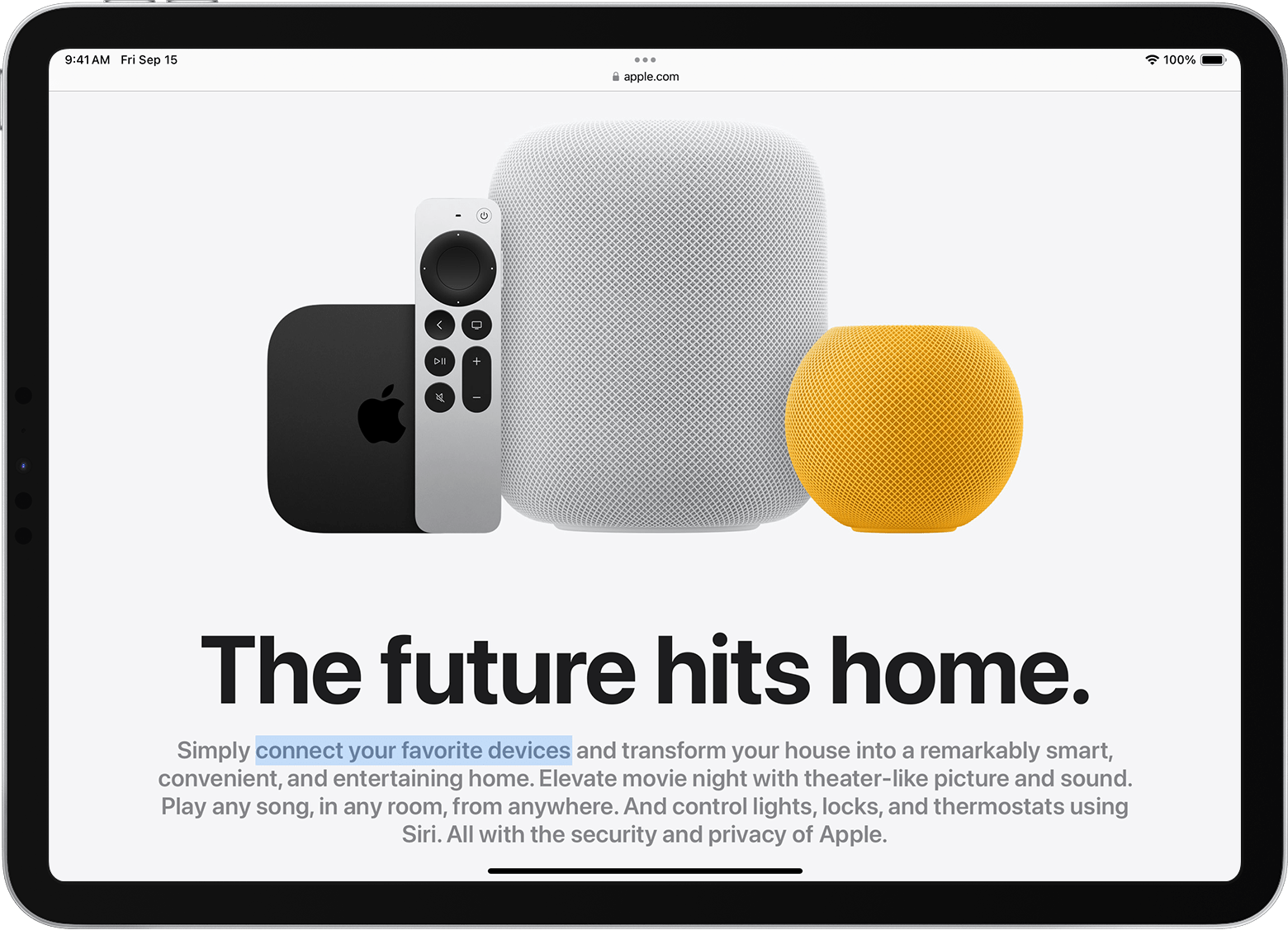
Kad rādītājs ir uzvirzīts uz dažādām iPadOS daļām, arī tās maina izskatu un izmanto neuzkrītošu animāciju, lai atvieglotu naviģēšanu. Piemēram, rīkjoslas pogas lietotnēs maina krāsu, un lietotņu ikonas sākuma ekrānā kļūst lielākas.
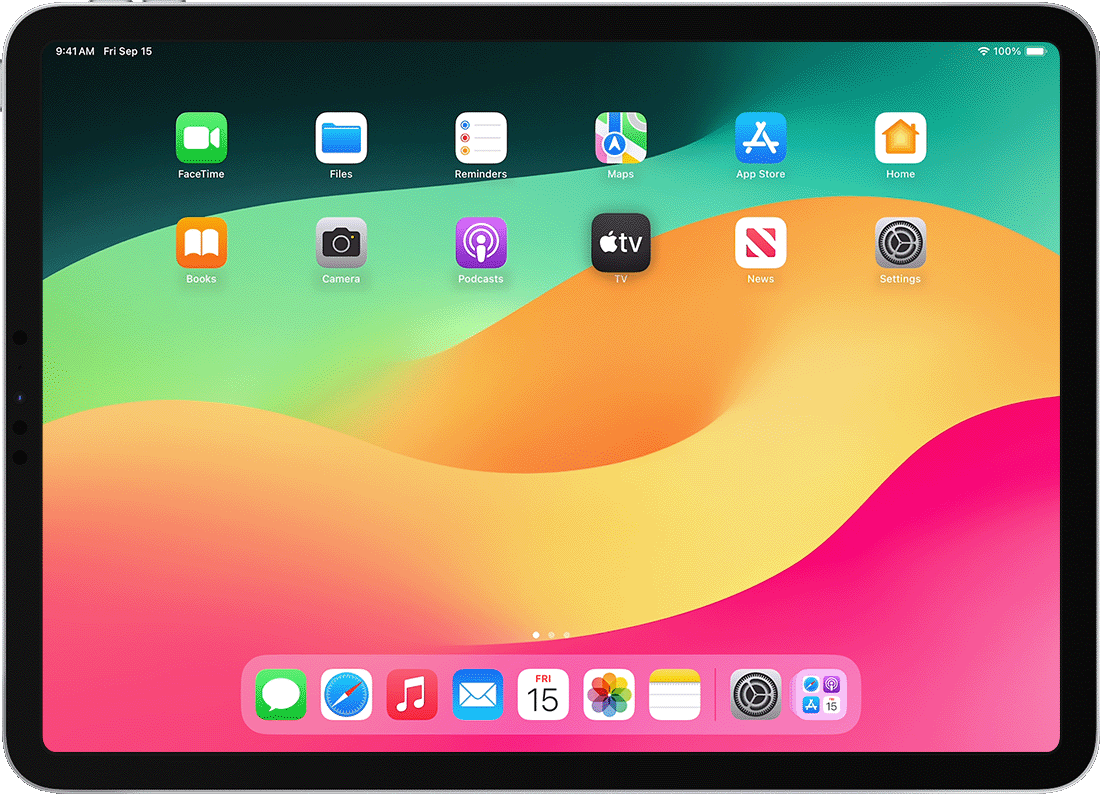
Rādītājs pazūd pēc dažām neaktivitātes sekundēm. Lai tas atkal parādītos, pakustiniet peli vai pieskarieties skārienpaliktnim.
iPadOS neatbalsta ritināšanu vai citus žestus ar Apple Magic Mouse (1. paaudzes) vai Magic Trackpad (1. paaudzes) ierīci.
Skārienpaliktņa iestatījumu pielāgošana
Lai mainītu Bluetooth skārienpaliktņa darbību, atveriet sadaļu Settings (Iestatījumi) > General (Vispārīgi) >Trackpad (Skārienpaliktnis). Parādītajā ekrānā varat pielāgot tālāk norādītos iestatījumus.
Lai pielāgotu rādītāja kustības ātrumu, izmantojat skārienpaliktni, velciet slīdni Tracking Speed (Izsekošanas ātrums).
Lai ritinot izsekotu pirkstu kustībai, ieslēdziet funkciju Natural Scrolling (Dabīgā ritināšana).
Lai pieskāriens skārienpaliktnim tiktu reģistrēts kā klikšķis, ieslēdziet funkciju Tap to Click (Pieskaršanās, lai noklikšķinātu).
Lai klikšķis ar diviem pirkstiem vai pieskāriens tiktu uztverts kā sekundārais klikšķis, ieslēdziet funkciju Two Finger Secondary Click (Sekundārais klikšķis ar diviem pirkstiem).
Operētājsistēmā iPadOS sekundārais skārienpaliktņa klikšķis darbojas kā ilga turēšana uz iPad skārienekrāna vai taustiņa Control turēšana un klikšķis (vai klikšķis ar peles labo pogu) Mac datorā. Piemēram, ja izmantojat sekundāro skārienpaliktņa klikšķi uz iPad lietotnes ikonas, tiek parādīta tās kontekstizvēlne.
iPad ierīcē varat arī veikt sekundāro klikšķi ar jebkuru rādītājierīci, ja noklikšķinot turat nospiestu taustiņu Control.
Peles iestatījumu pielāgošana
Lai mainītu Bluetooth peles darbību, atveriet sadaļu Settings (Iestatījumi) > General (Vispārīgi) > Trackpad & Mouse (Skārienpaliktnis un pele). Parādītajā ekrānā varat pielāgot tālāk norādītos iestatījumus.
Lai pielāgotu rādītāja kustības ātrumu, izmantojat peli, velciet slīdni Tracking Speed (Izsekošanas ātrums).
Lai ritinot izsekotu pirkstu kustībai, ieslēdziet funkciju Natural Scrolling (Dabīgā ritināšana).
Ar peli varat arī izvēlēties sekundārajam klikšķim atbilstošo uzvedību. Operētājsistēmā iPadOS sekundārais klikšķis darbojas kā ilga turēšana uz iPad skārienekrāna vai taustiņa Control turēšana un klikšķis (vai klikšķis ar peles labo pogu) Mac datorā. Piemēram, ja izmantojat sekundāro peles klikšķi uz iPad lietotnes ikonas, tiek parādīta tās kontekstizvēlne.
Atlasiet opciju Secondary Click (Sekundārais klikšķis) un izvēlieties, vai sekundārajam klikšķim jānotiek, kad noklikšķināt uz peles kreisās vai labās puses, vai tam vispār nav jānotiek. iPad ierīcē varat arī veikt sekundāro klikšķi ar jebkuru rādītājierīci, ja noklikšķinot turat nospiestu taustiņu Control.
Rādītāja pielāgošana
Lai mainītu rādītāja izskatu un darbību, atveriet lietotni Settings (Iestatījumi) un pieskarieties pie Accessibility (Pieejamība) > Pointer Control (Rādītāja vadība). Šajā sadaļā varat pielāgot tālāk norādītās funkcijas.
Lai rādītāju padarītu tumšāku un mazāk caurspīdīgu, ieslēdziet funkciju Increase Contrast (Kontrasta palielināšana).
Pieskarieties pie Automatically Hide Pointer (Automātiski paslēpt rādītāju) un pēc tam atlasiet, cik ilgi rādītājam jābūt redzamam, kamēr tas nekustas.
Lai atlasītu citu rādītāja krāsu, pieskarieties pie Color (Krāsa).
Lai rādītāju palielinātu vai samazinātu, velciet slīdni Pointer Size (Rādītāja lielums).
Ieslēdziet vai izslēdziet funkciju Pointer Animations (Rādītāja animācijas).
Lai pielāgotu lapu ritināšanas ātrumu ar Bluetooth peli vai skārienpaliktni, izmantojiet slīdni Scrolling Speed (Ritināšanas ātrums).
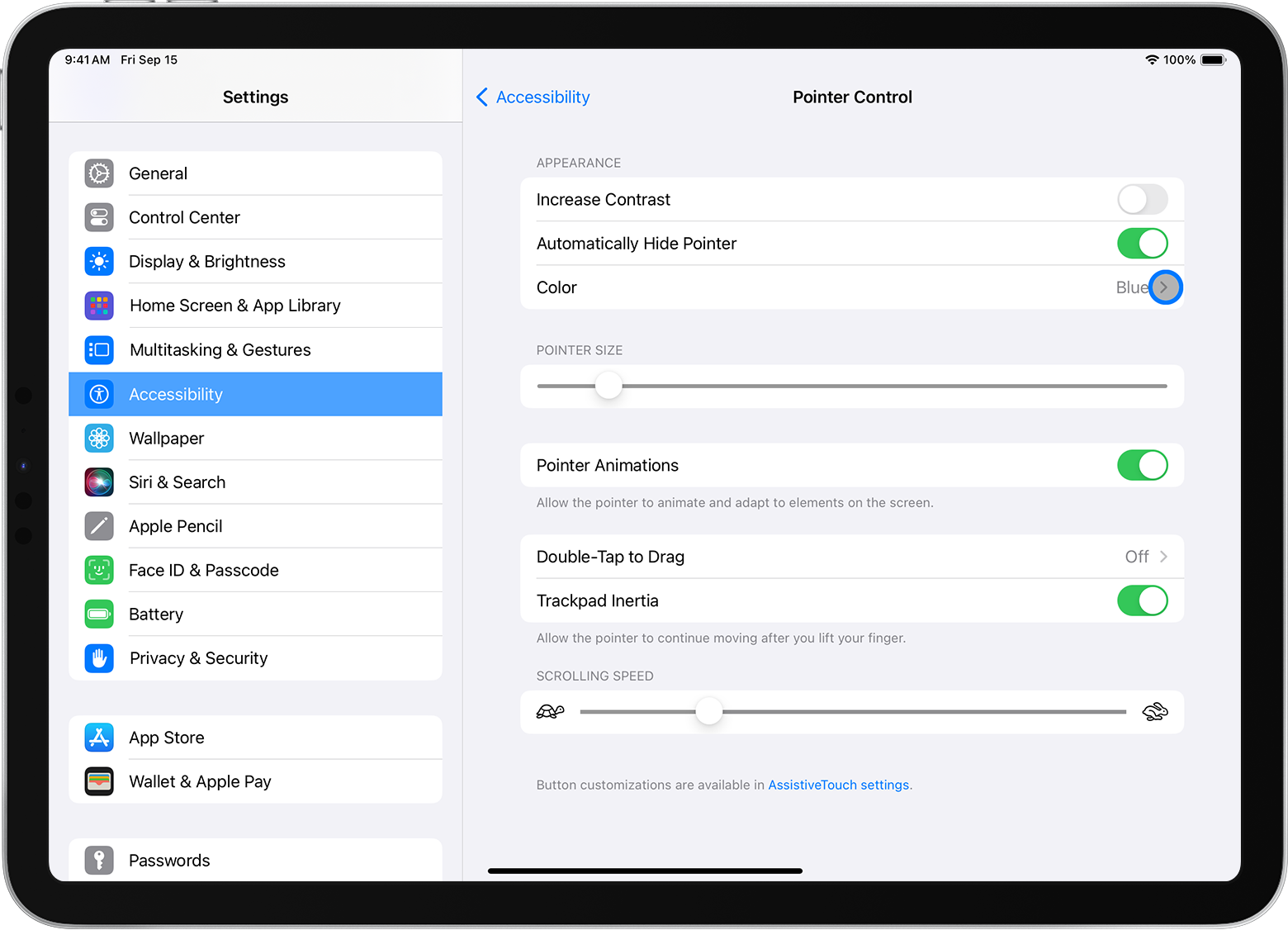
Ekrāna tastatūras rādīšana un paslēpšana
Vai tad, kad ir pievienots skārienpaliktnis vai pele, netiek rādīta ekrāna tastatūra? Ekrāna apakšējā labajā stūrī pieskarieties pie . Parādītajā izvēlnē pieskarieties pie . Lai paslēptu programmatūras tastatūru, pieskarieties pie .
Informācija par produktiem, kuru ražotājs nav uzņēmums Apple, vai neatkarīgām tīmekļa vietnēm, kuras uzņēmums Apple nekontrolē un nav testējis, ir sniegta bez ieteikumiem un apstiprinājuma. Apple neuzņemas nekādu atbildību par trešo pušu tīmekļa vietņu vai produktu izvēli, darbību vai izmantošanu. Apple nepauž nekādu viedokli attiecībā uz trešo pušu tīmekļa vietņu precizitāti vai uzticamību. Sazinieties ar nodrošinātāju, lai saņemtu papildinformāciju.
