Funkcijas Voice Control izmantošana Mac ierīcē
Ar funkcijas Voice Control palīdzību varat naviģēt Mac ierīcē un mijiedarboties ar to, izmantojot tikai balsi, nevis tradicionālu ievades ierīci.
Funkcijas Voice Control ieslēgšana
Nepieciešama operētājsistēma macOS Catalina 10.15 vai jaunāka versija
Atveriet Apple izvēlni > System Settings (Sistēmas iestatījumi) (vai System Preferences (Sistēmas preferences)).
Noklikšķiniet uz Accessibility (Pieejamība).
Sadaļas Accessibility (Pieejamība) iestatījumos noklikšķiniet uz Voice Control.
Ieslēdziet funkciju Voice Control. Pirmo reizi ieslēdzot funkciju Voice Control, Mac dators, iespējams, veiks vienreizēju lejupielādi no Apple.* Funkcija Voice Control kļūst pieejama pēc lejupielādes.
Kad ir ieslēgta funkcija Voice Control, ir spēkā tālāk minētais.
Operētājsistēmā macOS Sonoma un jaunākās versijās izvēļņu joslā tiek parādīta funkcijas Voice Control . Šajā izvēlnē varat apturēt vai sākt klausīšanos, mainīt valodu un mikrofonu, kā arī atvērt funkcijas Voice Control iestatījumus. Lai pārtrauktu vai sāktu klausīšanos, varat arī teikt “Go to sleep” (Pāriet miega režīmā) vai “Wake up” (Aktivizēt).
Operētājsistēmā macOS Ventura vai vecākās versijās ekrānā tiek parādīta mikrofona ikona. Tā apzīmē funkcijas Voice Control iestatījumos atlasīto mikrofonu. Lai pārtrauktu klausīšanos, zem mikrofona noklikšķiniet uz Sleep (Miega režīms). Lai sāktu klausīties, noklikšķiniet uz “Wake up” (Aktivizēt). Varat arī teikt “Go to sleep” (Pāriet miega režīmā) vai “Wake up” (Aktivizēt).
Funkcijas Voice Control izmantošana
Iepazīstiet funkciju Voice Control, pārskatot jums pieejamo balss komandu sarakstu. Sakiet “Show commands” (Rādīt komandas). Saraksts mainās atkarībā no konteksta, un iespējams atklāt sarakstā nenorādītus variantus.
Ja izmantojat macOS Sonoma vai jaunāku versiju, varat apgūt un izmēģināt funkcijas Voice Control komandas, izmantojot interaktīvu rokasgrāmatu.
Atveriet Apple izvēlni > System Settings (Sistēmas iestatījumi).
Sānjoslā noklikšķiniet uz Accessibility (Pieejamība) un labajā pusē noklikšķiniet uz Voice Control.
Noklikšķiniet uz pogas Open Guide (Atvērt rokasgrāmatu).
Lai ērtāk noskaidrotu, vai funkcija Voice Control sadzirdējusi jūsu izteikto frāzi kā komandu, tās iestatījumu sadaļā varat ieslēgt opciju Play sound when command is recognized (Atskaņot skaņas signālu pēc komandas atpazīšanas).
Navigācijas pamati
Funkcija Voice Control atpazīst daudzu lietotņu, etiķešu, vadības elementu un citu ekrāna elementu nosaukumus, tāpēc varat naviģēt, apvienojot šos nosaukumus ar noteiktām komandām. Tālāk ir minēti daži piemēri.
Atveriet lietotni Pages: “Open Pages” (Atvērt lietotni Pages). Pēc tam izveidojiet jaunu dokumentu: “Click New Document” (Noklikšķināt uz opcijas Jauns dokuments). Pēc tam izvēlieties kādu no vēstuļu veidnēm: “Click Letter. Click Classic Letter.” (Noklikšķināt uz opcijas Vēstule. Noklikšķināt uz opcijas Klasiska vēstule.) Pēc tam saglabājiet dokumentu: “Save document” (Saglabāt dokumentu).
Lietotnē Mail sāciet veicot jaunu ziņojumu: “Click New Message” (Noklikšķināt uz opcijas Jauns ziņojums). Pēc tam norādiet adresātu: “John Appleseed”.
Restartējiet Mac datoru: “Click Apple menu. Click Restart” (Noklikšķināt uz Apple izvēlnes. Noklikšķināt uz opcijas Restartēt); vai izmantojiet skaitļu pārklājumu un sakiet “Click 8” (Noklikšķināt uz astoņi).
Varat arī izveidot savas balss komandas.
Skaitļu un nosaukumu pārklājumi
Izmantojiet skaitļu un nosaukumu pārklājumus, lai ātri mijiedarbotos ar ekrāna daļām, ko funkcija Voice Control atpazīst kā klikšķināmas, piemēram, izvēlnēm, izvēles rūtiņām un pogām.
Lai ieslēgtu vienumu skaitļus, sakiet “Show numbers” (Rādīt skaitļus). Pēc tam vienkārši nosauciet skaitli, lai uz tā noklikšķinātu. Lai izslēgtu vienumu skaitļus, sakiet “Hide numbers” (Paslēpt skaitļus).
Lai ieslēgtu vienumu nosaukumus, sakiet “Show names” (Rādīt nosaukumus). Lai noklikšķinātu uz nosaukuma, sakiet “Click” (Noklikšķināt) un nosaukumu. Lai izslēgtu vienumu nosaukumus, sakiet “Hide names” (Paslēpt nosaukumus). Šai funkcijai ir nepieciešama operētājsistēma macOS Sonoma vai jaunāka versija.
Izmantojot šos pārklājumus, var ērti mijiedarboties ar sarežģītām saskarnēm, piemēram, tīmekļa lapām. Tīmekļa pārlūkprogrammā, piemēram, var pateikt: “Search for Apple stores near me” (Meklēt Apple veikalus tuvumā). Pēc tam izmantojiet numuru pārklājumu, lai izvēlētos kādu no rezultātiem: “Show numbers. Click 64” (Rādīt numurus. Noklikšķināt uz 64). (Ja saites nosaukums ir unikāls, varat arī noklikšķināt uz tā bez pārklājumu palīdzības, pasakot “Click” (Noklikšķināt) un saites nosaukumu.)
Funkcija Voice Control automātiski parāda numurus izvēlnēs un visur, kur ir jāizšķir starp vienumiem ar vienādu nosaukumu.
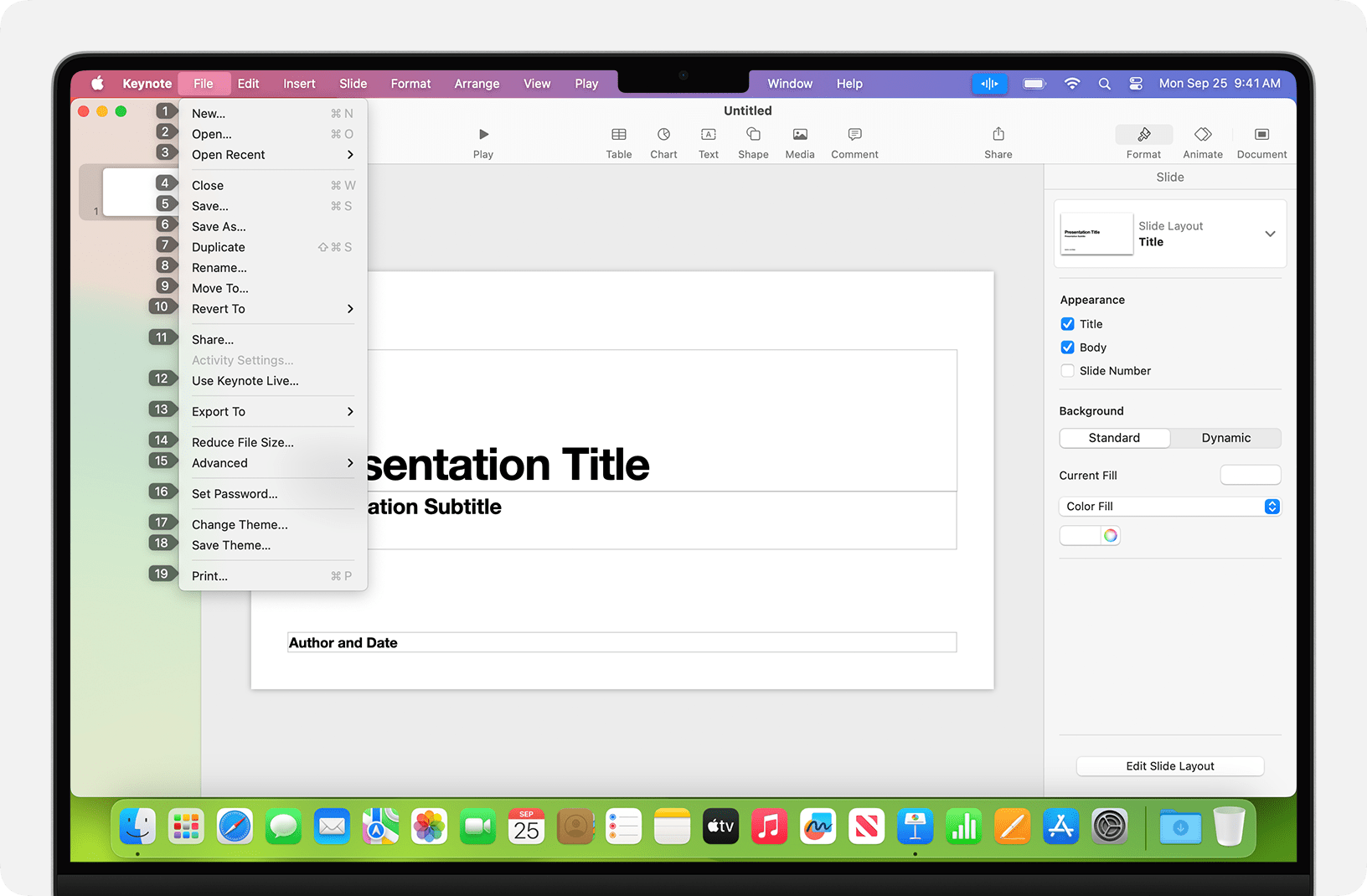
Režģa pārklājumi
Izmantojiet režģa pārklājumus mijiedarbībai ar ekrāna daļām, kurām nav vadības elementa vai ko funkcija Voice Control neatpazīst kā noklikšķināmu.
Sakiet “Show grid” (Rādīt režģi), lai parādītu ekrānā numurētu režģi, vai “Show window grid” (Rādīt loga režģi), lai režģis tiktu rādīts tikai aktīvajā logā. Nosauciet režģa numuru, lai nošķirtu šo režģa zonu, un atkārtojiet šo darbību pēc nepieciešamības, lai vēl vairāk precizētu atlasi.
Lai noklikšķinātu uz vienuma, kas atrodas aiz režģa numura, sakiet “Click” (Noklikšķināt) un nosauciet skaitli. Vai sakiet “Zoom in” (Tuvināt) un nosauciet skaitli, lai tuvinātu šo režģa zonu, un pēc tam automātiski paslēpiet režģi. Varat arī izmantot režģa numurus, lai vilktu atlasīto vienumu no vienas režģa zonas uz citu: “Drag 3 to 14” (Vilkt 3 uz 14).
Lai paslēptu režģa numurus, sakiet “Hide numbers” (Paslēpt numurus). Lai paslēptu gan numurus, gan režģi, sakiet: “Hide grid” (Paslēpt režģi).
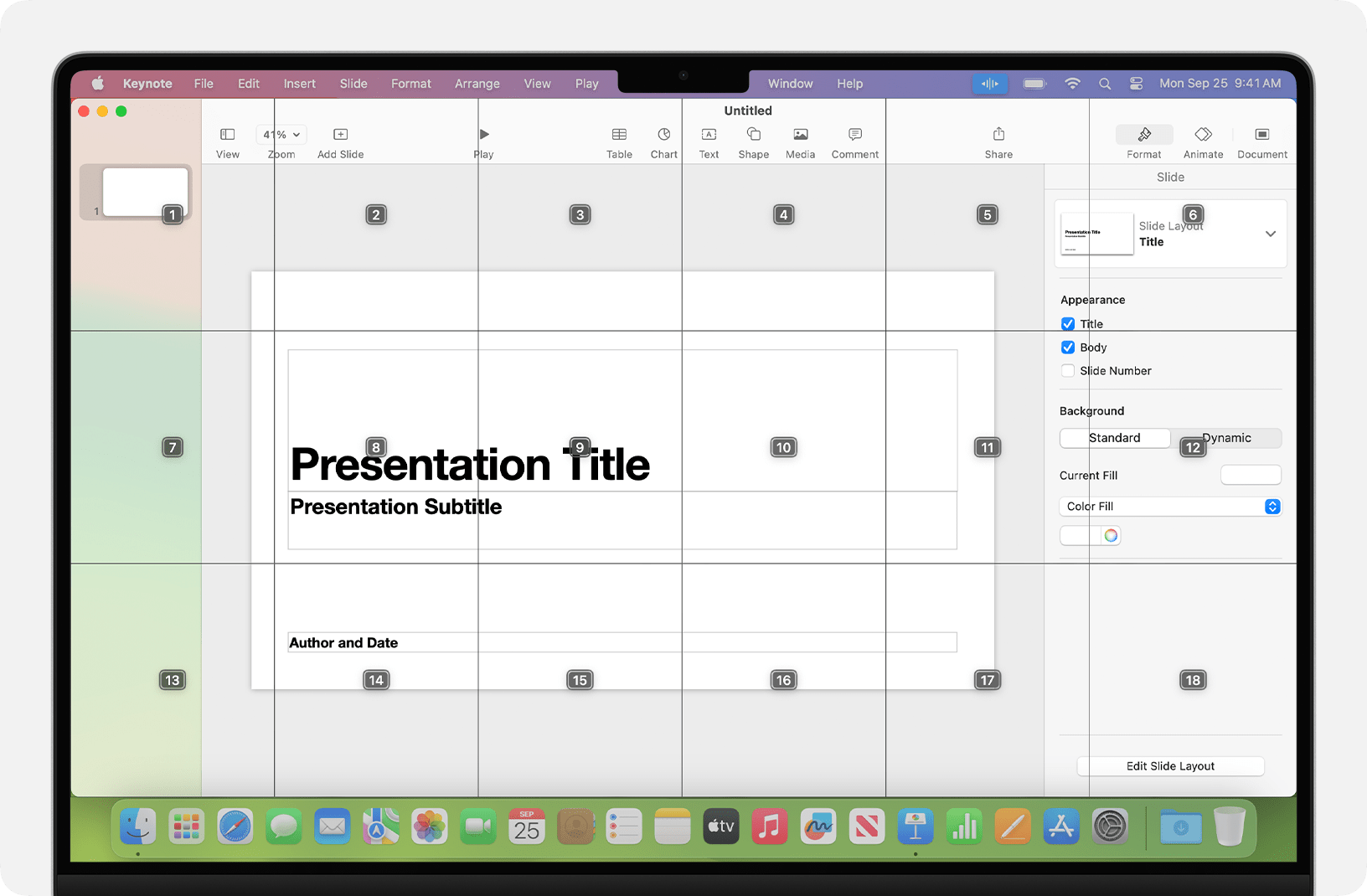
Diktēšana
Kad kursors ir dokumentā, e-pasta ziņojumā, īsziņā vai citā teksta laukā, varat diktēt nepārtraukti. Diktēšana pārveido izrunātos vārdus par tekstu.
Lai ievadītu pieturzīmi, simbolu vai emocijzīmi, vienkārši izrunājiet tās nosaukumu, piemēram, “question mark” (jautājuma zīme), “percent sign” (procentu zīme) vai “happy emoji” (prieka emocijzīme). Tās var atšķirties atkarībā no valodas vai dialekta.
Lai pārvietotos un atlasītu tekstu, varat izmantot šādas komandas: “Move up two sentences” (Pāriet par diviem teikumiem uz augšu) vai “Move forward one paragraph” (Pāriet par vienu rindkopu uz priekšu), “Select previous word” (Atlasīt iepriekšējo vārdu) vai “Select next paragraph” (Atlasīt nākamo rindkopu).
Lai formatētu tekstu, izmēģiniet tādas frāzes kā “Bold that” (Iezīmēt treknrakstā) vai “Capitalize that” (Izmantot lielos burtus). Lai nākamo frāzi formatētu kā skaitli, sakot “numeral” (skaitļa vārds).
Lai dzēstu tekstu, varat izvēlēties kādu no daudzām dzēšanas komandām. Piemēram, sakiet “delete that” (dzēst šo), un funkcija Voice Control zina, ka jādzēš nupat ierakstītais teksts. Vai arī sakiet “Delete all” (Dzēst visu), lai dzēstu visu saturu un sāktu no jauna.
Lai diktētu rakstzīmi pēc rakstzīmes, sakiet “Spelling Mode” (Pareizrakstības režīms) un izrunājiet katru rakstzīmi. Šai funkcijai ir nepieciešama operētājsistēma macOS Ventura vai jaunāka versija, un tā nav pieejama visās valodās.
Funkcija Voice Control saprot konteksta norādes, tāpēc varat viegli pārslēgties starp teksta diktēšanu un komandām. Piemēram, lai diktētu un pēc tam lietotnē Messages nosūtītu dzimšanas dienas apsveikumu, varat teikt: “Happy Birthday. Click Send” (Daudz laimes dzimšanas dienā! Noklikšķināt uz Sūtīt). Lai nomainītu frāzi, sakiet: “Replace I’m almost there with I just arrived” (Nomainīt “Esmu gandrīz klāt” pret “Nupat ierados”).
Lai manuāli pārslēgtos starp režīmiem, sakiet:
“Command Mode” (Komandas režīms)
“Dictation Mode” (Diktēšanas režīms)
“Spelling Mode” (Pareizrakstības režīms)
Varat arī izveidot savu vārdnīcu, ko lietot diktēšanai.
Savu balss komandu izveide
Atveriet funkcijas Voice Control iestatījumus, piemēram, sakot “Open Voice Control settings” (Atvērt Voice Control iestatījumus) vai “Open Voice Control preferences” (Atvērt Voice Control preferences).
Noklikšķiniet uz Commands (Komandas) vai sakiet “Click Commands” (Noklikšķināt uz opcijas Komandas). Tiek atvērts visu komandu pilns saraksts.
Lai pievienotu jaunu komandu, noklikšķiniet uz pievienošanas pogas (+) vai sakiet “Click add” (Noklikšķināt uz opcijas Pievienot). Pēc tam konfigurējiet tālāk minētās opcijas, lai definētu komandu.
When I say (Kad saku): ievadiet vārdu vai frāzi, ko vēlaties izrunāt, lai veiktu atbilstošo darbību.
While using (Lietošanas laikā): izvēlieties, vai Mac dators veic darbību tikai tad, kad izmantojat noteiktu lietotni.
Perform (Veikt): izvēlieties veicamo darbību.
Varat arī atlasīt komandu, lai noskaidrotu, vai ar šo komandu darbojas citas frāzes. Piemēram, darbību “Undo that” (Atsaukt šo) var veikt, izmantojot dažādas frāzes, tostarp “Undo this” (Atcelt darbību) un “Scratch that” (Atsaukt).
Lai ātri pievienotu jaunu komandu, sakiet “Make this speakable” (Padarīt šo izrunājamu). Funkcija Voice Control palīdzēs konfigurēt jauno komandu atbilstoši kontekstam. Piemēram, ja šī komanda tiek izrunāta, kamēr ir atlasīts izvēlnes vienums, funkcija Voice Control palīdz izveidot komandu šī izvēlnes vienuma izvēlei.
Sākot ar jaunāko macOS Monterey versiju, varat arī importēt vai eksportēt balss komandas.
Diktēto frāžu vārdnīcas izveide
Atveriet funkcijas Voice Control iestatījumus, piemēram, sakot “Open Voice Control settings” (Atvērt Voice Control iestatījumus) vai “Open Voice Control preferences” (Atvērt Voice Control preferences).
Noklikšķiniet uz opcijas Vocabulary (Vārdnīca) vai sakiet “Click Vocabulary” (Noklikšķināt uz vārdnīcas).
Noklikšķiniet uz pievienošanas pogas (+) vai sakiet “Click add” (Noklikšķināt uz opcijas Pievienot).
Ierakstiet jaunu vārdu vai frāzi, kādu vēlaties ievadīt pēc izrunāšanas.
Sākot ar jaunāko macOS Monterey versiju, varat arī importēt vai eksportēt vārdnīcu.
Papildinformācija
Lai panāktu labāko veiktspēju, izmantojot funkciju Voice Control ar Mac portatīvo datoru un ārējo displeju, turiet portatīvā datora vāku paceltu un izmantojiet ārējo mikrofonu vai displeju ar iebūvētu mikrofonu.
Lietojot Mac mini, Mac Studio vai Mac Pro datoru, jāizmanto ārējais mikrofons vai displejs ar iebūvētu mikrofonu.
Visa audio apstrāde funkcijas Voice Control vajadzībām tiek veikta jūsu ierīcē, tāpēc personas dati vienmēr ir privāti.
Izmantojiet funkciju Voice Control iPhone vai iPod touch ierīcē.
* Ja darbojaties uzņēmuma vai izglītības iestādes tīklā, kas izmanto starpniekserveri, funkcijas Voice Control lejupielāde var nebūt iespējama. Lūdziet, lai tīkla administrators uzzina par Apple programmatūras produktu izmantotajiem tīkla portiem.