
Manage playgrounds on Mac
On the Playgrounds screen, you can view the playgrounds you’ve downloaded or created. You can also add, duplicate, rename, share, reset, or delete playgrounds.
Note: Playgrounds with ![]() next to their title haven’t been opened yet.
next to their title haven’t been opened yet.
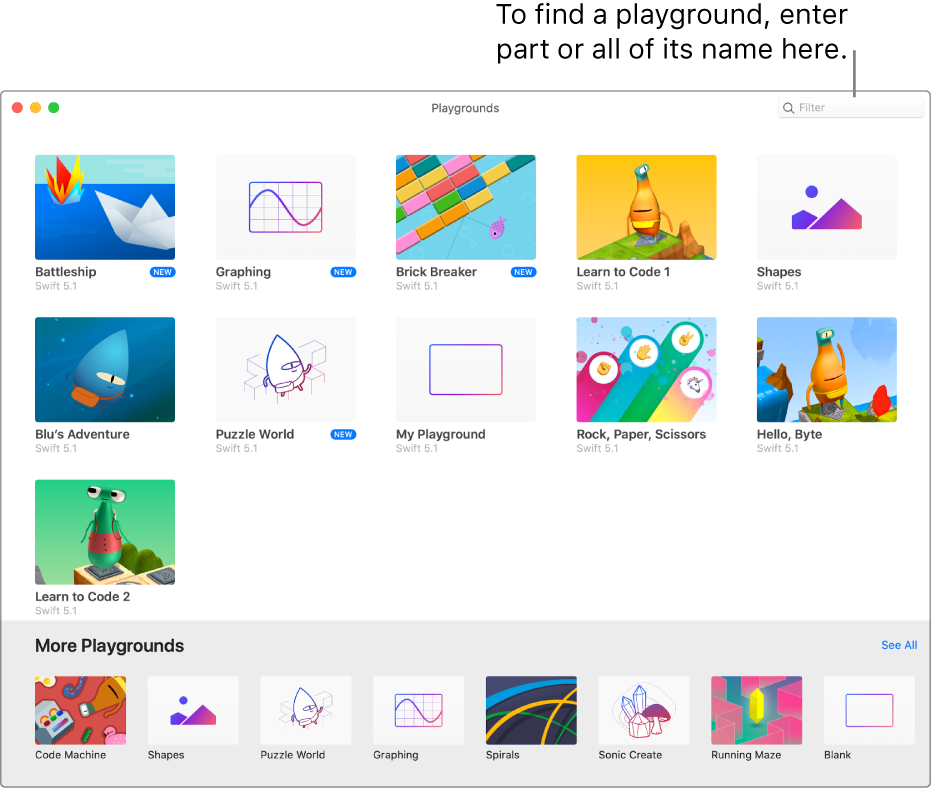
View playgrounds you’ve downloaded or created
In the Swift Playgrounds app ![]() on your Mac, go to the Playgrounds screen.
on your Mac, go to the Playgrounds screen.
If you’re on the More Playgrounds screen or working in a playground, click
 near the top left.
near the top left.
Open a playground
On the Playgrounds screen in the Swift Playgrounds app
 on your Mac, double-click the playground.
on your Mac, double-click the playground.
Add or delete a playground
On the Playgrounds screen in the Swift Playgrounds app ![]() on your Mac, do any of the following:
on your Mac, do any of the following:
Add a playground: Click a playground in the More Playgrounds section at the bottom.
You can also click See All near the bottom right, then click Get next to a playground on the More Playgrounds screen.
Delete a playground: Control-click the playground, then choose Delete Playground.
Duplicate or rename a playground
On the Playgrounds screen in the Swift Playgrounds app ![]() on your Mac, do any of the following:
on your Mac, do any of the following:
Duplicate a playground: Control-click the playground, then choose Duplicate Playground.
Rename a playground: Control-click the playground, then choose Rename Playground.
Search for or view more playgrounds
On the Playgrounds screen in the Swift Playgrounds app ![]() on your Mac, do any of the following:
on your Mac, do any of the following:
Search for a playground: Enter part or all of the playground name in the filter field at the top right.
Only playgrounds that match your search text appear.
View more playgrounds: Click See All near the bottom right.