„Mac“ funkcija „Continuity Camera“
„Mac“ funkcija „Continuity Camera“ leidžia „iPhone“ naudoti kaip papildomą „Mac“ vaizdo kamerą.
Pastaba: Norint naudoti „Continuity Camera“ kaip vaizdo kamerą reikia „iPhone XR“ ar naujesnio modelio. Norint naudoti „Continuity Camera“ ir bendrinti nuotraukas, reikia „iPhone“ ar „iPod touch“, kuriame veikia „iOS 12“ (ar naujesnė versija), arba „iPad“, kuriame įdiegta „iPadOS 13.1“ (ar naujesnė versija). Įsitikinkite, kad „iMac“ ir „iOS“ arba „iPadOS“ įrenginyje įjungti „Wi-Fi“ bei „Bluetooth“ ryšiai ir prisijungta naudojant tą patį Apple ID.
Belaidis ryšys. Kai nustatote „Continuity Camera“, „Mac“ automatiškai naudoja „iPhone“ kaip vaizdo kamerą, jei jis yra netoliese. Jei norite, taip pat galite naudoti laidinį ryšį. Žr. „macOS“ naudotojo vadovo temą Išorinės vaizdo kameros pasirinkimas.
Naudokite „iPhone“ mikrofoną. „iPhone“ galite naudoti kaip „Mac“ mikrofoną. Naudokite „FaceTime“ meniu „Video“ ir pasirinkite „iPhone“ per skambutį arba naudokite programos nustatymus ir perjunkite į „iPhone“ mikrofoną per vaizdo skambučius.
Naudokite vaizdo efektus. Kai „iPhone“ vaizdo kamerą naudojate per vaizdo skambučius, turite prieigą prie tokių vaizdo efektų kaip „Center Stage“, „Portrait mode“, „Studio Light“ ir „Desk View“. Naudojant funkciją „Center Stage“, vaizdo kamera išlieka sufokusuota į jus, kai judate, funkcija „Studio Light“ pritemdo foną ir apšviečia jūsų veidą, o režimas „Portrait“ sulieja foną, kad jūs būtumėte dėmesio centre. Kai „iPhone“ naudojate kaip „iMac“ vaizdo kamerą, „Desk View“ suteikia galimybę rodyti savo veidą ir priešais save esantį vaizdą. Norėdami naudoti vaizdo efektus, meniu juostoje spustelėkite „Control Center“ ![]() , tada pasirinkite norimą naudoti efektą. Norint naudoti „Center Stage“ ir „Desk View“ reikia „iPhone 11“ ar naujesnio modelio, o norint naudoti „Studio Light“ – „iPhone 12“ ar naujesnio modelio.
, tada pasirinkite norimą naudoti efektą. Norint naudoti „Center Stage“ ir „Desk View“ reikia „iPhone 11“ ar naujesnio modelio, o norint naudoti „Studio Light“ – „iPhone 12“ ar naujesnio modelio.
Įterpkite nuotrauką arba nuskaitytą vaizdą. Naudokite „iPhone“, „iPad“ arba „iPod touch“ vaizdo kamerą norėdami nuskaityti dokumentus arba nufotografuoti ką nors netoliese. Vaizdas bus iškart rodomas „Mac“ įrenginyje. Tokioje programoje kaip „Mail“, „Notes“ arba „Messages“ pasirinkite vietą, kurioje norite patalpinti vaizdą, pasirinkite „File“ (ar „Insert“) > „Import From iPhone or iPad“, pasirinkite „Take Photo“ arba „Scan Documents“, tada nufotografuokite ar nuskaitykite vaizdą „iOS“ arba „iPadOS“ įrenginiu. Gali būti, kad prieš fotografuodami turėsite pasirinkti savo „iOS“ arba „iPadOS“ įrenginį. Palieskite „Use Photo“ (naudoti nuotrauką) arba „Keep Scan“ (palikti nuskaitytą vaizdą). Taip pat galite paliesti „Retake“, jei norite pabandyti dar kartą.
Tokioje programoje kaip „Pages“ pasirinkite vietą, kurioje norite įterpti vaizdą, tada spustelėkite nuspaudę klavišą „Control“, pasirinkite „Import image“ ir fotografuokite. Gali būti, kad prieš fotografuodami turėsite pasirinkti savo įrenginį.
Pastaba: Norėdami nuskaityti „iOS“ arba „iPadOS“ įrenginyje, vilkite kadrą, kol vaizdas, kurį norite rodyti, tilps kadre, palieskite „Keep Scan“, tada palieskite „Save“. Palieskite „Retake“, jei norite iš naujo nuskaityti turinį.
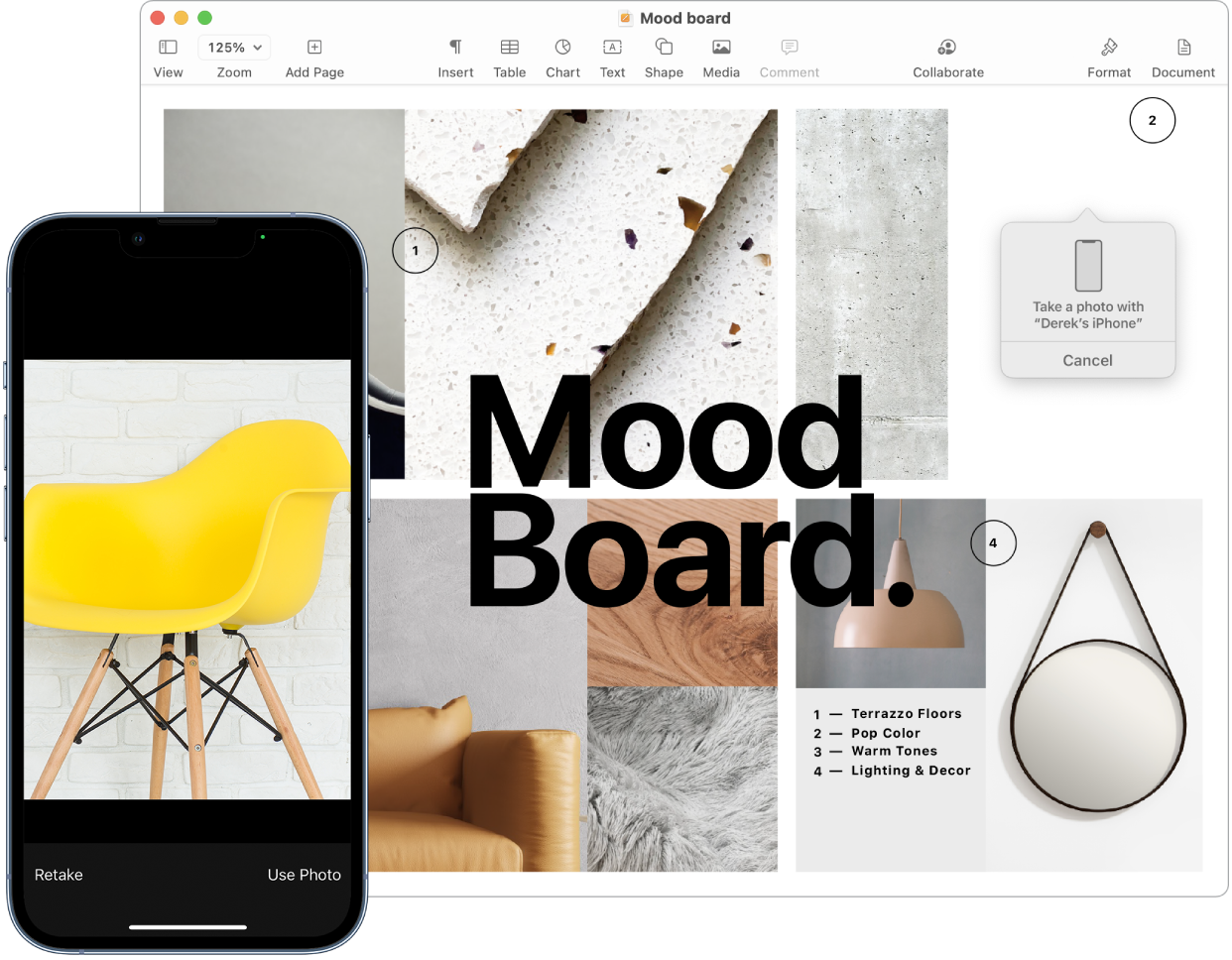
Nuotrauka arba nuskaitytas vaizdas rodomas toje dokumento vietoje, kurioje norite vaizdą patalpinti.
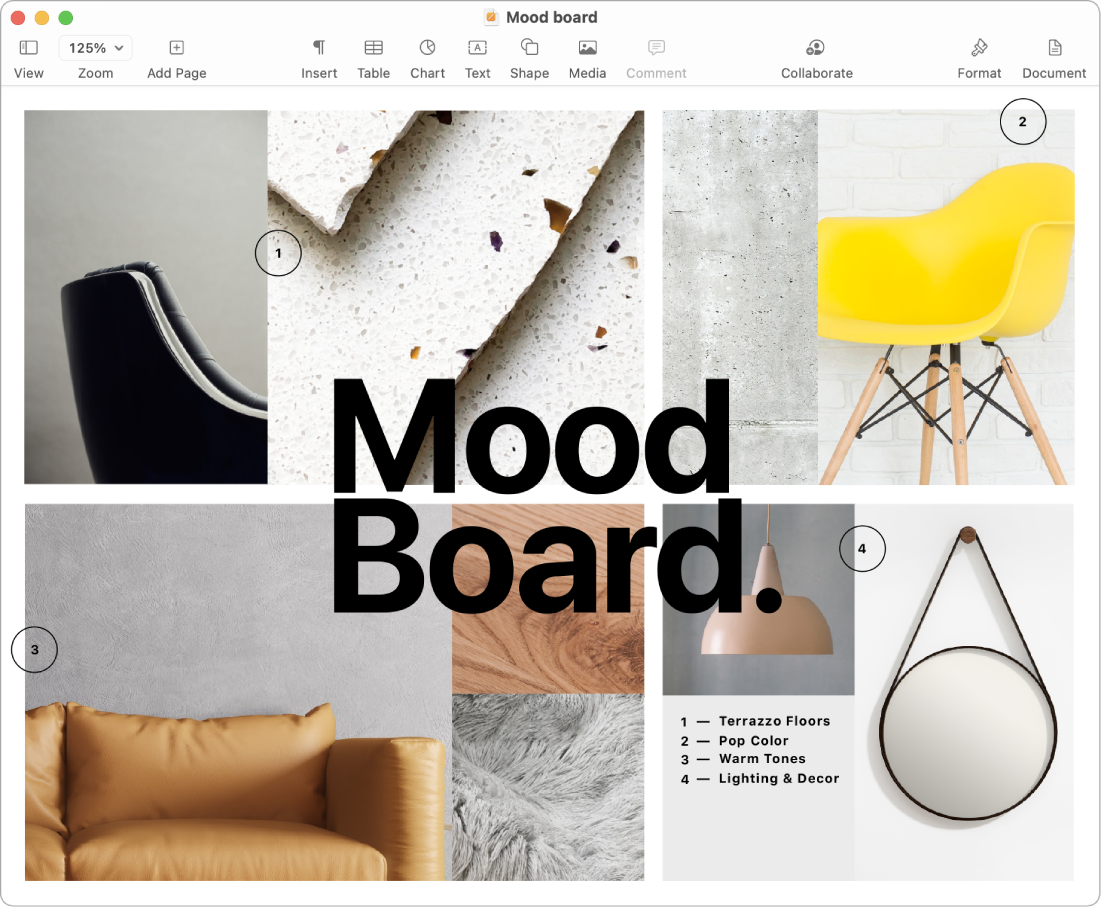
Sužinokite daugiau. Žr. „macOS“ naudotojo vadovo temas Naudokite „iPhone“ kaip kompiuterio vaizdo kamerą ir Nuotraukų ir nuskaityto turinio įterpimas naudojant „Mac“ funkciją „Continuity Camera“.