Jei jums reikia pakeisti arba atnaujinti „Apple ID“ mokėjimo būdą
Mokėjimo informaciją, kurią naudojate „Apple“ medijos pirkiniams ir prenumeratoms, gali automatiškai atnaujinti jūsų finansų institucija. Sužinokite, kaip redaguoti mokėjimo būdą rankiniu būdu.
Atnaujinkite mokėjimo būdą „iPhone“, „iPad“ ar „Apple Vision Pro“ įrenginyje
Atidarykite programą „Settings“ (nuostatos).
Bakstelėkite savo vardą.
Bakstelėkite „Payment & Shipping“ (mokėjimas ir pristatymas). Jūsų gali būti paprašyta prisijungti naudojant „Apple ID“.
Jei reikia atnaujinti esamos kortelės atsiskaitymo informaciją, bakstelėkite mokėjimo būdą, tada bakstelėkite „Edit“ (redaguoti).
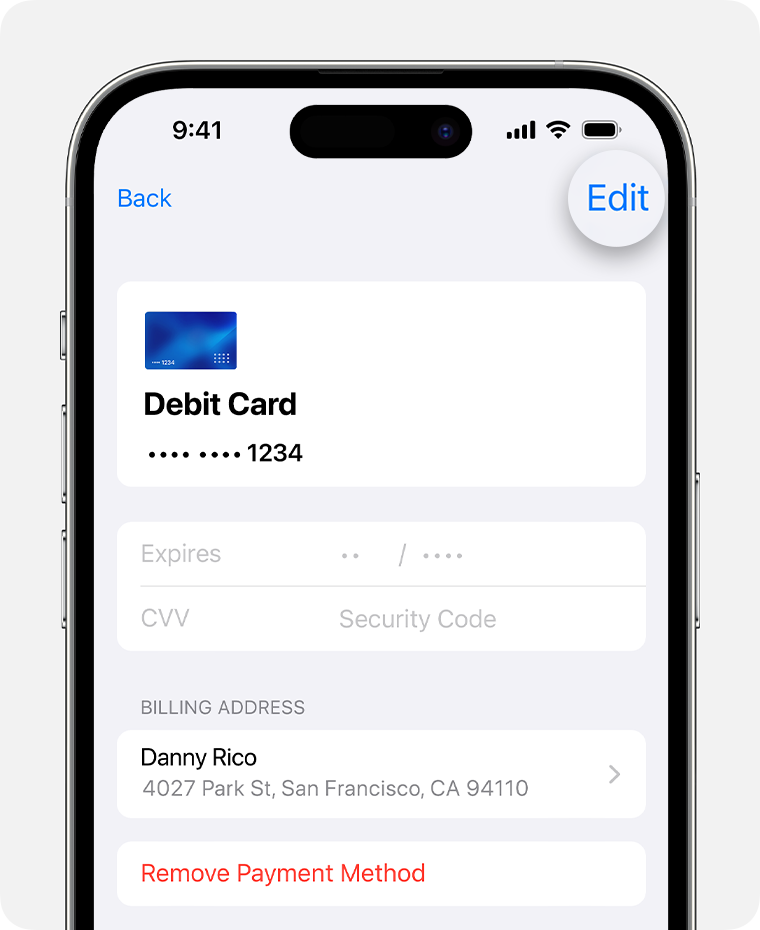
Įveskite naują atsiskaitymo informaciją ir bakstelėkite „Done“ (atlikta).
Jei kyla problemų, pakeiskite mokėjimo būdą
Atidarykite programą „Settings“ (nuostatos).
Bakstelėkite savo vardą.
Bakstelėkite „Payment & Shipping“ (mokėjimas ir pristatymas). Jūsų gali būti paprašyta prisijungti naudojant „Apple ID“.
Bakstelėkite „Add Payment Method“ (pridėti mokėjimo būdą), įveskite naują mokėjimo būdą, tada bakstelėkite „Done“ (atlikta).
Bakstelėkite „Edit“ (redaguoti).
Bakstelėkite raudoną ištrynimo mygtuką, esantį šalia seno mokėjimo būdo, tada bakstelėkite „Remove“ (pašalinti).
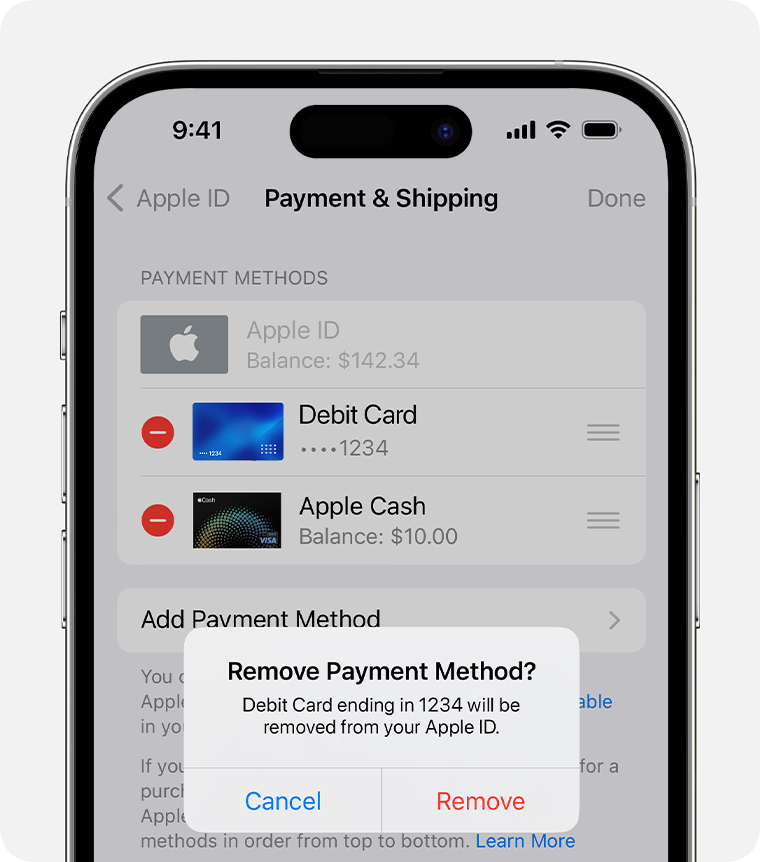
Jei norite, galite iš naujo pridėti seną mokėjimo būdą pateikdami atnaujintą atsiskaitymo informaciją.
Mokėjimo būdo atnaujinimas „Mac“ kompiuteryje
Atidarykite „App Store“.
Spustelėkite savo vardą. Jei jūsų vardas nerodomas, spustelėkite mygtuką „Sign In“ (prisijungti), prisijunkite naudodami savo „Apple ID“, tada spustelėkite savo vardą.
Spustelėkite „Account Settings“ (paskyros nuostatos). Jūsų gali būti paprašyta prisijungti naudojant „Apple ID“.
Šalia mokėjimų informacijos spustelėkite „Manage Payments“ (tvarkyti mokėjimus).
Jei reikia atnaujinti esamos kortelės atsiskaitymo informaciją, spustelėkite „Edit“ (redaguoti) šalia mokėjimo būdo.
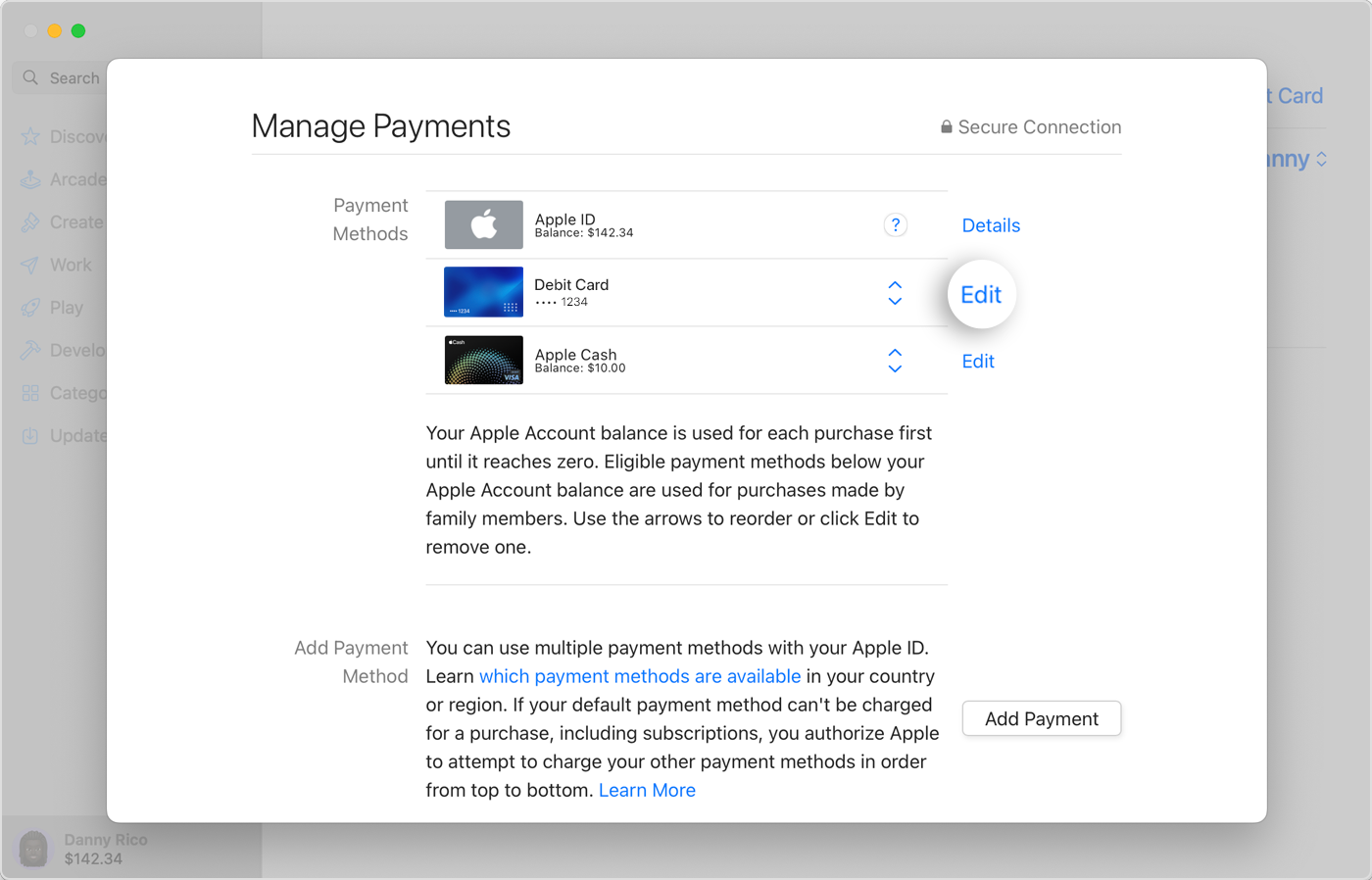
Įveskite naują atsiskaitymo informaciją ir spustelėkite „Done“ (atlikta).
Jei kyla problemų, pakeiskite mokėjimo būdą
Atidarykite „App Store“.
Spustelėkite savo vardą. Jei jūsų vardas nerodomas, spustelėkite mygtuką „Sign In“ (prisijungti), prisijunkite naudodami savo „Apple ID“, tada spustelėkite savo vardą.
Spustelėkite „Account Settings“ (paskyros nuostatos). Jūsų gali būti paprašyta prisijungti naudojant „Apple ID“.
Šalia mokėjimų informacijos spustelėkite „Manage Payments“ (tvarkyti mokėjimus).
Spustelėkite „Add Payment“ (pridėti mokėjimo būdą), tada įveskite naują mokėjimo būdą. Spustelėkite „Done“ (atlikta).
Spustelėkite parinktį „Edit“ (redaguoti), esančią šalia mokėjimo būdo, tada spustelėkite „Remove Payment Method“ (pašalinti mokėjimo būdą).
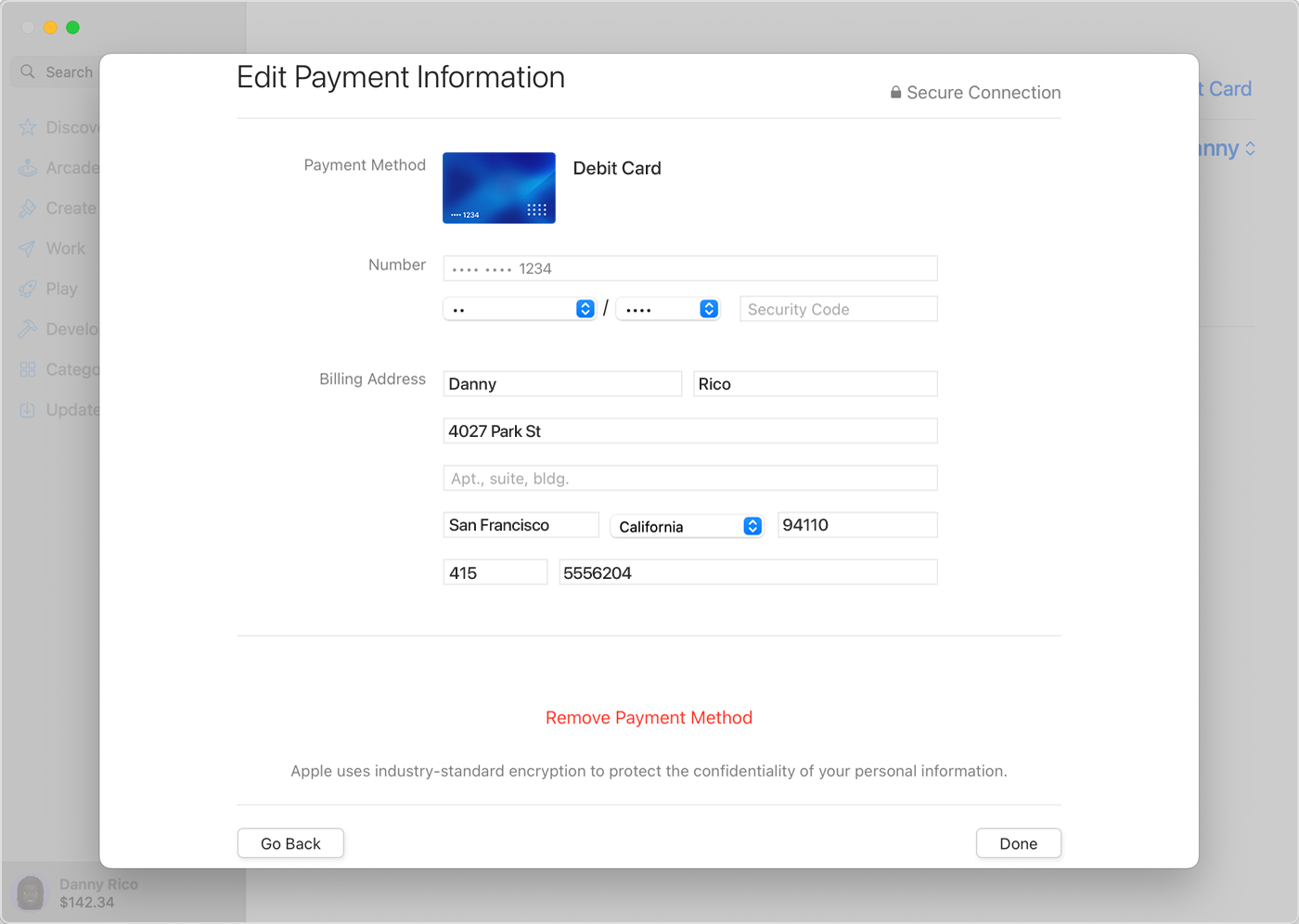
Jei norite, galite iš naujo pridėti seną mokėjimo būdą pateikdami atnaujintą atsiskaitymo informaciją.
Atnaujinkite mokėjimo būdą „Windows“ kompiuteryje
„Windows“ kompiuteryje atidarykite programą „Apple Music“ arba „Apple TV“. Sužinokite, kaip gauti „Windows“ skirtas „Apple“ programas.
Šoninės juostos apačioje spustelėkite savo vardą, tada pasirinkite „View My Account“ (peržiūrėti mano paskyrą). Iš pradžių gali tekti prisijungti naudojant „Apple ID“. (Jei turite „iTunes“, skirtą „Windows“, meniu juostoje pasirinkite „Account“ (paskyra) > „View My Account“ (peržiūrėti mano paskyrą).
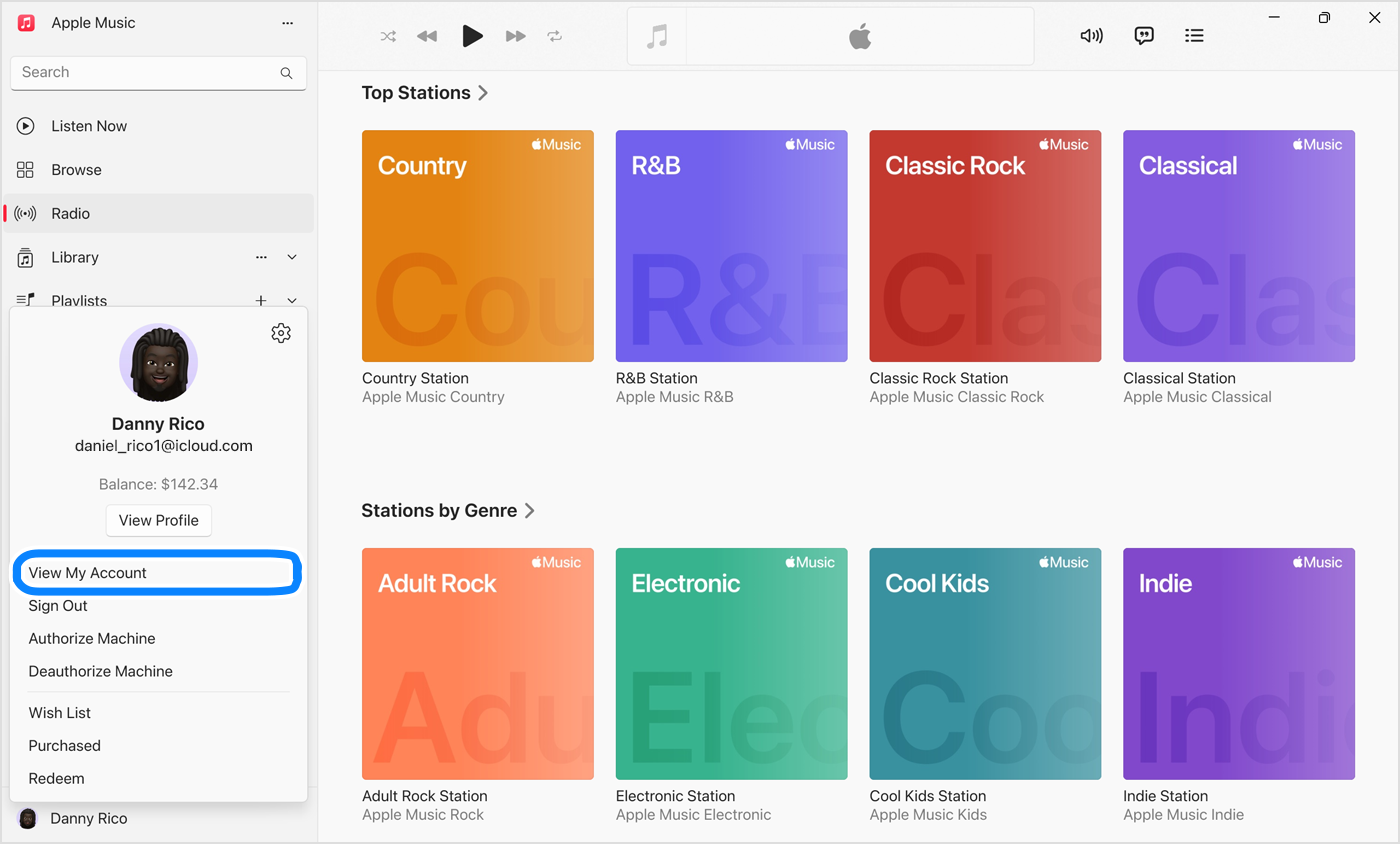
Šalia mokėjimų informacijos spustelėkite „Manage Payments“ (tvarkyti mokėjimus).
Jei reikia atnaujinti esamos kortelės atsiskaitymo informaciją, spustelėkite „Edit“ (redaguoti) šalia mokėjimo būdo.
Įveskite naują atsiskaitymo informaciją ir spustelėkite „Done“ (atlikta).
Jei kyla problemų, pakeiskite mokėjimo būdą
„Windows“ kompiuteryje atidarykite programą „Apple Music“ arba „Apple TV“. Sužinokite, kaip gauti „Windows“ skirtas „Apple“ programas.
Šoninės juostos apačioje spustelėkite savo vardą, tada pasirinkite „View My Account“ (peržiūrėti mano paskyrą). Iš pradžių gali tekti prisijungti naudojant „Apple ID“. (Jei turite „iTunes“, skirtą „Windows“, meniu juostoje pasirinkite „Account“ (paskyra) > „View My Account“ (peržiūrėti mano paskyrą).
Šalia mokėjimų informacijos spustelėkite „Manage Payments“ (tvarkyti mokėjimus).
Spustelėkite „Add Payment“ (pridėti mokėjimo būdą), tada įveskite naują mokėjimo būdą. Spustelėkite „Done“ (atlikta).
Spustelėkite parinktį „Edit“ (redaguoti), esančią šalia mokėjimo būdo, tada spustelėkite „Remove Payment Method“ (pašalinti mokėjimo būdą).
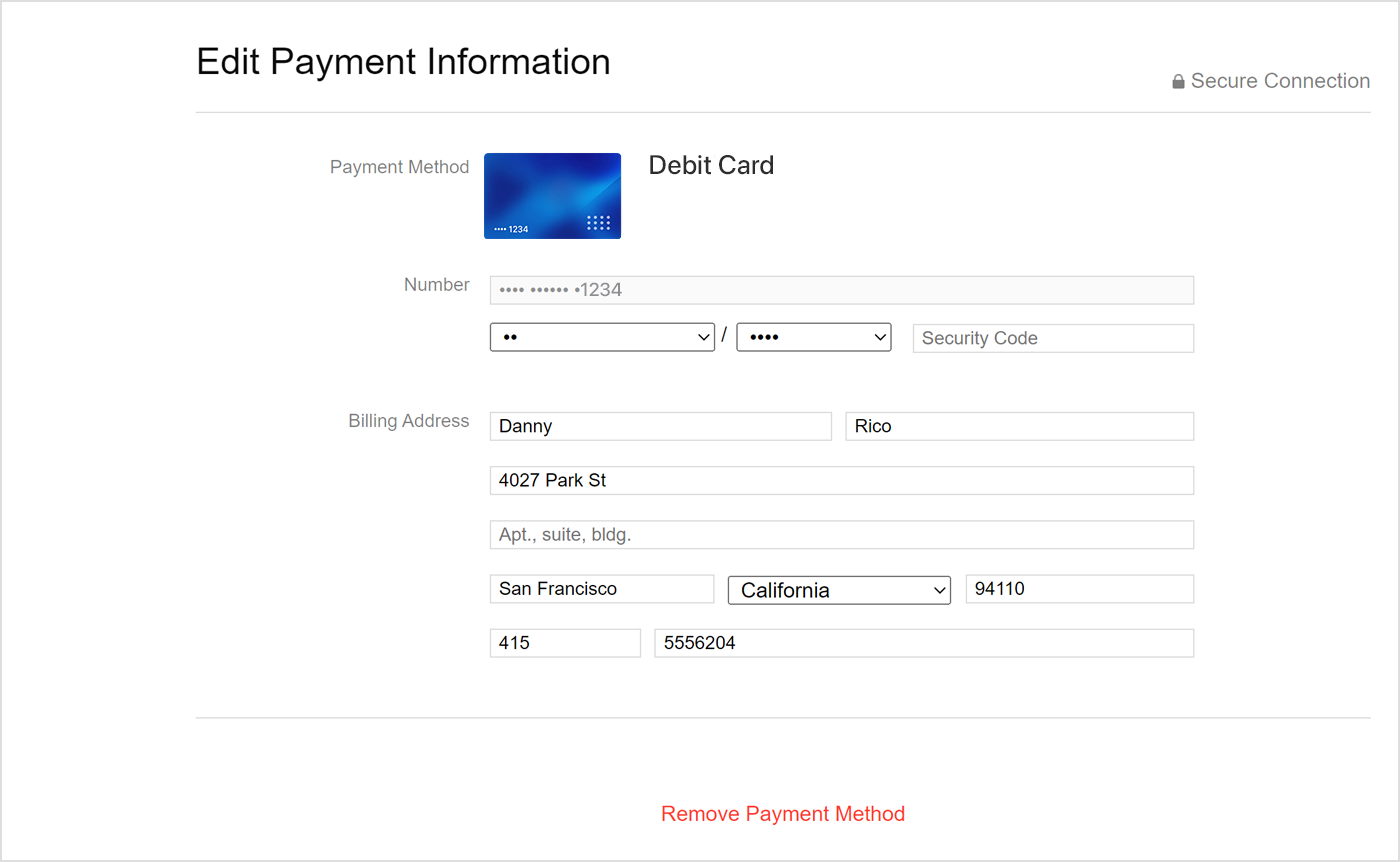
Jei norite, galite iš naujo pridėti seną mokėjimo būdą pateikdami atnaujintą atsiskaitymo informaciją.
Daugiau būdų mokėjimo būdams tvarkyti
Reikia pridėti naują mokėjimo būdą arba pakeisti tvarką, kuria mokėjimo būdai taikomi? Sužinokite, kaip pridėti mokėjimo būdą prie „Apple ID“.
Persikeliate į naują šalį ar regioną? Sužinokite, kaip pakeisti „Apple ID“ šalį ar regioną.
Norite pakeisti „Apple Pay“ informaciją? Pakeiskite arba pašalinkite mokėjimo korteles, kurias naudojate su „Apple Pay“.
Sužinokite, ką daryti, jei negalite pašalinti mokėjimo būdo.