„AirPods“ nustatymas naudojant „Mac“ kompiuterį ir kitus „Bluetooth“ įrenginius
Sužinokite, kaip nustatyti savo „AirPods“ naudojant „Mac“ kompiuterį, „Android“ arba kitą „Bluetooth“ įrenginį, kad galėtumėte klausytis muzikos, skambinti ir dar daugiau.
„AirPods“ naudojimas „Mac“ kompiuteryje
Jei naudojate „AirPods“ (2-osios kartos) ausines, įsitikinkite, kad „Mac“ kompiuteryje įdiegta „macOS Mojave“ 10.14.4 ar naujesnė operacinė sistema. „AirPods Pro“ (1-osios kartos) reikalinga „macOS Catalina“ 10.15.1 ar naujesnė operacinė sistema. „AirPods“ (3-iosios kartos) reikalinga „macOS Monterey “ arba naujesnė operacinė sistema. „AirPods Pro“ (2-osios kartos) reikalinga naujausia „macOS“ versija.
Jei „AirPods“ nustatėte naudodami „iPhone“, o „Mac“ kompiuteryje prie „iCloud“ esate prisijungę naudodami tą patį „Apple ID“, „AirPods“ jau gali būti parengtos naudoti kartu su „Mac“ kompiuteriu. Įdėkite „AirPods“ į ausis ir meniu juostoje spustelėkite (valdymo centras). Spustelėkite „Bluetooth“, tada sąraše pasirinkite savo „AirPods“.
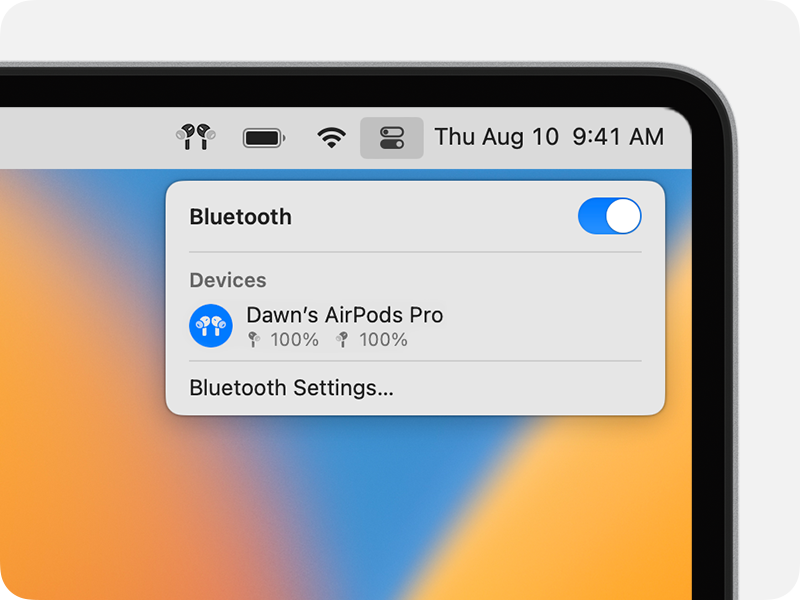
Jei „AirPods“ srityje (valdymo centras) nerodoma, susiekite „AirPods“ su „Mac“ kompiuteriu.
„Mac“ kompiuterio „Apple“ meniu pasirinkite „System Settings“ (sistemos nuostatos), tada spustelėkite „Bluetooth“.
Įsitikinkite, kad „Bluetooth“ įjungtas.
Įdėkite „AirPods“ į įkrovos dėklą ir atidarykite dangtelį.
Paspauskite ir laikykite nuspaudę sąrankos mygtuką, esantį ant dėklo nugarėlės, kol būsenos lemputė ims mirksėti baltai.
Sąraše „Nearby Devices“ (šalia esantys įrenginiai) šalia „AirPods “ spustelėkite „Connect“ (prijungti).
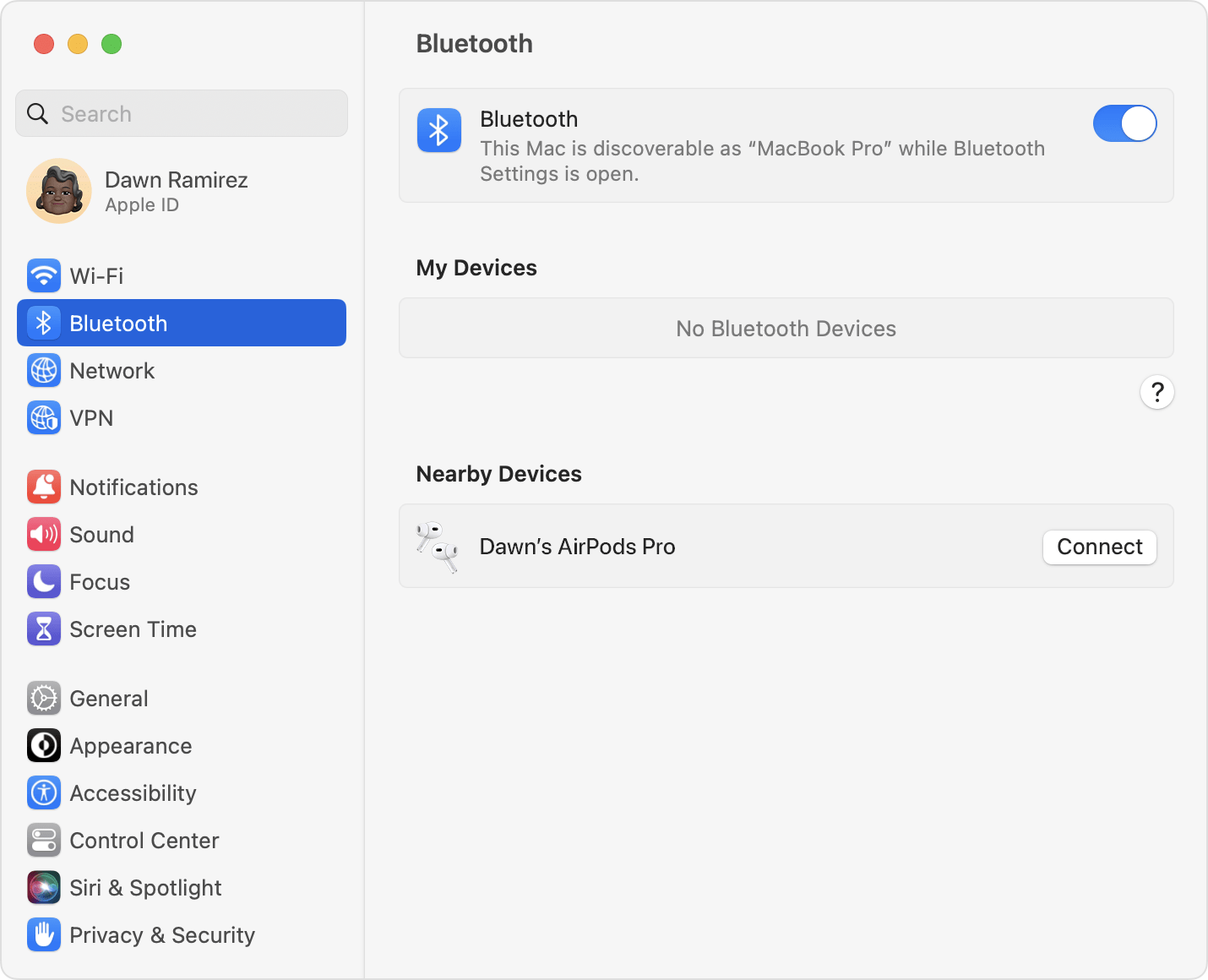
Jei garsas tebesklinda iš „Mac“ garsiakalbių, meniu juostoje spustelėkite (valdymo centras) ir įsitikinkite, kad „AirPods “ ausinės pasirinktos kaip išvesties įrenginys.
„AirPods“ naudojimas ne su „Apple“ įrenginiu
Savo „AirPods“ ne su „Apple“ įrenginiu galite naudoti kaip „Bluetooth“ ausines. „Siri“ naudoti negalite, bet galite klausyti ir kalbėti. Norėdami savo „AirPods “ nustatyti su „Android“ telefonu arba kitu ne „Apple“ įrenginiu2, atlikite toliau nurodytus veiksmus.
Ne „Apple“ įrenginyje eikite į „Bluetooth“ nuostatas ir įsitikinkite, kad „Bluetooth“ yra įjungtas.3 Jei naudojate „Android“ įrenginį, eikite į „Settings“ (nuostatos) > „Connections“ (ryšiai) > „Bluetooth“.
Įdėję „AirPods“ į įkrovimo dėklą, atidarykite dangtelį.
Paspauskite ir laikykite nuspaudę sąrankos mygtuką, esantį ant dėklo nugarėlės, kol būsenos lemputė ims mirksėti baltai.
„Bluetooth“ įrenginių sąraše pasirodžius „AirPods“, pasirinkite jas.
Automatinis įrenginių perjungimas
„AirPods“ (2-osios ir 3-osios kartos) ir „AirPods Pro“ (1-osios ir 2-osios kartos) gali automatiškai persijungti į „Mac“ su „macOS Big Sur“ arba naujesne operacine sistema, „iPhone“ su „iOS 14“ ir „iPad“ su „iPadOS 14“ ar naujesne operacine sistema. Jūsų įrenginiai turi būti prijungti naudojant tą patį „Apple ID“ ir dviejų dalių autentifikavimą. Pavyzdžiui, klausydamiesi muzikos „Mac“ kompiuteryje, galite atsiliepti į skambutį „iPhone“. Jūsų „AirPods“ automatiškai perjungia iš muzikos klausymosi „Mac“ kompiuteryje į telefono skambutį „iPhone“.
Kai kuriais atvejais „Mac“ ekrane pamatysite pranešimą apie „AirPods“. Laikant žymeklį virš pranešimo, pasirodo mygtukas „Connect“ (prisijungti). Norėdami patvirtinti, kad norite savo „AirPods“ perjungti į „Mac“ arba likti prie „Mac“, spustelėkite „Connect“ (prijungti).
Jei norite išjungti automatinį perjungimą „Mac“ kompiuteryje, „Mac“ kompiuteryje atidarykite „Bluetooth“ pirmenybines nuostatas, įsikišę „AirPods“ į ausis. Įrenginių sąraše šalia „AirPods“ spustelėkite mygtuką „Options“ (parinktys). Spustelėkite „Connect to This Mac“ (prisijungti prie šio „Mac“), tada pasirinkite „When Last Connected to This Mac“ (kai paskutinį kartą prisijungta prie šio „Mac“). Norėdami vėl įjungti šią funkciją, pasirinkite „Automatically“ (automatiškai).
Garsas neturėtų automatiškai persijungti iš vieno įrenginio į kitą pokalbių metu, pvz., kai kalbate telefonu, dalyvaujate „FaceTime“ pokalbyje ar vaizdo konferencijoje.
Sužinokite daugiau
Sužinokite, ką daryti, jei negalite sukonfigūruoti ar prijungti savo „AirPods“.
„AirPods Pro“ (2-osios kartos) gali automatiškai prisijungti prie „Mac“ kompiuterio, kuriame naudojama „macOS Ventura“ arba naujesnė operacinė sistema. „AirPods“ (3-iosios kartos) gali automatiškai prisijungti prie „Mac“ kompiuterio, kuriame naudojama „macOS Monterey “ arba naujesnė programinė įranga „AirPods Pro“ gali automatiškai prisijungti prie „Mac“ kompiuterio, kuriame naudojama „macOS Catalina“ 10.15.1 arba naujesnė operacinė sistema. „AirPods“ (2-osios kartos) gali automatiškai prisijungti prie „Mac“ kompiuterio, kuriame naudojama „macOS Mojave“ 10.14.4 arba naujesnė operacinė sistema. „AirPods“ (1-osios kartos) gali automatiškai prisijungti prie „Mac“ kompiuterio, kuriame naudojama „macOS Sierra“ arba naujesnė operacinė sistema.
Priklausomai nuo „Bluetooth“ įrenginio, prie kurio „AirPods“ prijungtos, ausinių funkcijos gali būti apribotos.
Jei savo įrenginyje nerandate „Bluetooth“ nuostatų, žr. naudotojo vadovą.
Informacija apie gaminius, kuriuos gamina ne „Apple“, arba apie svetaines, kurias valdo arba tikrina ne „Apple“, nėra rekomendacinio arba reklaminio pobūdžio. „Apple“ neprisiima jokios atsakomybės už trečiųjų šalių ir gaminių pasirinkimą, veikimą arba naudojimą. „Apple“ negarantuoja trečiųjų šalių svetainių turinio tikslumo arba patikimumo. Jei reikia papildomos informacijos, kreipkitės į pardavėją.