Naudokite „Markup“ (žymėjimas) savo „iPhone“, „iPad“ ar „iPod touch“
Naudodami „Markup“ (žymėjimas) galite redaguoti ekrano kopijas ir nuotraukas, pasirinkti kitokį permatomumo lygį ir šrifto storį ar netgi pridėti parašą prie PDF dokumento.
Programos ir funkcijos, kuriose naudojamas „Markup“ (žymėjimas)
Toliau pateikiamos kai kurios programos, kuriose galite naudoti „Markup“ (žymėjimas), ir veiksmai, kaip pradėti.
„Mail“ (paštas)
Atidarykite „Mail“ ir palieskite , kad pradėtumėte kurti naują el. laišką. Arba atsakykite į esamą el. laišką.
Palieskite el. laiško teksto sritį, tada palieskite arba palieskite grįžties mygtuką, kad atidarytumėte formatavimo juostą. Taip pat galite paliesti el. pašto adresą, tada palieskite žymeklį ir pasirinkite „Insert Photo or Video“ (įterpti nuotrauką arba vaizdo įrašą) arba „Add Attachment“ pridėti priedą. Gali reikėti paliesti , kad galėtumėte slinkti per parinktis.
Palieskite arba ir ieškokite nuotraukos arba PDF failo, kurį norite įtraukti ir pažymėti.
Palieskite priedą ir palieskite . Palieskite , kad pridėtumėte žymėjimą. Palieskite , kad pridėtumėte parašą, tekstą ir ne tik.
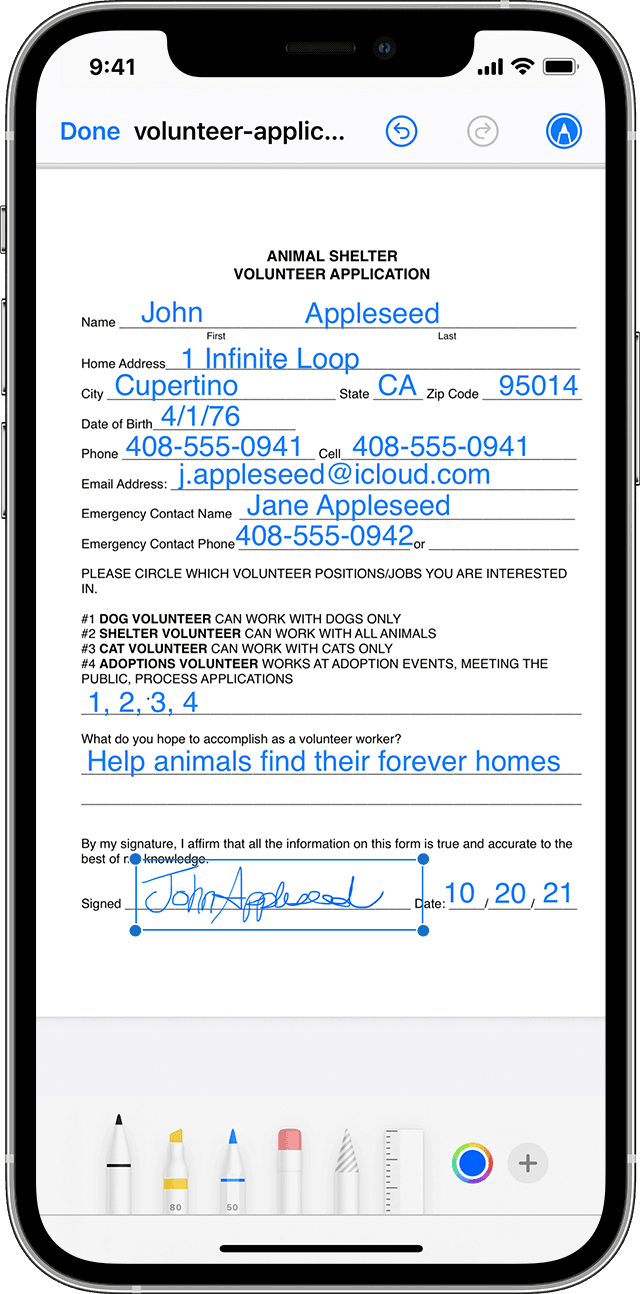
Palieskite „Done“ (atlikta) ir išsiųskite el. laišką.
„Messages“ (pranešimai)
Atidarykite „Messages“ ir palieskite , kad pradėtumėte kurti naują pokalbį. Arba eikite į esamą pokalbį.
Palieskite ir pasirinkite nuotrauką.
Palieskite pranešime esančią nuotrauką, tada palieskite „Markup“. Čia galite įtraukti į nuotrauką eskizą arba paliesti , jei norite naudoti kitas žymėjimo parinktis.
Palieskite „Save“ (įrašyti), o tada „Done“ (atlikta).
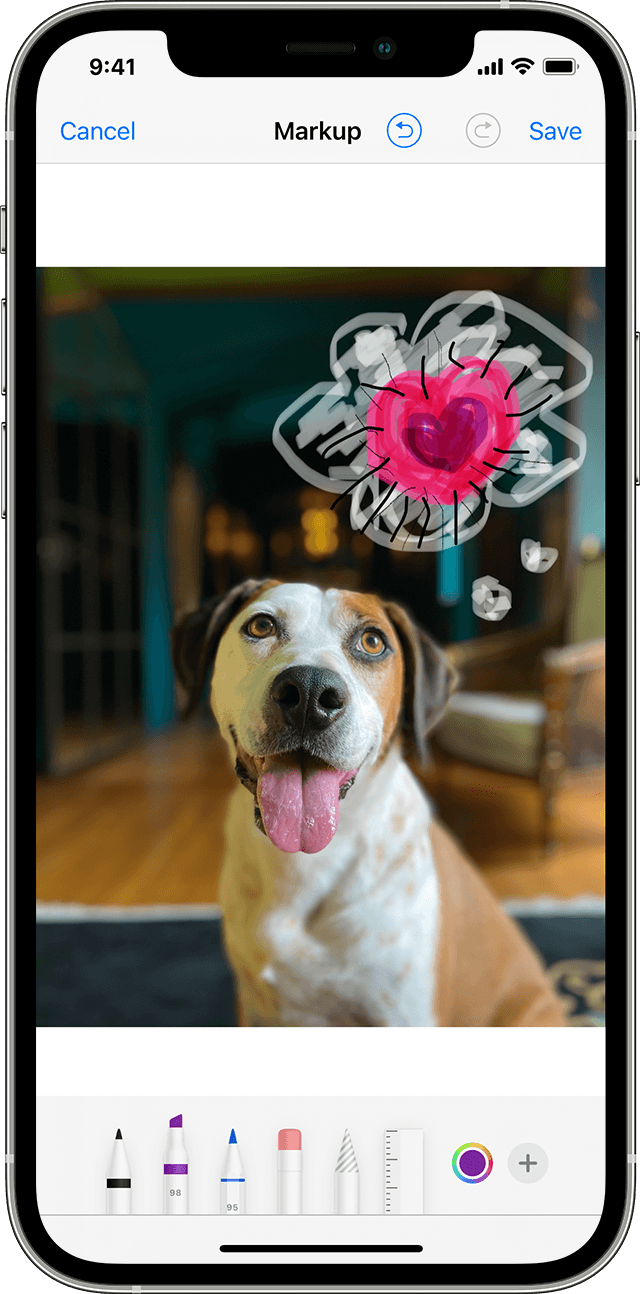
Palieskite .
„Photos“ (nuotraukos)
Eikite į „Photos“ ir pasirinkite norimą nuotrauką.
Palieskite „Edit“ (redaguoti), tada palieskite . Palieskite , kad įtrauktumėte teksto, formų ir ne tik.
Palieskite „Done“ (atlikta) ir dar kartą palieskite „Done“ (atlikta).
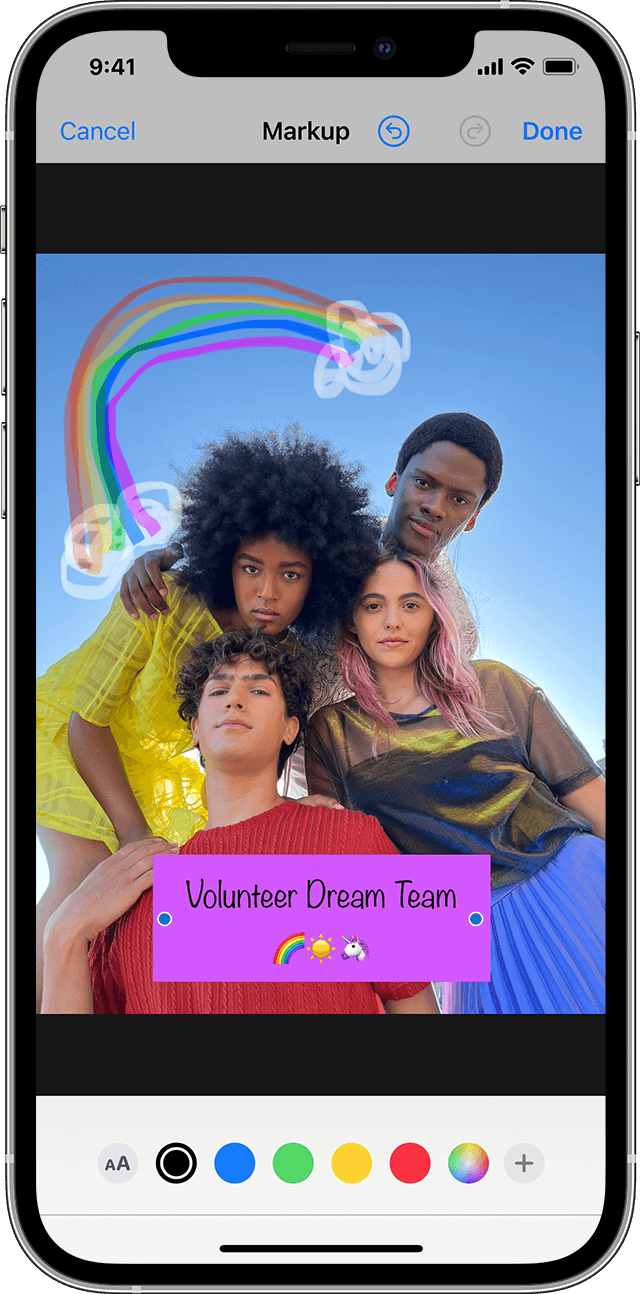

Pieškite, naudodami „Markup“ (žymėjimą)
Pasirinkę žymėjimo įrankį, pvz., rašiklį, žymeklį arba pieštuką, pasirinkite spalvą ir pradėkite piešti. Vėl palieskite tą patį įrankį, kad pakeistumėte spalvos permatomumo lygį, arba palieskite kitą įrankį, kad pakeistumėte storį. Taip pat galite paliesti , kad pakeistumėte spalvos atspalvį.
Perkelkite piešinį
Ką nors nupiešę galite perkelti piešinį. Palieskite , apveskite apskritimą aplink piešinio dalį, kurią norite perkelti, ir nuvilkite ten, kur norite.
Ištrinkite arba anuliuokite piešinį
Norėdami pataisyti piešinį, palieskite ir patrinkite pirštu dalį, kurią norite ištrinti. Taip pat galite anuliuoti bet kokį žymėjimo veiksmą naudodami . Jei panaikinsite žymėjimą netyčia, galite papurtyti įrenginį ir paliesti „Redo“ (perdaryti).
Įtraukite teksto, parašą, didinamąjį stiklą ir formų
Palieskite , kad pasirinktumėte iš kitų „Markup“ (žymėjimas) įrankių:

Palieskite apskritimą, kad pasirinktumėte kitą teksto spalvą, tada palieskite , kad pakoreguotumėte šriftą, dydį ir lygiavimą.

Greitai įtraukite arba sukurkite dokumento parašą.

Vilkite lupą keisdami jos vietą, koreguokite lupos dydį naudodami mėlyną tašką ir didinkite ar mažinkite vaizdą naudodami žalią tašką.

Bakstelėkite formą, kad įtrauktumėte ją į ekrano kopiją, nuotrauką arba PDF dokumentą. Nuvilkite formą ten, kur norite, ir naudodami mėlynus taškus koreguokite dydį ir formą. Norėdami koreguoti rodyklių išlinkius ir kalbos debesėlio išvaizdą naudokite žalius taškus.
Atlikite daugiau naudodami „Markup“ (žymėjimas)
Sužinokite, kaip naudotis žymėjimu su „Apple Pencil“ ir „iPad“.
Įrašykite ir redaguokite PDF failus naudodami programą „Books“ savo „iPhone“, „iPad“ arba „iPod touch“ įrenginyje.
