Jei „Apple Pencil“ nepavyksta susieti su „iPad“
Sužinokite, ką daryti, jei nepavyksta susieti „Apple Pencil“.
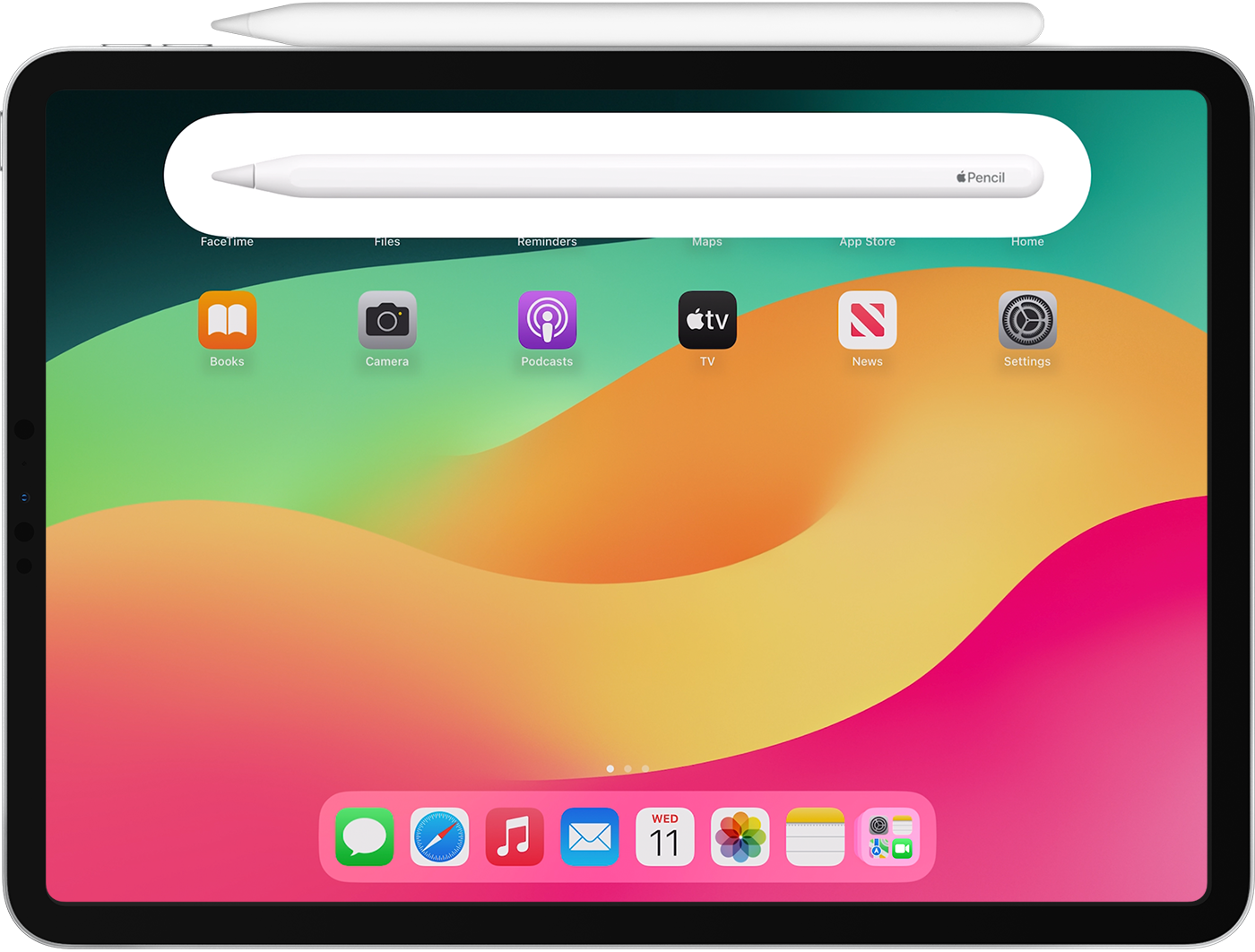
Prieš pradėdami
Įsitikinkite, kad naudojate su jūsų „iPad“ suderinamą „Apple Pencil“.
Prieš naudojant gali reikėti įkrauti „Apple Pencil“.
Jei ketinate susieti „Apple Pencil“ (1-osios kartos) su „iPad“ (10-osios kartos), įsitikinkite, kad turite reikiamą USB-C adapterį, skirtą „Apple Pencil“, ir suderinamą laidą, pvz., USB-C įkrovimo laidą.
„Apple Pencil“ susiejimas
Jei nepavyksta susieti „Apple Pencil“ su „iPad“
„Apple Pencil“ prijungimas prie „iPad“:
„Apple Pencil Pro“ arba „Apple Pencil“ (2-osios kartos): padėkite „Apple Pencil“ per magnetinės jungties vidurį.
su „Apple Pencil“ (1-osios kartos) ir „iPad“ (nuo 6-osios iki 9-osios kartos): nuimkite dangtelį ir įstatykite „Apple Pencil“ į „iPad“ „Lightning“ jungtį.
„Apple Pencil“ (1-osios kartos) ir „iPad“ (10-osios kartos): nuimkite dangtelį ir prijunkite „Apple Pencil“ bei USB-C laidą į USB-C adapterį, skirtą „Apple Pencil“. Prijunkite kitą laido galą prie „iPad“.
Palaikykite pieštuką prijungtą prie „iPad“, tada „iPad“ paleiskite iš naujo ir bandykite susieti dar kartą.
Eikite į „Settings“ (nuostatos) > „Bluetooth“ ir įsitikinkite, kad „Bluetooth“ yra įjungtas.
Tame pačiame ekrane susiraskite savo „Apple Pencil“ po „My Devices“ (mano įrenginiai). Jei jį radote, . Tada palieskite „Forget this Device“ (pamiršti šį įrenginį).
Prijunkite „Apple Pencil“ prie „iPad “ ir bakstelėkite mygtuką „Pair“ (sujungti), kai jis pasirodys po kelių sekundžių.
Jei mygtukas „Pair“ (susieti) nerodomas, palaukite vieną minutę, kol įsikraus „Apple Pencil“. Tada pabandykite dar kartą prijungti „Apple Pencil“ ir palaukite, kol pasirodys mygtukas „Pair“ (susieti).
Jei „Apple Pencil Pro“ arba „Apple Pencil“ (2-osios kartos) vis tiek nesusiejamas, nuo „iPad“ pašalinkite visus dėklus arba dangtelius, tada pabandykite susieti dar kartą.
Jei mygtukas „Pair“ (susieti) vis tiek nerodomas, kreipkitės į „Apple“ palaikymą.
Sužinokite daugiau
Sužinokite, kaip naudoti „Apple Pencil“ kartu su „iPad“.
Naudokite „Markup“ (žymėjimas) norėdami pridėti piešinių, teksto ir formų naudodami „iPad“ ir „Apple Pencil“.
Sužinokite, kaip sukurti greitą pastabą užrakintame ekrane arba grįžti prie paskutinės kurtos pastabos.