Jei „iPhone“ arba „iPad“ nepavyksta prijungti prie „Wi-Fi“ tinklo
Gaukite pagalbos, jei nepavyksta prisijungti prie „Wi-Fi“ tinklo jūsų „iPhone“ arba „iPad“.
Įsitikinkite, kad įjungtas maršruto parinktuvas ir jūs esate ryšio diapazone
Būdami per toli nuo „Wi-Fi“ maršruto parinktuvo, signalo negausite, taigi įsitikinkite, kad esate ryšio diapazone.
Įsitikinkite, kad įjungtas „Wi-Fi“ ir rodomas tinklas
Eikite į dalį „Settings“ (nuostatos) > „Wi-Fi“ ir įsitikinkite, kad „Wi-Fi“ yra įjungtas. Palieskite savo „Wi-Fi“ tinklo pavadinimą, kad prie jo prisijungtumėte. Jei šalia tinklo pavadinimo yra mėlyna varnelė, vadinasi, esate prisijungę.
Jei dalyje „Settings“ (nuostatos) > „Wi-Fi“ > [jūsų tinklas] funkcija „Auto Join“ (automatinis prisijungimas) išjungta, bakstelėkite mygtuką „More Info“ (daugiau informacijos), tada bakstelėkite „Auto-Join“ (automatinis prisijungimas).

Jei prašoma, įveskite savo „Wi-Fi“ slaptažodį
Jei prašoma, įveskite savo „Wi-Fi“ tinklo slaptažodį. Gaukite pagalbos, jei nežinote savo slaptažodžio.
Net įvedus teisingą slaptažodį, gali būti rodomas pranešimas „unable to join the network“ (nepavyko prisijungti prie tinklo) arba „incorrect password“ (neteisingas slaptažodis). Iš naujo paleiskite visus savo įrenginius, tuomet iš naujo bandykite įvesti savo slaptažodį.
„Wi-Fi“ tinklo problemų nustatymas
Jei „iOS“ arba „iPadOS“ aptinka „Wi-Fi“ ryšio problemą, galite patikrinti „Wi-Fi“ rekomendacijas, pateiktas po „Wi-Fi“ tinklo, prie kurio esate prisijungę, pavadinimu. Pavyzdžiui, gali būti rodomas įspėjimas „No Internet Connection“ (nėra interneto ryšio). Išsamesnės informacijos gausite palietę „Wi-Fi“ tinklo pavadinimą.
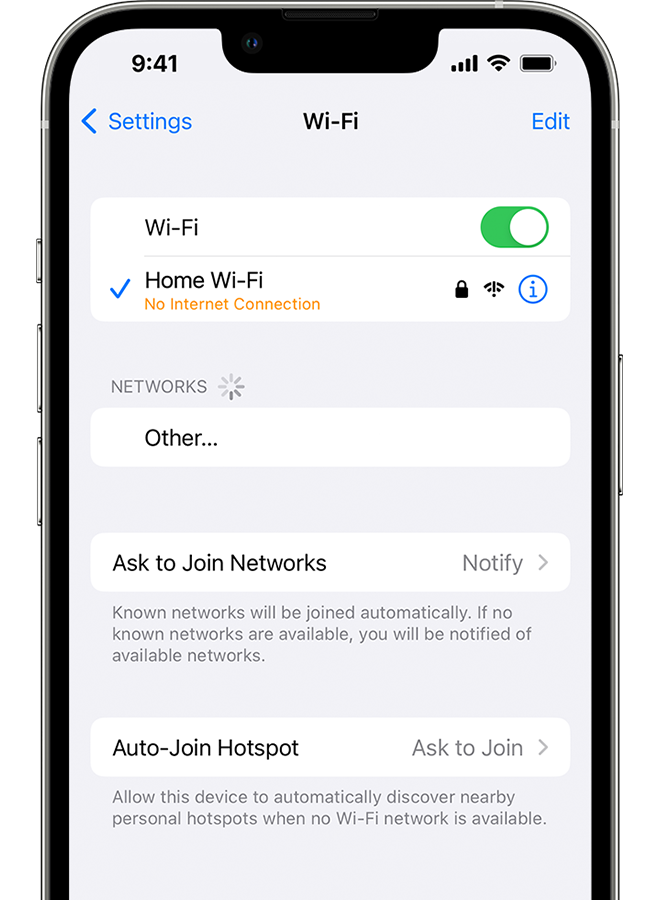
Patikrinkite savo laidus ir jungtis
Jei vis tiek nepavyksta prisijungti prie tinklo arba interneto, patikrinkite, ar maršruto parinktuvas prijungtas prie modemo ir įjungtas.
Paleiskite iš naujo
Iš naujo paleiskite „iOS“ arba „iPadOS“ įrenginį.
Iš naujo paleiskite maršruto parinktuvą ir laidinį arba DSL modemą, atjungdami įrenginį ir vėl jį prijungdami.
Iš naujo paleidę kiekvieną prietaisą, patikrinkite, ar tai išsprendė jūsų problemą.
Iš naujo nustatykite tinklo nuostatas
Jei naudojate „iOS“ arba „iPadOS“ 15 arba naujesnę versiją, palieskite „Settings“ (nuostatos) > „General“ (bendra) > „Transfer or Reset [Device]“ (perkelti arba nustatyti iš naujo [įrenginys]) > „Reset“ (nustatyti iš naujo) > „Reset Network Settings“ (iš naujo nustatyti tinklo nuostatas).
Jei naudojate „iOS“ arba „iPadOS“ 14 ar ankstesnę versiją, palieskite „Settings“ (nuostatos) > „General“ (bendra) > „Reset“ (nustatyti iš naujo) > „Reset Network Settings“ (iš naujo nustatyti tinklo nuostatas).
Atlikus šį veiksmą, taip pat bus iš naujo nustatyti „Wi-Fi“ tinklai ir slaptažodžiai, mobiliojo ryšio nuostatos ir prieš tai naudotos VPN bei APN nuostatos.

Gaukite daugiau pagalbos
Jei prie „Wi-Fi“ tinklo prisijungėte, bet negalite prisijungti prie interneto, pabandykite „Wi-Fi“ tinklu naudotis iš kitų įrenginių. Jei prie interneto neprisijungiate ir iš kitų įrenginių, gali būti sustabdytas paslaugos teikimas. Pagalbos kreipkitės į kabelinius ryšius teikiančią įmonę arba interneto teikėją.
Pabandykite prie „Wi-Fi“ tinklo prisijungti iš kitos vietos. Jei įrenginiu prisijungti nepavyksta, teiraukitės pagalbos dėl savo „Wi-Fi“ tinklo. Jei jūsų įrenginys negali prisijungti prie jokių „Wi-Fi“ tinklų, susisiekite su „Apple“.
Atnaujinkite „Wi-Fi“ maršruto parinktuvą įdiegdami naujausią programinę aparatinę įrangą ir įsitikinkite, kad maršruto parinktuvas palaiko jūsų „Apple“ gaminį. Jei norite išsamesnės informacijos, susisiekite su maršruto parinktuvo gamintoju.