Naudokite „Voice Control“ (valdymas balsu) „Mac“ įrenginyje
Naudodami „Voice Control“ (valdymas balsu) galite naršyti ir sąveikauti su „Mac“ naudodami tik savo balsą, o ne tradicinį įvesties įrenginį.
Kaip įjungti „Voice Control“ (valdymas balsu)
Reikalinga „macOS Catalina 10.15“ arba naujesnė versija
Pasirinkite „Apple“ meniu > „System Settings“ (sistemos nuostatos) (arba „System Preferences“ (sistemos pirmenybinės nuostatos).
Spustelėkite „Accessibility“ (pritaikymas neįgaliesiems).
Pritaikymo neįgaliesiems nuostatose spustelėkite „Voice Control“ (valdymas balsu).
Įjunkite „Voice Control“ (valdymas balsu). Jei „Voice Control“ (valdymas balsu) įjungiate pirmą kartą, gali būti, kad „Mac“ atliks vienkartinį atsisiuntimą iš „Apple“.* Valdymu balsu galima naudotis po atsisiuntimo.
Kai funkcija „Voice Control“ (valdymas balsu) įjungta, atlikite toliau nurodytus veiksmus.
Jei naudojate „macOS Sonoma“ arba naujesnę versiją, meniu juostoje rodomas „Voice Control“ (valdymo balsu) . Šiame meniu galite stabdyti arba pradėti klausymąsi, pakeisti kalbą ir mikrofoną bei atidaryti „Voice Control“ (valdymo balsu) nuostatas. Norėdami stabdyti arba pradėti klausymąsi, taip pat galite pasakyti „Go to sleep“ (įjungti miego režimą) arba „Wake up“ (pabusti).
Jei naudojate „macOS Ventura“ arba senesnę versiją, ekrane rodoma mikrofono piktograma. Ji nurodo „Voice Control“ (valdymo balsu) nuostatose pasirinktą mikrofoną. Norėdami stabdyti klausymąsi, po mikrofonu spustelėkite „Sleep“ (miego režimas). Norėdami pradėti klausymąsi, spustelėkite „Wake up“ (pabusti). Taip pat galite pasakyti „Go to sleep“ (įjungti miego režimą) arba „Wake up“ (pabusti).
Kaip naudotis „Voice Control“ (valdymas balsu)
Susipažinkite su „Voice Control“ (valdymu balsu) peržiūrėdami jums pasiekiamų balso komandų sąrašą: pasakykite „Show commands“ (rodyti komandas). Šis sąrašas skiriasi atsižvelgiant į kontekstą, todėl galite atrasti variantų, kurie nėra išvardyti.
Jei naudojate „macOS Sonoma“ ar naujesnę versiją, mokytis ir praktikuotis „Voice Control“ (valdymo balsu) komandas galite naudodami interaktyvųjį vadovą.
Pasirinkite „Apple“ meniu > „System Settings“ (sistemos nuostatos).
Šoninėje juostoje spustelėkite „Accessibility“ (pritaikymas neįgaliesiems), tada dešinėje spustelėkite „Voice Control“ (valdymas balsu).
Spustelėkite mygtuką „Open Guide“ (atidaryti vadovą).
Kad būtų lengviau sužinoti, ar „Voice Control“ (valdymas balsu) išgirdo jūsų frazę kaip komandą, „Voice Control“ (valdymo balsu) nuostatose galite įjungti parinktį „Play sound when command is recognized“ (paleisti garsą, kai komanda atpažįstama).
Pagrindinė navigacija
„Voice Control“ (valdymas balsu) atpažįsta daugelio programų pavadinimus, etiketes, valdiklius ir kitus ekrane rodomus elementus, todėl galite naršyti šiuos pavadinimus susiedami su tam tikromis komandomis. Toliau pateikta keletas pavyzdžių.
Atidarykite „Pages“: „Open Pages“ (atidaryti „Pages“). Sukurkite naują dokumentą: „Click New Document“ (spustelėti naują dokumentą). Pasirinkite vieną iš laiško šablonų: „Click Letter. Click Classic Letter.“ (Spustelėti laišką. Spustelėti klasikinį laišką). Įrašykite dokumentą: „Save document“ (įrašyti dokumentą).
Pradėkite naują pranešimą programoje „Mail“: „Click New Message“ (spustelėti naują pranešimą). Tada kreipkitės: „John Appleseed“.
Iš naujo paleiskite „Mac“: „Click Apple menu. Click Restart“ (spustelėti „Apple“ meniu. Spustelėti „Restart“ (paleisti iš naujo) (arba naudokite skaičių perdangą ir pasakykite „Click 8“ (spustelėti 8).
Taip pat galite sukurti savo balso komandų.
Skaičių ir pavadinimų perdangos
Naudokite skaičių ir pavadinimų perdangas, kad greitai sąveikautumėte su ekrano dalimis, kurias „Voice Control“ (valdymas balsu) atpažįsta kaip paspaudžiamas, pvz., meniu, žymės langelius ir mygtukus.
Jei norite įjungti elementų skaičius, pasakykite „Show numbers“ (rodyti skaičius). Tada tiesiog pasakykite skaičių, kad jį spustelėtumėte. Jei elementų skaičius norite išjungti, pasakykite „Hide numbers“ (slėpti skaičius).
Jei norite įjungti elementų pavadinimus, pasakykite „Show names“ (rodyti pavadinimus). Norėdami spustelėti pavadinimą, pasakykite „Click“ (spustelėti) ir pavadinimą. Jei elementų pavadinimus norite išjungti, pasakykite „Hide names“ (slėpti pavadinimus). Šiai funkcijai reikalinga „macOS Sonoma“ arba naujesnė versija.
Naudojant šias perdangas, lengva sąveikauti su sudėtingomis sąsajomis, pvz., tinklalapiais. Pavyzdžiui, žiniatinklio naršyklėje galėtumėte pasakyti „Search for Apple stores near me“ (ieškoti „Apple“ parduotuvių šalia manęs“). Tada naudokite skaičių perdangą ir pasirinkite vieną iš rezultatų: „Show numbers. Click 64.“ (Rodyti skaičius. Spustelėti 64.). (Jei nuorodos pavadinimas yra unikalus, taip pat galite spustelėti jį be perdangų, ištardami „Click“ (spustelėti) ir nuorodos pavadinimą.)
„Voice Control“ (valdymas balsu) automatiškai rodo skaičius meniu ir visur, kur reikia atskirti elementus, turinčius tą patį pavadinimą.
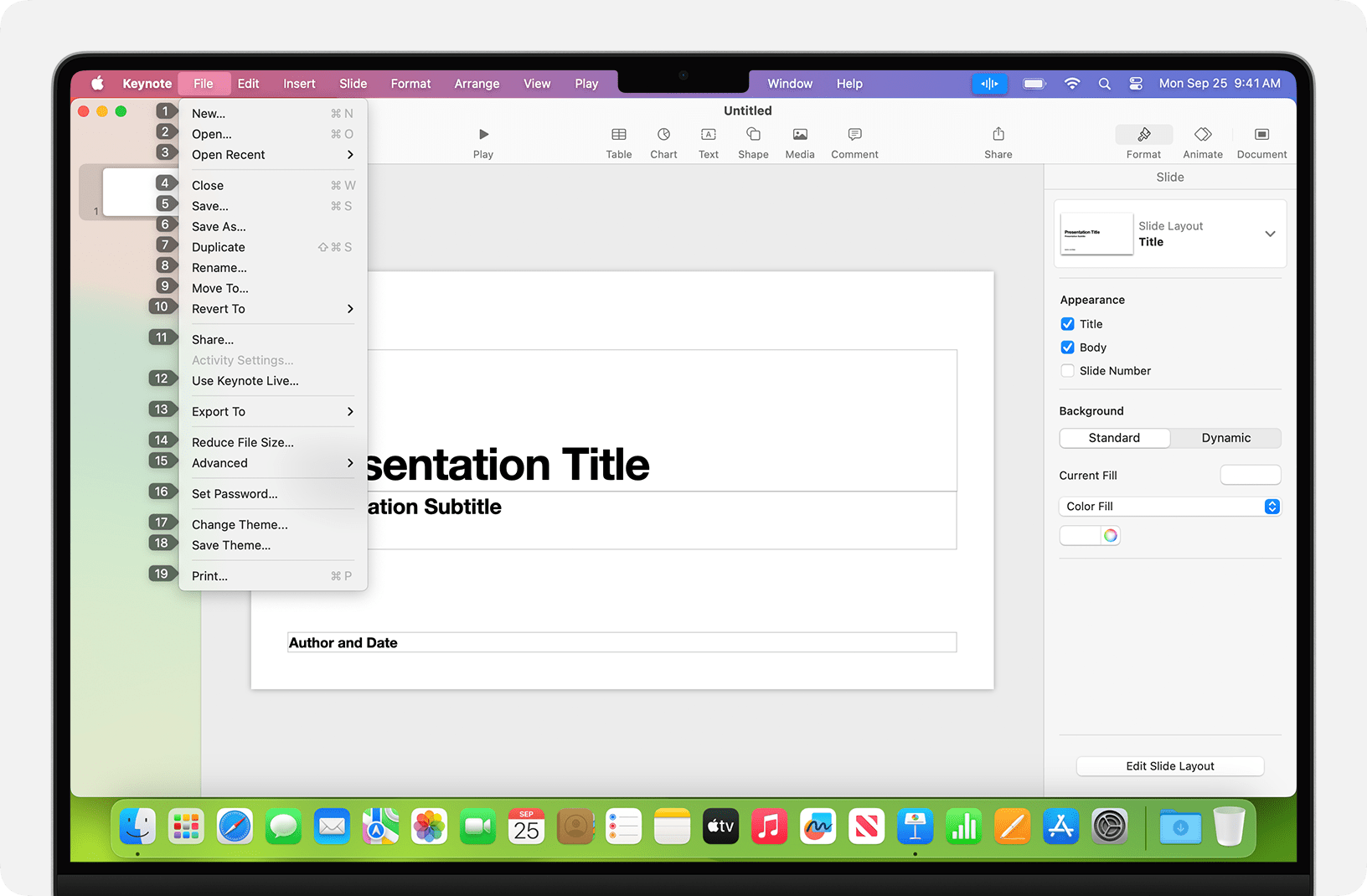
Tinklelio perdangos
Naudokite tinklelio perdangas, kad sąveikautumėte su ekrano dalimis, kurios neturi valdiklio arba kurių „Voice Control“ (valdymas balsu) neatpažįsta kaip spustelėjamas.
Pasakykite „Show grid“ (rodyti tinklelį), kad ekrane būtų rodomas sunumeruotas tinklelis, arba „Show window grid“ (rodyti lango tinklelį), jei norite, kad tinklelis būtų rodomas tik aktyviame lange. Pasakykite tinklelio numerį, kad padalytumėte tą tinklelio sritį, ir, jei reikia, pakartokite, kad toliau tikslintumėte savo pasirinkimą.
Norėdami spustelėti elementą, esantį už tinklelio skaičiaus, pasakykite „Click“ (spustelėti) ir skaičių. Arba pasakykite „Zoom in“ (didinti) ir skaičių, kad padidintumėte tą tinklelio sritį, tada automatiškai paslėpkite tinklelį. Tinklelio skaičius taip pat galite naudoti norėdami nuvilkti pasirinktą elementą iš vienos tinklelio srities į kitą: „Drag 3 to 14“ (vilkti 3 į 14).
Norėdami paslėpti tinklelio skaičius, pasakykite „Hide numbers“ (slėpti skaičius). Norėdami paslėpti skaičius ir tinklelį, pasakykite „Hide grid“ (slėpti tinklelį).
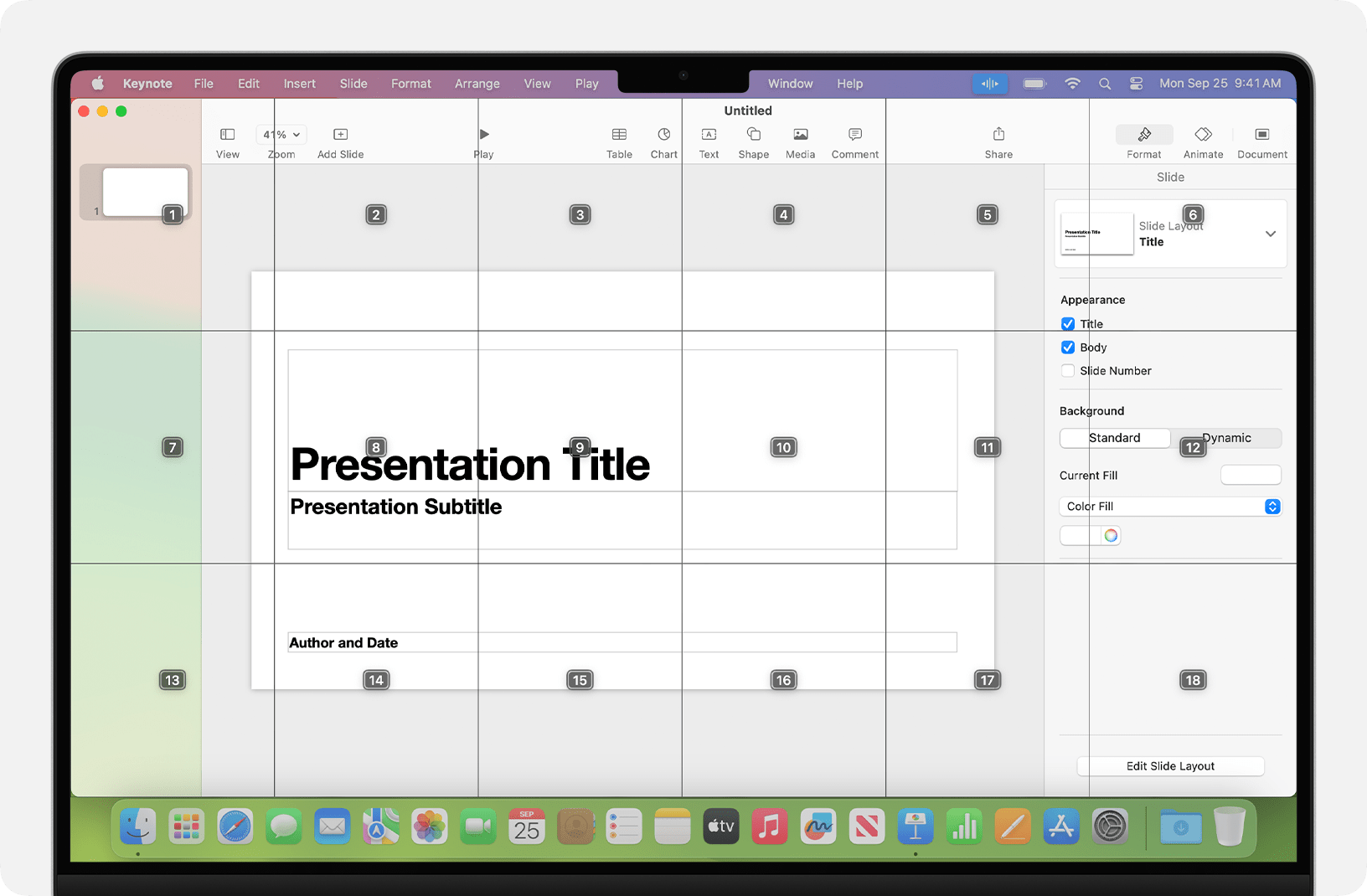
diktavimas;
Kai žymeklis yra dokumente, el. pašto pranešime, teksto pranešime ar kitame teksto lauke, galite diktuoti nuolat. Diktavimas jūsų ištariamus žodžius paverčia tekstu.
Norėdami įvesti skyrybos ženklą, simbolį ar jaustuką, tiesiog pasakykite jo pavadinimą, pvz., „klaustukas“, „procentas“ arba „laimingas jaustukas“. Jie gali skirtis priklausomai nuo kalbos ar dialekto.
Norėdami judėti ir pasirinkti tekstą, galite naudoti tokias komandas kaip „Move up two sentences“ (judėti aukštyn dviem sakiniais), „Move forward one paragraph“ (judėti į priekį viena pastraipa) arba „Select previous word“ (pasirinkti ankstesnį žodį) ar „Select next paragraph“ (pasirinkti kitą pastraipą).
Norėdami formatuoti tekstą, pabandykite ištarti tokias komandas kaip „Bold that“ (paryškinti tai) arba „Capitalize that“ (užrašyti tai didžiosiomis raidėmis). Ištarkite „numeral“ (skaitmuo), kad kitą frazę suformatuotumėte kaip skaičių.
Norėdami ištrinti tekstą, galite pasirinkti iš daugybės ištrynimo komandų. Pavyzdžiui, pasakykite „delete that“ (ištrinti tai) ir funkcija „Voice Control“ (valdymas balsu) supras, kad reikia ištrinti ką tik įvestą tekstą. Arba pasakykite „Delete all“ (ištrinti viską), kad ištrintumėte viską ir pradėtumėte iš naujo.
Norėdami diktuoti paraidžiui, pasakykite „Spelling Mode“ (rašybos režimas) ir ištarkite kiekvieną simbolį. Šiai funkcijai reikalinga „macOS Ventura“ arba naujesnė versija ir ji pasiekiama ne visomis kalbomis.
„Voice Control“ (valdymas balsu) supranta kontekstines užuominas, todėl galite sklandžiai pereiti nuo teksto diktavimo prie komandų. Pavyzdžiui, norėdami padiktuoti ir išsiųsti sveikinimą su gimtadieniu programoje „Messages“, galite pasakyti „Happy Birthday. Click Send.” (Sveikinu gimtadienio proga. Spustelėti siuntimą.). Arba, norėdami pakeisti frazę, pasakykite „Replace I’m almost there with I just arrived.“
Norėdami rankiniu būdu perjungti režimus, ištarkite:
„Command Mode“ (komandos režimas)
„Dictation Mode“ (diktavimo režimas)
„Spelling Mode“ (rašybos režimas)
Taip pat galite sukurti savo žodyną ir naudoti jį diktuojant.
Sukurkite savo balso komandas
Atidarykite „Voice Control“ (valdymo balsu) nuostatas, pvz., pasakykite „Open Voice Control settings“ (atidaryti valdymo balsu nuostatas) arba „Open Voice Control Preferences“ (atidaryti valdymo balso pirmenybines nuostatas).
Spustelėkite „Commands“ (komandos) arba pasakykite „Click Commands“ (spustelėti komandas). Bus atidarytas visas komandų sąrašas.
Norėdami įtraukti naują komandą, spustelėkite pridėjimo mygtuką (+) arba pasakykite „Click add“ (spustelėti įtraukimą). Tada sukonfigūruokite šias parinktis, kad apibrėžtumėte komandą:
Kai ištariu: įveskite žodį ar frazę, kurią norite įtarti, kad atliktumėte veiksmą.
Naudojant: pasirinkite, ar „Mac“ veiksmą atlieka tik tada, kai naudojate konkrečią programą.
Atlikti: pasirinkite veiksmą, kurį norite atlikti. Galite atidaryti „Finder“ elementą, atidaryti URL, įklijuoti tekstą, įklijuoti duomenis iš mainų srities, paspausti sparčiuosius klavišus, pasirinkti meniu elementą arba paleisti „Automator“ darbo eigą.
Taip pat galite pasirinkti komandą, kad sužinotumėte, ar su ta komanda veikia kitos frazės. Pavyzdžiui, „Undo that“ (anuliuoti tą) veikia su keliomis frazėmis, įskaitant „Undo this“ (anuliuoti šį) ir „Scratch that“ (panaikinti tą).
Norėdami greitai pridėti naują komandą, galite pasakyti „Make this speakable“ (padaryti tai kalbamą). „Voice Control“ (valdymas balsu) padės sukonfigūruoti naują komandą pagal kontekstą. Pavyzdžiui, jei ištariate šią komandą, kai pasirinktas meniu elementas, „Voice Control“ (valdymas balsu) padeda sudaryti komandą, kaip pasirinkti tą meniu elementą.
Pradedant naujausia „macOS Monterey“ versija, taip pat galite importuoti arba eksportuoti balso komandas.
Sukurkite savo diktavimo žodyną
Atidarykite „Voice Control“ (valdymo balsu) nuostatas, pvz., pasakykite „Open Voice Control settings“ (atidaryti valdymo balsu nuostatas) arba „Open Voice Control Preferences“ (atidaryti valdymo balso pirmenybines nuostatas).
Spustelėkite „Vocabulary“ (žodynas) arba pasakykite „Click Vocabulary“ (spustelėti žodyną).
Spustelėkite pridėjimo mygtuką (+) arba pasakykite „Click add“ (spustelėti įtraukimą).
Įveskite naują žodį ar frazę taip, kaip norite, kad ji būtų įvesta jį arba ją ištariant.
Pradedant naujausia „macOS Monterey“ versija, taip pat galite importuoti arba eksportuoti žodyną.
Sužinokite daugiau
Kad veikimas būtų efektyvus naudojant „Voice Control“ (valdymas balsu) su „Mac“ nešiojamu kompiuteriu ir išoriniu ekranu, laikykite atlenktą nešiojamo kompiuterio dangtelį, naudokite išorinį mikrofoną arba ekraną su įmontuotu mikrofonu.
Jei naudojate „Mac mini“, „Mac Studio“ arba „Mac Pro“, turite naudoti išorinį mikrofoną arba ekraną su integruotu mikrofonu.
Visas „Voice Control“ (valdymas balsu) garso įrašo apdorojamas vykdomas jūsų įrenginyje, todėl jūsų asmeniniai duomenys visada yra privatūs.
Naudokite „Voice Control“ (valdymas balsu) savo „iPhone“ arba „iPod touch“ įrenginyje.
Sužinokite daugiau apie „Apple“ produktų pritaikymo neįgaliesiems funkcijas.
* Jei naudojate įmonės ar mokyklos tinklą, kuriame naudojamas tarpinis serveris, gali nepavykti atsisiųsti „Voice Control“ (valdymas balsu). Paprašykite, kad tinklo administratorius perskaitytų „Apple“ programinės įrangos produktų naudojamus tinklo prievadus.