„App Store“ įsigytų pirkinių paslėpimas
Jei nenorite, kad programa būtų rodoma jūsų „App Store“ pirkinių sąraše, paslėpkite ją. Jei programą norite atsisiųsti iš naujo, pirmiausia turite atšaukti jos paslėpimą.
Kas nutinka paslėpus programą įsigytų pirkinių sąraše
Paslėpus programą įsigytų pirkinių sąraše, ji nebebus rodoma „App Store“ įsigytų pirkinių sąraše. Programa vis tiek bus rodoma dalies „Settings“ (nuostatos) visų įsigytų pirkinių istorijoje. O jei naudosite funkciją „Family Sharing“ (bendrinimas su šeima), šeimos nariai negalės iš naujo atsisiųsti programos iš bendrinamų pirkinių sąrašo.
Paslėpus programą, ji nebus pašalinta iš jūsų įrenginio, šeimos nario įrenginio ar kitų įrenginių, prie kurių esate prisijungę naudodami „Apple ID“. Jei norite pašalinti programą iš pagrindinio ekrano, tinkinkite „iPhone“ pagrindinį ekraną.
Programų slėpimas „iPhone“ arba „iPad“ įrenginyje
Atidarykite programą „App Store“.
Palieskite arba savo nuotrauką ar inicialus ekrano viršuje.
Palieskite „Purchased“ (įsigyti pirkiniai). Jei naudojate funkciją „Family Sharing“ (bendrinimas su šeima), palieskite „My Purchases“ (mano pirkiniai).
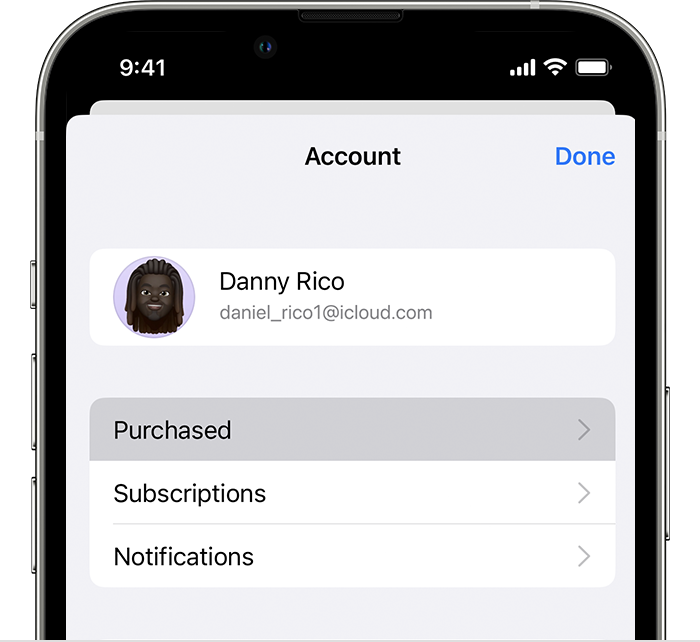
Raskite norimą programą, tada perbraukite per ją kairėn ir palieskite „Hide“ (slėpti).
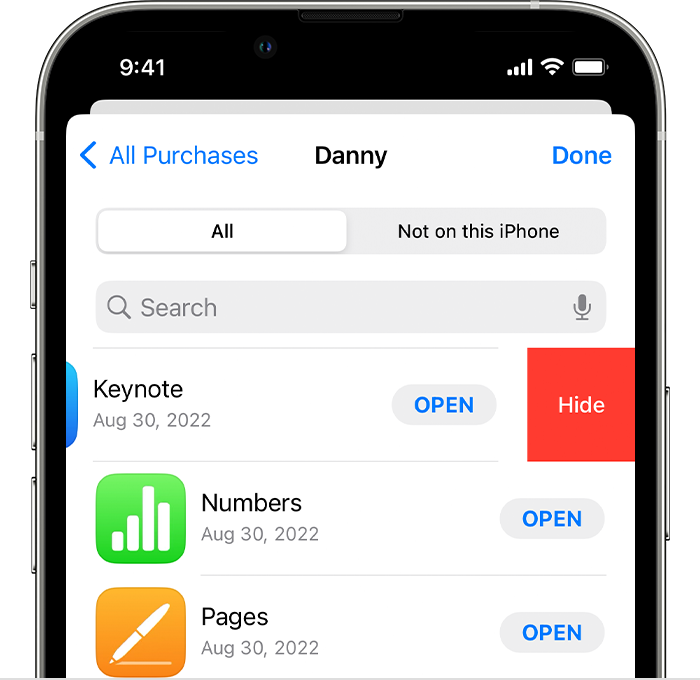
Palieskite „Done“ (atlikta).
Programų paslėpimo atšaukimas „iPhone“ arba „iPad“ įrenginyje
Jei programą iš „iPhone“ arba „iPad“ ištrinsite, atšaukus paslėpimą ji automatiškai nebus vėl rodoma pagrindiniame ekrane. Vietoj to iš naujo atsisiųskite programą iš „App Store“. Programos įsigyti iš naujo nereikia.
Atidarykite programą „App Store“.
Palieskite arba savo nuotrauką ar inicialus ekrano viršuje.
Palieskite savo vardą arba „Apple ID“. Jūsų gali būti paprašyta prisijungti naudojant „Apple ID“.
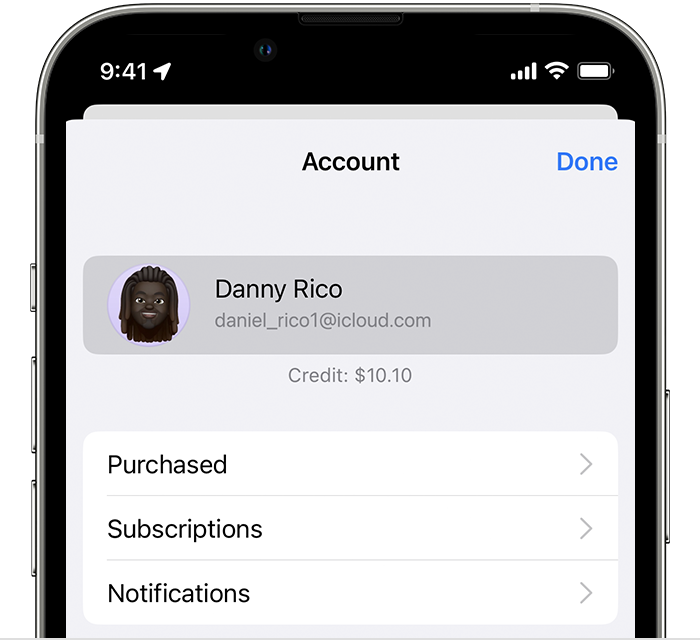
Slinkite žemyn ir palieskite „Hidden Purchases“ (paslėpti pirkiniai).
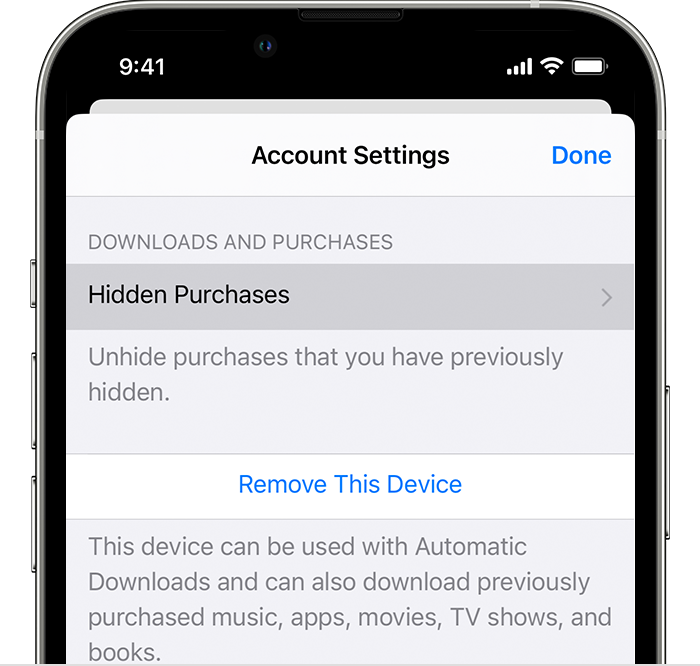
Raskite norimą programą, tada palieskite „Unhide“ (nebeslėpti).
Norėdami grįžti į „App Store“, palieskite „Account Settings“ (paskyros nuostatos), tada palieskite „Done“ (atlikta).
Raskite programą, tada palieskite
Programų paslėpimas naudojant „Mac“ įrenginį
„Mac“ kompiuteryje atidarykite „App Store“. Jei dar nesate prisijungę, šoninės juostos viršuje spustelėkite mygtuką „Sign In“ (prisijungti), tada įveskite savo „Apple ID“ ir slaptažodį.
Šoninės juostos apačioje spustelėkite savo vardą. Pateikiamos jūsų įsigytos programos.
Laikykite žymeklį virš programos ir raskite . Spustelėkite , tada pasirinkite .
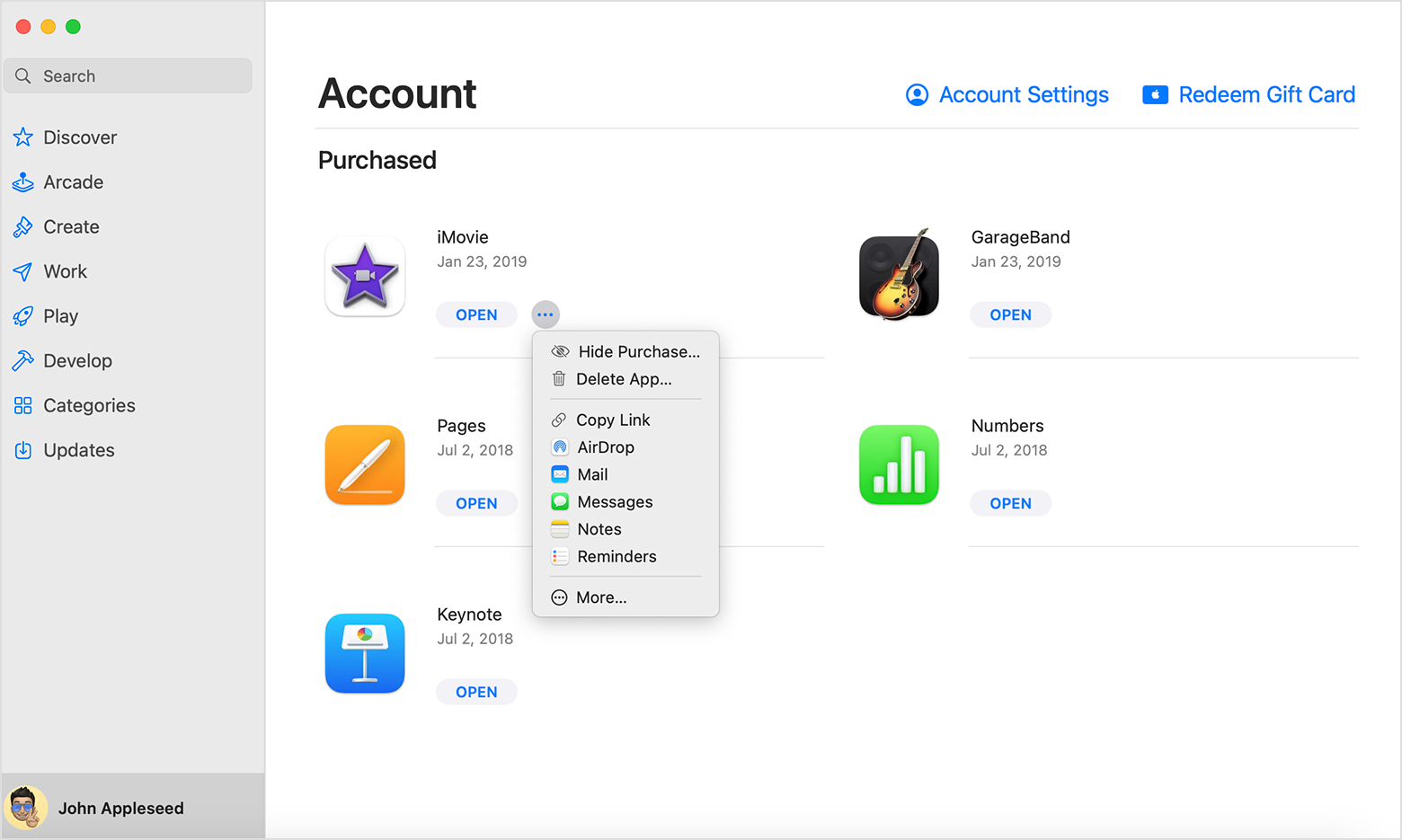
Pasirodžius klausimui, ar tikrai norite paslėpti programą, spustelėkite „Hide Purchase“ (slėpti pirkinį).
Programų paslėpimo atšaukimas naudojant „Mac“ įrenginį
„Mac“ įrenginyje atidarykite „App Store“.
Šoninės juostos apačioje spustelėkite savo vardą, tada ekrano viršuje spustelėkite „Account Settings“ (paskyros nuostatos) arba „View Information“ (peržiūrėti informaciją). Jei būsite paraginti, prisijunkite naudodami „Apple ID“.
Slinkite iki „Hidden Items“ (paslėptos prekės) arba „Hidden Purchases“ (paslėpti pirkiniai), tada spustelėkite „Manage“ (tvarkyti).
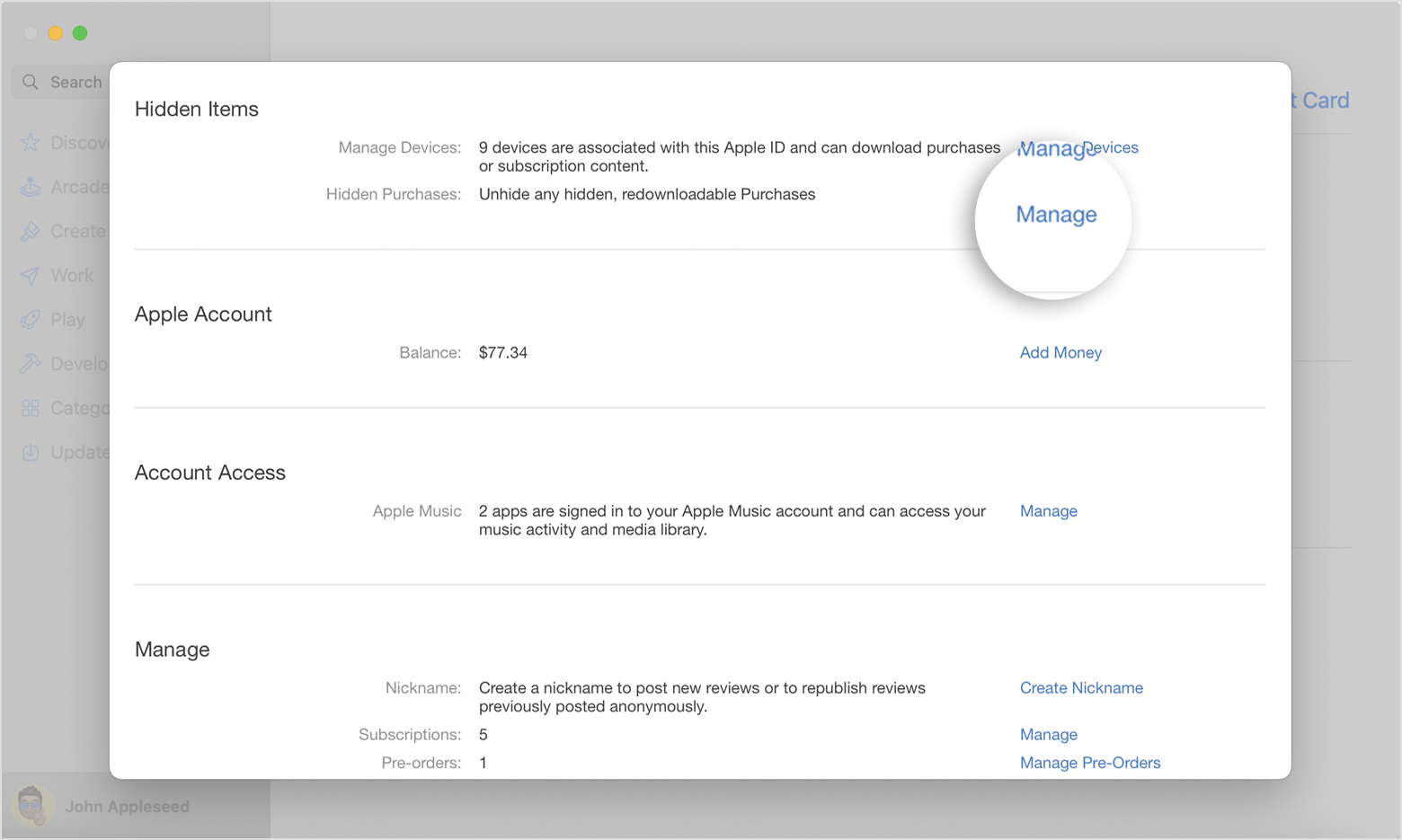
Raskite programą, kurios nebenorite slėpti.
Spustelėkite „Unhide“ (nebeslėpti) ir „Done“ (atlikta). Programa vėl rodoma sąraše „Purchased“ (įsigyti pirkiniai). Galite spustelėti atsisiuntimo mygtuką ir iš naujo atsisiųsti programą į savo „Mac“ įrenginį.
Informacija apie gaminius, kuriuos gamina ne „Apple“, arba apie svetaines, kurias valdo arba tikrina ne „Apple“, nėra rekomendacinio arba reklaminio pobūdžio. „Apple“ neprisiima jokios atsakomybės už trečiųjų šalių ir gaminių pasirinkimą, veikimą arba naudojimą. „Apple“ negarantuoja trečiųjų šalių svetainių turinio tikslumo arba patikimumo. Jei reikia papildomos informacijos, kreipkitės į pardavėją.
