Pridėkite darbuotojo ženklelį prie „Apple Wallet“.
Kai pridedate darbuotojo ženklelį prie „Apple Wallet“, galite naudoti „iPhone“ arba „Apple Watch“, kad pasiektumėte visas biuro pastato vietas, kuriose priimamas jūsų fizinis ženklelis.
Norint pridėti darbuotojo ženklelį savo „iPhone“ arba „Apple Watch“, reikės atitikti toliau nurodytas sąlygas.
„iPhone 6s“ ar naujesnio modelio arba „Apple Watch Series 3“ ar naujesnio modelio su naujausia „iOS“ versija arba naujausia „watchOS“ versija.
„Apple ID“, prisijungęs prie jūsų įrenginio.
Dalyvaujantis darbdavys. Jei reikia daugiau informacijos, kreipkitės į savo darbdavį.
Programa, kurią teikia jūsų darbdavys ir jūsų darbuotojo įgaliojimai.
Kaip susieti darbuotojo ženklelį su „iPhone“ ir „Apple Watch“
Prisijunkite prie programos, kurią teikia jūsų darbdavys, naudodami darbuotojo įgaliojimus.
Vykdykite programėlės ekrane pateikiamas instrukcijas, kad pridėtumėte darbuotojo ženklelį prie „Apple Wallet“.
Palieskite mygtuką „Add to Apple Wallet“ (pridėti prie „Apple Wallet“).
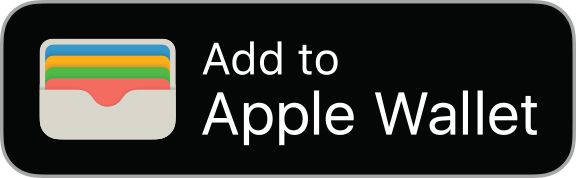
Vykdykite ekrane pateikiamas instrukcijas, kad baigtumėte pridėti darbuotojo ženklelį.
Pridėję „MagicMobile Pass“ savo „iPhone“ įrenginyje, jį automatiškai pridedate ir susietame „Apple Watch“ laikrodyje.
„Express Mode“ įjungiamas automatiškai ir galite naudoti darbuotojo ženklelį tiesiog palaikydami įrenginį prie skaitytuvo.
Pridėję darbuotojo ženklelį prie „Apple Wallet“, galėsite peržiūrėti savo darbuotojo informaciją, pvz., vardą ir pavardę ir darbuotojo ID:
„iPhone“: programoje „Wallet“ bakstelėkite ženkliuką ir .
„Apple Watch“: „Wallet“ programoje palieskite savo ženklelį ir „Badge Information“ (Ženklelio informacija).
Kaip naudoti darbuotojo ženklelį „iPhone“ arba „Apple Watch“ įrenginyje
„iPhone“ viršutinę dalį arba „Apple Watch“ ekraną palaikykite šalia darbuotojo ženklelių skaitytuvo
Operacijai pavykus, jūsų įrenginyje pasirodys varnelė.
Jei išjungėte greitąjį režimą, atidarykite ženklelį „Apple Wallet“ prieš laikydami įrenginį prie darbuotojų ženklelių skaitytuvo:
„iPhone“ telefone su „Face ID“: du kartus spustelėkite šoninį mygtuką ir patvirtinkite naudodami „Face ID“. Tada palieskite numatytąją kortelę, kad pamatytumėte kitas korteles ir leidimus, palieskite darbuotojo ženklelį ir patvirtinkite savo tapatybę.
„iPhone“ telefone su „Touch ID“: du kartus spustelėkite mygtuką „Home“ (pradžia). Tada palieskite numatytąją kortelę, kad pamatytumėte kitas korteles ir leidimus, palieskite darbuotojo ženklelį ir patvirtinkite savo tapatybę.
„Apple Watch“ įrenginyje: du kartus spustelėkite šoninį mygtuką ir slinkite žemyn iki savo darbuotojo ženklelio.
Jeigu pametėte įrenginį arba jį pavogė
Pažymėkite savo įrenginį kaip prarastą
Išjungiama prieiga prie „Apple Wallet“ ir laikinai pašalinamos jūsų kortelės bei leidimai, įskaitant darbuotojo ženklelį. Kai išjungiate „Lost Mode“ (prarastą režimą) savo įrenginyje, taip pat turite išjungti „Lost Mode“ (prarastą ražimą) savo darbuotojo ženkleliui: „iPhone“ atidarykite programą „Settings“ (nuostatos) ir palieskite „Wallet & Apple Pay“ („Wallet“ ir „Apple Pay“). Tada palieskite darbuotojo ženklelį, palieskite „Enter Password“ (įvesti slaptažodį) ir įveskite savo „Apple ID“ slaptažodį.
Reikia daugiau pagalbos?
Papasakokite daugiau apie tai, kas nutiko, ir mes pasiūlysime tolesnių veiksmų planą.
