Jei programoje „Photos“ (nuotraukos) trūksta nuotraukų ar vaizdo įrašų
Patikrinkite vietas, pvz., albumus „Recently Deleted“ (neseniai ištrinta) arba „Hidden“ (paslėpta), bendrinamą biblioteką ir „iCloud Photos“.
Patikrinkite albumą „Recently Deleted“ (neseniai ištrinta)
Jei netyčia ištrynėte savo nuotrauką ar vaizdo įrašą, ji patenka į albumą „Recently Deleted“ (neseniai ištrinta). Visas albumo „Recently Deleted“ (neseniai ištrinta) turinys saugomas 30 dienų. Po 30 dienų jis visam laikui ištrinamas ir jo atkurti nebegalima.
„iPhone“ arba „iPad“ įrenginyje
„iOS 16“, „iPadOS 16.1“ arba naujesnėje versijoje eikite į „Photos“ (nuotraukos) > „Albums“ (albumai) ir srityje „Utilities“ (paslaugų programos) palieskite „Recently Deleted“ (neseniai ištrinta).
Pasinaudokite „Face ID“ arba „Touch ID“ ir atrakinkite albumą „Recently Deleted“ (neseniai ištrinta).
Palieskite nuotrauką arba vaizdo įrašą, tada palieskite „Recover“ (atkurti). Jei norite atkurti kelias nuotraukas, palieskite „Select“ (pasirinkti), pasirinkite nuotraukas arba vaizdo įrašus, tada palieskite „Recover“ (atkurti).
Patvirtinkite, kad norite atkurti nuotraukas ar vaizdo įrašus.
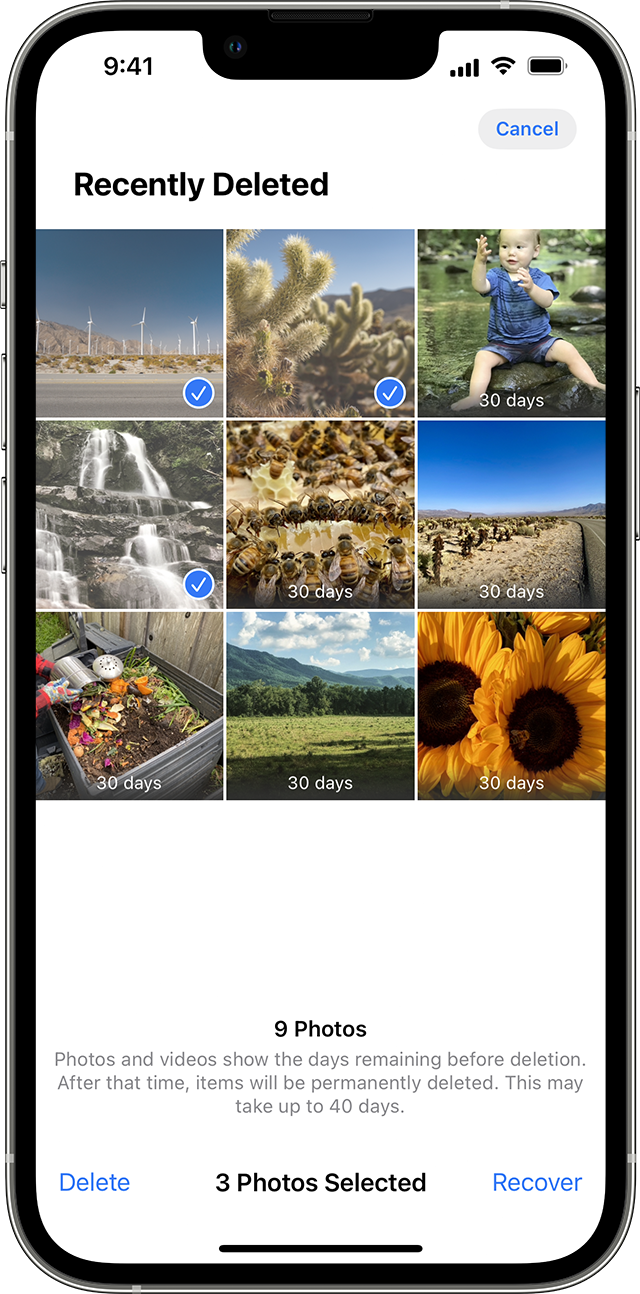
„Mac“ kompiuteryje
„macOS Ventura“ ar naujesnėje versijoje atidarykite „Photos“ (nuotraukos) ir šoninėje juostoje pasirinkite „Recently Deleted“ (neseniai ištrinta).
Pasinaudokite „Touch ID“ arba įveskite prisijungimo slaptažodį ir atrakinkite albumą „Recently Deleted“ (neseniai ištrinta).
Spustelėkite nuotrauką ar vaizdo įrašą.
Spustelėkite „Recover“ (atkurti).
Rodykite nuotraukas
Jei nuotraukas ir vaizdo įrašus paslėpsite, jas matysite tik albume „Hidden“ (paslėpta), todėl gali atrodyti, kad jų nėra. Tačiau nuotraukas ir vaizdo įrašus galite rodyti kada tik panorėję. Jei naudojate „iOS 14“ arba naujesnę versiją, galite paslėpti albumą „Hidden“ (paslėpta), kad jis nebūtų rodomas programoje „Photos“ (nuotraukos). Jei trūksta nuotraukų ar vaizdo įrašų įsitikinkite, kad albumas „Hidden“ (paslėpta) įjungtas, ir galite jį matyti.
Jei naudojate „iCloud Photos“, nuotraukos, kurias paslepiate viename įrenginyje, bus paslėptos ir kituose įrenginiuose.
„iPhone“ arba „iPad“ įrenginyje
Programoje „Photos“ eikite į skirtuką „Albums“ (albumai).
Srityje „Utilities“ (paslaugų programos) palieskite „Hidden“ (paslėpta).
Jei naudojate „iOS 16“, „iPadOS 16.1“ arba naujesnę versiją, norėdami atrakinti albumą „Hidden“ (paslėpta) naudokite „Face ID“ arba „Touch ID“.
Pasirinkite nuotrauką ar vaizdo įrašą, kurį norite rodyti.
Palieskite mygtuką „More“ (daugiau), tada palieskite „Unhide“ (rodyti).

„Mac“ kompiuteryje
Meniu juostoje atidarykite „Photos“ (nuotraukos), spustelėkite „View“ (rodinys), tada pasirinkite „Show Hidden Photo Album“ (rodyti paslėptą nuotraukų albumą).
Šoninėje juostoje pasirinkite „Hidden“ (paslėpta).
Jei naudojate „macOS Ventura“ arba naujesnę versiją, norėdami atrakinti albumą „Hidden“ (paslėpta) naudokite „Touch ID“.
Pasirinkite nuotrauką ar vaizdo įrašą, kurį norite rodyti.
Spustelėkite nuotrauką nuspaudę klavišą „Control“, tada pasirinkite „Unhide Photo“ (rodyti nuotrauką). Taip pat meniu juostoje galite pasirinkti „Image“ (vaizdas) > „Unhide Photo“ (rodyti nuotrauką) arba paspausti klavišus „Command“ ir L.
Įsitikinkite, kad funkcija „iCloud Photos“ įjungta
„iCloud Photos“ saugiai saugo visas jūsų nuotraukas ir vaizdo įrašus „iCloud“ platformoje, kad galėtumėte jas pasiekti visuose savo įrenginiuose. Jei sukūrėte nuotrauką „iPhone“ įrenginyje, kuriame įjungta „iCloud Photos“, bet vėliau šią funkciją išjungėte, trūkstamą nuotrauką vis tiek galite rasti „iCloud Photos“.
„iPhone“ arba „iPad“ įrenginyje
Eikite į „Settings“ (nuostatos) > [jūsų vardas] ir palieskite „iCloud“.
Palieskite „Photos“ (nuotraukos).
Įjunkite „iCloud Photos“.
„Mac“ kompiuteryje
Atidarykite „Photos“ (nuotraukos), tada meniu juostoje pasirinkite „Photos“ (nuotraukos) > „Settings“ (nuostatos) (arba „Preferences“ (pirmenybinės nuostatos)).
Spustelėkite skirtuką „iCloud“.
Pasirinkite „iCloud Photos“.
Įjungus „iCloud Photos“ gali reikėti prisijungti prie „Wi-Fi“ ir keletą minučių palaukti. Tada dar kartą ieškokite savo nuotraukų.
Patikrinkite „iCloud Shared Photo Library“
Jei naudojate „iOS 16.1“, „iPadOS 16.1“ arba naujesnę versiją, galite paleisti arba prisijungti prie „iCloud Shared Photo Library“ Kai kurios nuotraukos gali būti rodomos tik tam tikruose bibliotekos rodiniuose.
Perjunkite iš „Personal Library“ (asmeninė biblioteka) į „Shared Library“ (bendrinama biblioteka) „iPhone“ arba „iPad“ įrenginyje
Atidarykite programą „Photos“ (nuotraukos).
Skirtukų „Albums“ (albumai) arba „Library“ (biblioteka) viršuje palieskiteišskleidimo mygtuką viršutiniame dešiniajame kampe.
Pasirinkite „Personal Library“ (asmeninė biblioteka), „Shared Library“ (bendrinama biblioteka) arba „Both Libraries“ (abi bibliotekos).
Rodinyje „Both Libraries“ (abu bibliotekos) arba „Shared Library“ (bendrinama biblioteka) nuotraukos, esančios bendrinamoje bibliotekoje, pažymėtos . Nuotraukos, priklausančios sričiai „Personal Library“ (asmeninė biblioteka), pažymėtos .
Prisijunkite naudodami tą patį „Apple ID“
Kad nuotraukos ir vaizdo įrašai būtų atnaujinami visuose jūsų įrenginiuose, kiekviename įrenginyje būtinai prisijunkite prie „iCloud“ naudodami tą patį „Apple ID“.
Patikrinti, koks „Apple ID“ naudojamas jūsų įrenginyje, galite skiltyje „Settings“ (nuostatos). Matysite savo vardą ir el. pašto adresą. Jūsų el. pašto adresas ir yra „Apple ID“.
Sužinokite daugiau
Jei nuotrauką ar vaizdo įrašą perklasifikuojate į albumą ir elementą iš „Photos“ (nuotraukos) ištrinate, jis bus ištrintas visur, įskaitant susijusį albumą. Albume „Recently Deleted“ (neseniai ištrinta) esančią nuotrauką galite atkurti per 30 dienų.
Sužinokite, ką daryti, jei nuotraukos nesinchronizuojamos su įrenginiu.