Pridėkite ir atsisiųskite muzikos iš „Apple Music“
Jei prenumeruojate „Apple Music“, galite į savo muzikos biblioteką pridėti muzikos ir muzikinių vaizdo klipų iš „Apple Music“ katalogo. Transliuokite muziką, kurią pridėjote naudodami interneto ryšį. Arba atsisiųskite muzikos, kurią pridėjote, kad galėtumėte klausytis neprisijungę prie interneto.
Pridėkite muzikos į savo biblioteką iš „Apple Music“
Atlikite toliau nurodytus jūsų įrenginiui skirtus veiksmus.
Kaip pridėti muzikos iš „Apple Music“ savo „iPhone“, „iPad“ ar „Android“ įrenginyje
Atidarykite programą „Apple Music“.
Raskite muzikos, kurią norite pridėti į savo biblioteką.
.
Šalia dainos bakstelėkite , tada bakstelėkite „Add to Library“ (pridėti į biblioteką).
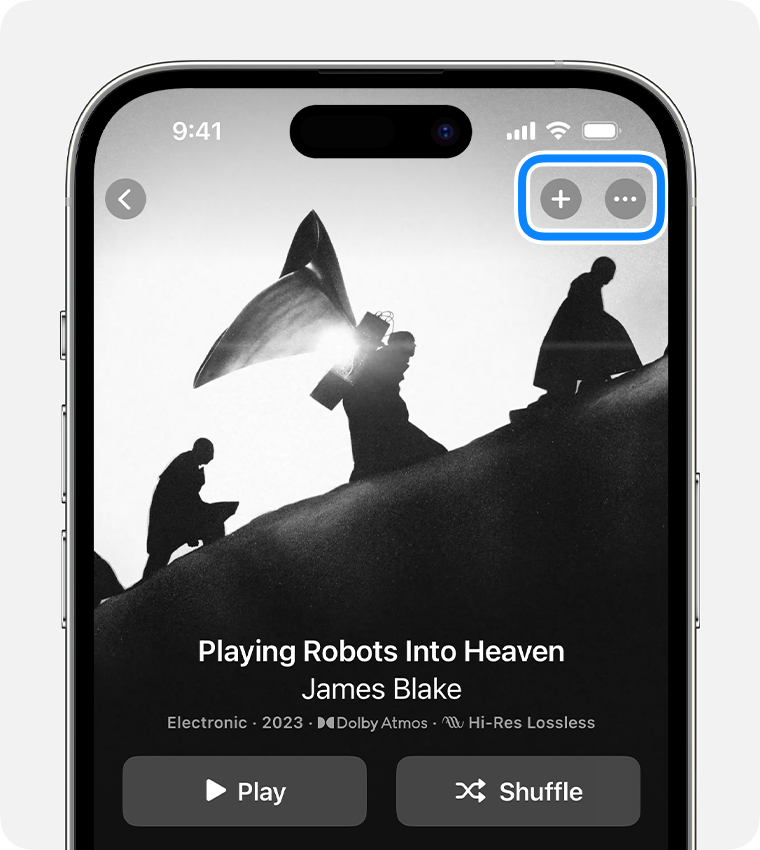
Kaip pridėti muzikos iš „Apple Music“ savo „Mac“ ar asmeniniame kompiuteryje
Atidarykite programą „Apple Music“ arba „iTunes“.
Raskite muzikos, kurią norite pridėti į savo biblioteką.
Norėdami pridėti dainą, spustelėkite .
Norėdami pridėti visą albumą ar grojaraštį, spustelėkite +Add (+pridėti).
Atsisiųskite muzikos iš „Apple Music“
Pridėję muzikos į savo biblioteką, galite atsisiųsti ją į savo įrenginį ir klausytis neprisijungę prie interneto. Tiesiog atlikite toliau nurodytus jūsų įrenginiui skirtus veiksmus.
Kaip atsisiųsti muzikos iš „Apple Music“ savo „iPhone“, „iPad“ ar „Android“ įrenginyje
Atidarykite programą „Apple Music“.
Pridėję dainą, albumą ar grojaraštį, atlikite toliau nurodytus veiksmus.
Bakstelėkite Albumo ar grojaraščio viršuje bakstelėkite atsisiuntimo mygtuką.
Bakstelėkite šalia dainos bakstelėkite daugiau mygtuko, tada bakstelėkite „Download“ (atsisiųsti).

Kaip atsisiųsti muzikos iš „Apple Music“ savo „Mac“ ar asmeniniame kompiuteryje
Atidarykite programą „Apple Music“ arba „iTunes“.
Pridėję dainą, albumą ar grojaraštį, atlikite toliau nurodytus veiksmus.
„Mac“ arba „Windows“ programoje „Apple Music“ spustelėkite šalia dainos arba albumo ar grojaraščio viršuje.
„iTunes for Windows“ spustelėkite šalia dainos arba albumo ar grojaraščio viršuje.
Ištrinkite į įrenginį atsisiųstą muziką
Jei norite atlaisvinti saugyklos vietos savo įrenginyje, sužinokite, kaip pašalinti iš „Apple Music“ atsisiųstą muziką.
Ieškote iš „iTunes Store“ įsigytos muzikos?
Sužinokite, kaip rasti ir atsisiųsti muzikos, kurią įsigijote iš „iTunes Store“
„Apple Music“ prieinamumas įvairiose šalyse ir regionuose gali skirtis. Sužinokite, kas prieinama jūsų šalyje ar regione.
Informacija apie gaminius, kuriuos gamina ne „Apple“, arba apie svetaines, kurias valdo arba tikrina ne „Apple“, nėra rekomendacinio arba reklaminio pobūdžio. „Apple“ neprisiima jokios atsakomybės už trečiųjų šalių ir gaminių pasirinkimą, veikimą arba naudojimą. „Apple“ negarantuoja trečiųjų šalių svetainių turinio tikslumo arba patikimumo. Jei reikia papildomos informacijos, kreipkitės į pardavėją.
