Naudokite „Memoji“ savo „iPhone“ arba „iPad Pro“
Galite sukurti „Memoji“ pritaikydami pagal savo asmenybę ir nuotaiką, tada išsiųsti jį programoje „Messages“ ir „FaceTime“. Ir naudodami suderinamą „iPhone“ arba „iPad Pro“ galite sukurti animuotą „Memoji“, kalbantį jūsų balsu ir perteikiantį jūsų veido išraiškas.
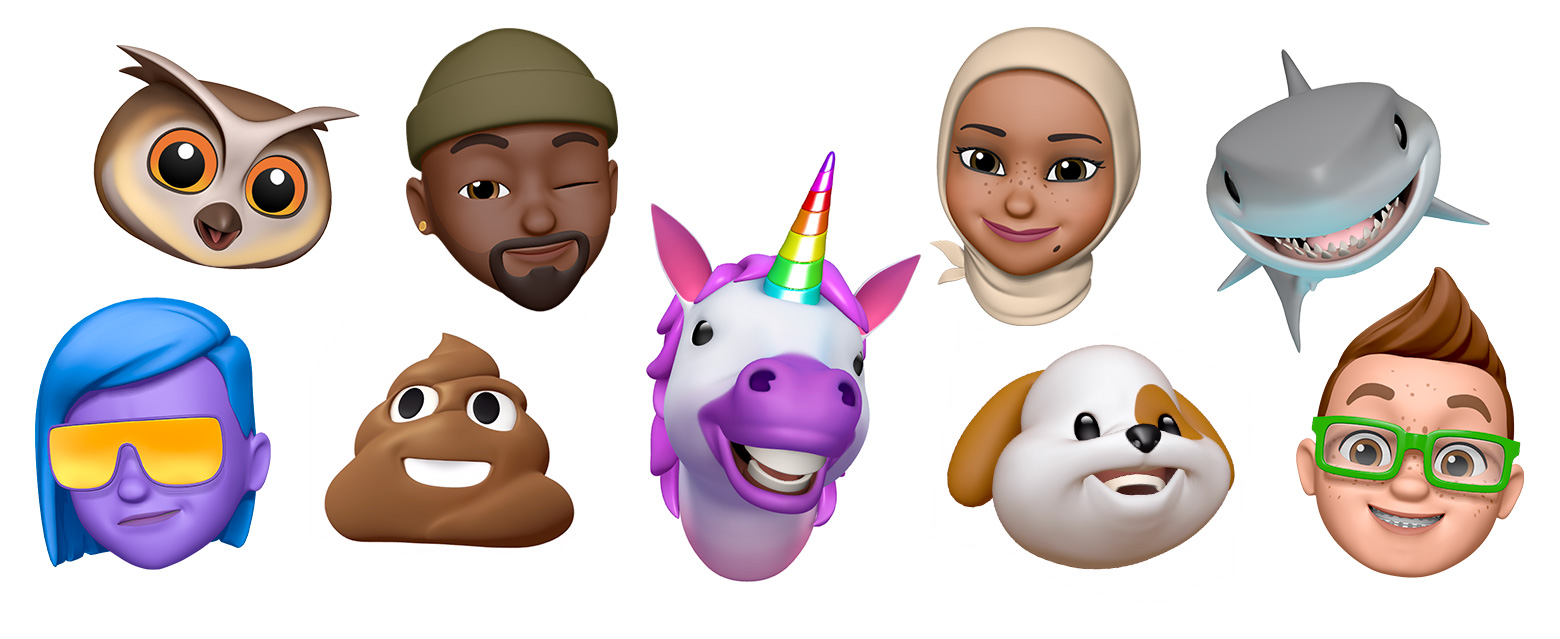
Kaip sukurti „Memoji“
Atidarykite programą „Messages“ ir palieskite , kad pradėtumėte naują pranešimą. Arba eikite į esamą pokalbį.
Palieskite .
Braukite aukštyn arba bakstelėkite .
Bakstelėkite .
Braukite dešinėn ir bakstelėkite „New Memoji“ (naujas „Memoji“).
Tinkinkite savo „Memoji“ savybes, pvz., odos atspalvį, šukuoseną, akis ir kt.

Bakstelėkite „Done“ (atlikta).
Kaip bendrinti „Memoji“ lipdukus programoje „Messages“
Jūsų „Memoji“ automatiškai tampa klaviatūroje esančiais lipdukų paketais, kuriuos galite naudoti programoje „Messages“, „Mail“ ir kai kuriose trečiųjų šalių programose.
Jei norite bendrinti „Memoji“ lipduką
Programoje „Messages“ atidarykite pokalbį arba pradėkite naują pokalbį.
Palieskite , tada palieskite .
Palieskite .
Pasirinkite lipduką, kurį norite siųsti.

Palieskite .
Taip pat galite palaikyti bakstelėję „Memoji“ lipduką, kad nuplėštumėte ir priklijuotumėte jį ant bet kurio pokalbio debesėlio.
„Memoji Stickers“ („Memoji“ lipdukai) nepalaikomi „iPad Air 2“.
Kaip naudoti animuotą „Memoji“ programoje „Messages“
Įsitikinkite, kad turite suderinamą „iPhone“ arba „iPad Pro“
Atidarykite programą „Messages“ ir palieskite , kad pradėtumėte naują pranešimą. Arba eikite į esamą pokalbį.
Palieskite .
Braukite aukštyn arba bakstelėkite .
Palieskite ir braukite kairėn, kad pasirinktumėte „Memoji“.
Palieskite , kad pradėtumėte įrašymą. Palieskite , kad sustabdytumėte įrašymą. Įrašas gali būti iki 30 sekundžių trukmės. Jei norite pasirinkti kitą „Memoji“ su tuo pačiu įrašu, palieskite kitą savo sukurtą „Memoji“. Norėdami sukurti „Memoji“ lipduką, palieskite ir palaikykite „Memoji“ ir nuvilkite jį į pranešimo giją. Norėdami ištrinti „Memoji“ palieskite .

Palieskite .
Kaip naudoti animuotą „Memoji“ programoje „FaceTime“
Įsitikinkite, kad turite suderinamą „iPhone“ arba „iPad Pro“.
Atidarykite programą „FaceTime“ ir paskambinkite.
Prasidėjus pokalbiui, palieskite .
Palieskite „Memoji“, kurį norite naudoti.

Tęskite „FaceTime“ pokalbį naudodami pritaikytą „Memoji“. Arba palieskite , kad galėtumėte tęsti be „Memoji“ arba grįžti į „FaceTime“ meniu.
Norėdami pakeisti „Memoji“ arba pašalinti jį per „FaceTime“ pokalbį, pakartokite 2–4 veiksmus.
Tvarkykite savo „Memoji“
Norite pakeisti jau sukurtą „Memoji“? Galite redaguoti funkcijas, dubliuoti esamą „Memoji“ su naujomis savybėmis arba ištrinti „Memoji“.
Atidarykite programą „Messages“ ir palieskite , kad pradėtumėte naują pranešimą. Arba eikite į esamą pokalbį.
Palieskite .
Braukite aukštyn arba bakstelėkite .
Bakstelėkite .
Braukite iki norimo „Memoji“, tada bakstelėkite .
Pasirinkite „Edit“ (redaguoti), „Duplicate“ (dubliuoti) arba „Delete“ (naikinti).
Jei norite, kad jūsų „Memoji“ būtų rodomas visuose suderinamuose įrenginiuose, jums reikia, kad būtų įjungtas dviejų dalių autentifikavimas „Apple ID“, ir visuose įrenginiuose turite būti prisijungę prie „iCloud“ tuo pačiu „Apple ID“. Taip pat turite būti įjungę „iCloud Drive“. Eikite į „Settings“ (nuostatos) > [Jūsų vardas] > „iCloud“ > „iCloud Drive“.
Jei norite naudoti animuotą „Memoji“, turite turėti suderinamą „iPhone“ arba „iPad Pro“.
Nuveikite daugiau naudodami savo pranešimus
Padarykite pranešimus išraiškingesnius, naudodami tokius efektus kaip pranešimų debesėliai, viso ekrano animacijos ir kt.
Pokalbiai su šeima ir draugais bus smagesni ir žaismingesni „iPhone“ įrenginyje sukūrus „Genmoji“ naudojant „Apple Intelligence“.
