Naudokite funkciją „Screen Time“ (ekrano laikas) savo „iPhone“, „iPad“ arba „iPod touch“
Naudodami funkciją „Screen Time“ (ekrano laikas) galite pasiekti tikralaikes ataskaitas, kuriose parodoma, kiek laiko praleidžiate naudodamiesi savo „iPhone“, „iPad“ arba „iPod touch“. Taip pat galite nustatyti to, ką norite tvarkyti, apribojimus.
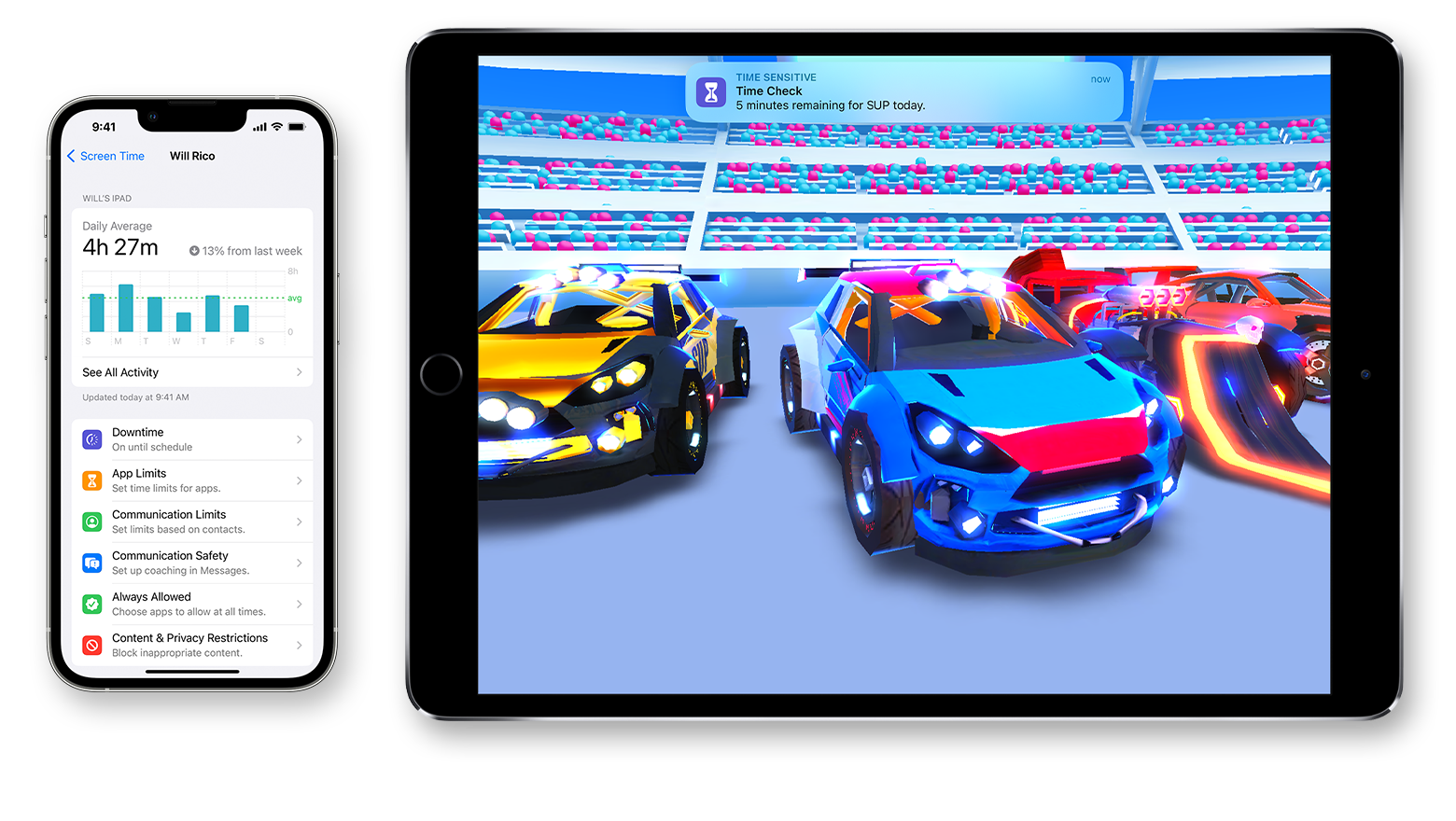
Naudodami funkciją „Screen Time“ (ekrano laikas) galite sužinoti, kiek laiko jūs ir jūsų vaikai praleidžiate naudodami programas, naršydami svetainėse ir pan. Tokiu būdu galite priimti labiau pagrįstus sprendimus dėl to, kaip naudojatės savo įrenginiais, ir panorėję nustatyti apribojimus. Sužinokite, kai naudoti tėvų kontrolę vaiko įrenginiui tvarkyti.
Funkcijos „Screen Time“ (ekrano laikas) įjungimas
Eikite į dalį „Settings“ (nuostatos) > „Screen Time“ (ekrano laikas).
Bakstelėkite „Turn on Screen Time“ (įjungti ekrano laiko funkciją), tada dar kartą bakstelėkite šią parinktį.
Pasirinkite „This is My [device]“ (tai yra mano [įrenginys]) arba „This is My Child's [device]“ (tai yra mano vaiko [įrenginys]).
Įjungę funkciją „Screen Time“ (ekrano laikas) matysite ataskaitą, kurioje nurodoma, kaip naudojatės įrenginiais, programomis ir svetainėmis. Jei tai yra jūsų vaiko įrenginys, galite nustatyti funkciją „Screen Time“ (ekrano laikas) ir sukurti nuostatas jo arba jos įrenginyje arba galite naudoti funkciją „Family Sharing“ (bendrinimas su šeima) vaiko įrenginiui iš savo įrenginio sukonfigūruoti. Nustatę savo vaiko įrenginį taip pat galite naudoti funkciją „Family Sharing“ (bendrinimas su šeima), kad galėtumėte matyti ataskaitas ir koreguoti nuostatas iš savo įrenginio.
Naudodami „Screen Time“ (ekrano laikas) taip pat galite sukurti specialų slaptažodį nuostatoms apsaugoti, kad tik jūs galėtumėte pratęsti laiką arba atlikti keitimus. Sukurkite slaptažodį, kuris nesutaptų su slaptažodžiu, naudojamu jūsų įrenginiui atrakinti. Norėdami pakeisti arba išjungti slaptažodį savo vaiko įrenginyje eikite į dalį „Settings“ (nuostatos) > „Screen Time“ (ekrano laikas) ir bakstelėkite vaiko vardą. Tada bakstelėkite „Change Screen Time Passcode“ (pakeisti ekrano laiko slaptažodį) arba „Turn Off Screen Time Passcode“ (išjungti ekrano laiko slaptažodį) ir patvirtinkite keitimą naudodami „Face ID“, „Touch ID“ arba įrenginio slaptažodį.
Jei užmiršite funkcijos „Screen Time“ (ekrano laikas) slaptažodį, atnaujinkite įrenginį į naujausią „iOS“ arba „iPadOS“ versiją, tada nustatykite savo slaptažodį iš naujo.
Funkcijos „Screen Time“ (ekrano laikas) slaptažodžio nustatymas
Galite nustatyti slaptažodį, kad tik jūs galėtumėte pakeisti funkcijos „Screen Time“ (ekrano laikas) nuostatas ir leisti daugiau laiko pasibaigus apribotam programos naudojimo laikui. Naudodami šią funkciją nustatykite savo vaiko įrenginio turinio ir privatumo apribojimus. Veiksmai, kuriais nustatomas funkcijos „Screen Time“ (ekrano laikas) slaptažodis, priklauso nuo to, ar naudojate funkciją „Family Sharing“ (bendrinimas su šeima).
Jei naudojate funkciją „Family Sharing“ (bendrinimas su šeima) vaiko paskyrai tvarkyti
Eikite į dalį „Settings“ (nuostatos) ir bakstelėkite „Screen Time“ (ekrano laikas).
Slinkite žemyn ir dalyje „Family“ (šeima) pasirinkite savo vaiko vardą.
Bakstelėkite „Turn on Screen Time“ (įjungti ekrano laiko funkciją), tada bakstelėkite „Continue“ (tęsti).
Nustatykite Prastovos laikas, Programų apribojimai ir Turinys ir privatumas su tokiais apribojimais, kokius norite taikyti savo vaikui, arba palieskite „Not now“ (ne dabar).
Bakstelėkite „Use Screen Time Passcode“ (naudoti ekrano laiko funkcijos slaptažodį), tada paprašyti įveskite slaptažodį. Iš naujo įveskite slaptažodį, kad patvirtintumėte.
Įveskite „Apple ID“ ir slaptažodį. Tai gali būti naudojama funkcijos „Screen Time“ (ekrano laikas) slaptažodžiui nustatyti iš naujo, jei ji užmiršite.
Jei nenaudojate funkcijos „Family Sharing“ (bendrinimas su šeima) vaiko paskyrai tvarkyti
Įsitikinkite, kad naudojate vaiko naudojamą įrenginį.
Eikite į dalį „Settings“ (nuostatos) ir bakstelėkite „Screen Time“ (ekrano laikas).
Bakstelėkite „Turn On Screen Time“ (įjungti ekrano laiko funkciją).
Bakstelėkite „This is My Child's [device]“ (tai yra mano vaiko [įrenginys]).
Nustatykite Prastovos laikas, Programų apribojimai ir Turinys ir privatumas su tokiais apribojimais, kokius norite taikyti savo vaikui, arba palieskite „Not now“ (ne dabar).
Bakstelėkite „Use Screen Time Passcode“ (naudoti ekrano laiko funkcijos slaptažodį), tada paprašyti įveskite slaptažodį. Iš naujo įveskite slaptažodį, kad patvirtintumėte.
Įveskite „Apple ID“ ir slaptažodį. Tai gali būti naudojama funkcijos „Screen Time“ (ekrano laikas) slaptažodžiui nustatyti iš naujo, jei ji užmiršite.
Pamatykite ataskaitą ir nustatykite apribojimus
Naudodami funkciją „Screen Time“ (ekrano laikas) gaunate ataskaitą, kurioje nurodoma, kaip naudojamas jūsų įrenginys, kurias programas atidarėte ir kuriose svetainėse apsilankėte. Norėdami pamatyti ataskaitą eikite į sritį „Settings“ (nuostatos) > „Screen Time“ (ekrano laikas) ir diagramos dalyje bakstelėkite „See All Activity“ (matyti visą veiklą). Čia galite matyti savo naudojimą, nustatyti dažniausiai naudojamų programų apribojimus ir matyti, kiek kartų įrenginys buvo paimtas arba gavo pranešimą.
Įjungę funkciją „Share Across Devices“ (bendrinti visuose įrenginiuose) galite peržiūrėti bendrą visų įrenginių, prie kurių prisijungėte naudodami savo „Apple ID“ ir slaptažodį, naudojimą.
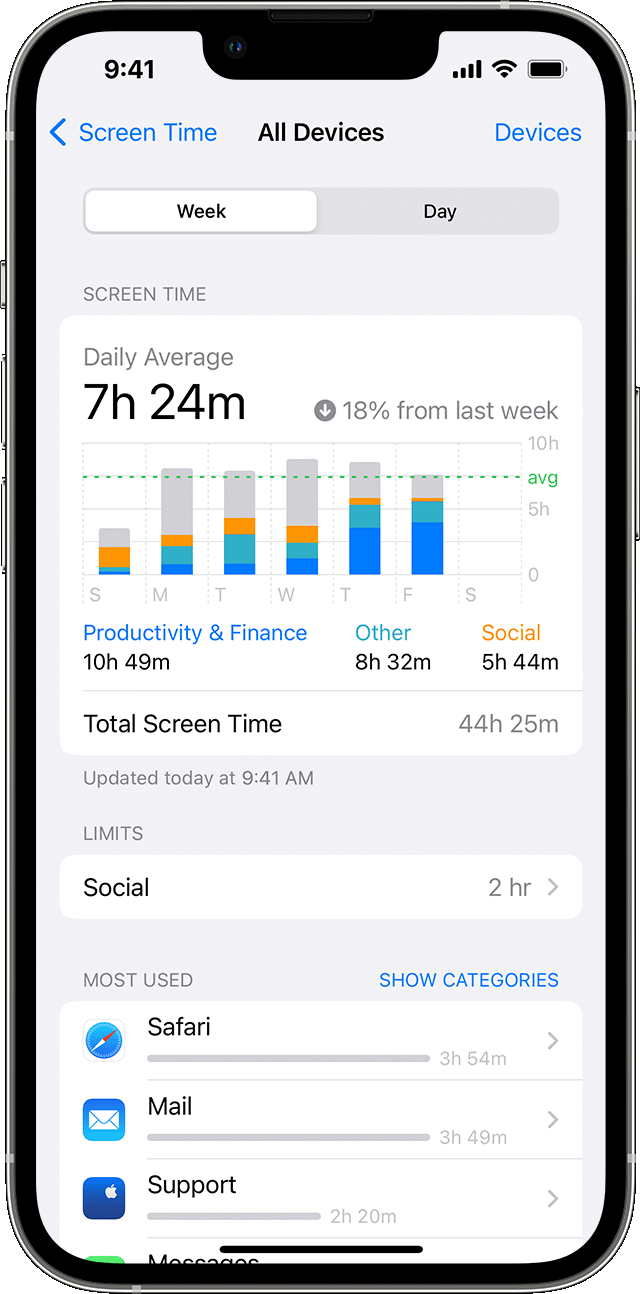
Funkcijos „Screen Time“ (ekrano laikas) tvarkymas
Eikite į dalį „Settings“ (nuostatos) > „Screen Time“ (ekrano laikas). Tada bakstelėkite „See All Activity“ (matyti visą veiklą), toliau pateiktame sąraše pasirinkite kategoriją ir nustatykite apribojimus. Naudodami funkciją „Screen Time“ (ekrano laikas) galite tvarkyti šias nuostatas:
„Downtime“ (prastova)
Srityje „Settings“ (nuostatos) suplanavus prastovą, prieinami tik jūsų pasirinkti telefono skambučiai ir programėlės. Prastova taikoma visiems įrenginiams, kuriuose įjungta funkcija „Screen Time“ (ekrano laikas). Gausite pranešimą likus penkioms minutėms iki jos pradžios. Nustačius funkcijos „Screen Time“ (ekrano laikas) slaptažodį, į „Downtime“ (prastova) įtraukiama papildoma nuostata „Block At Downtime“ (blokuoti per prastovą). Kai prasidėjus „Downtime“ (prastova) pasirenkate šią nuostatą ir spustelėjate „Ask For More Time“ (prašyti daugiau laiko), įvedę slaptažodį galite patvirtinti programą 15 minučių, valandai arba visai dienai. Iš vaikų paskyrų galima vieną kartą spustelėti „One More Minute“ (dar viena minutė) arba spustelėti „Ask For More Time“ (prašyti daugiau laiko), kad užklausa būtų išsiųsta į tėvų paskyrą patvirtinti.
„App Limits“ (programų apribojimai)
Galite nustatyti dienos apribojimus programų kategorijoms naudodami nuostatą „App Limits“ (programų apribojimai). Pavyzdžiui, dirbdami norite matyti produktyvumo programas, bet nenorite matyti socialinių tinklų arba žaidimų programų. Nuostata „App Limits“ (programų apribojimai) atnaujinama kasdien vidurnaktį ir apribojimus galite panaikinti bet kuriuo metu.
„Communication Limits“ (bendravimo apribojimai)
Valdykite, su kuo jūsų vaikai gali bendrauti per dieną ir prastovą. Šie apribojimai taikomi „Phone“, „FaceTime“, „Messages“ ir „iCloud“ kontaktams. Čia taip pat galite nuspręsti ir tvarkyti, kurie kontaktai turi būti pasiekiami naudojant „Apple Watch“, susietą per „Family Setup“ (šeimos sąranka). Visada leidžiama užmegzti ryšį su pažįstamais skubios pagalbos telefono numeriais, nustatytais „iPhone“ arba „Apple Watch“ mobiliojo ryšio paslaugų teikėjų. Kad galėtumėte naudoti šią funkciją, turite įjungti „iCloud“ kontaktus.
„Always Allowed“ (visada leidžiama)
Gali būti, kad norėsite pasiekti tam tikras programas, net jei yra nustatyta prastova arba nustatėte visų programų ir kategorijų programų apribojimą. „Phone“, „Messages“, „FaceTime“ ir „Maps“ visada leidžiamos pagal numatytąsias nuostatas, bet panorėję galite jas pašalinti.
„Content & Privacy Restrictions“ (turinio ir privatumo apribojimai)
Jūs nusprendžiate, koks turinys rodomas jūsų įrenginyje. Blokuokite netinkamą turinį, pirkinius ir atsisiuntimus ir nustatykite privatumo nustatymus naudodami turinio ir privatumo apribojimus.