Naudokite „Bluetooth“ pelę arba manipuliatorių su „iPad“
Sužinokite, kaip naudoti „Bluetooth“ pelę arba manipuliatorių, kad naršytumėte savo „iPad“ įrenginyje, ir sužinokite, kaip pritaikyti funkcijas.
Prijunkite
Pirmiausia sužinokite, kaip prijungti „Bluetooth“ pelę arba manipuliatorių prie „iPad“. Norėdami naudoti šią funkciją, jums reikia „iPad“, kuriame veikia „iPadOS 13.4“ arba naujesnė versija.
Naršykite „iPad“
Prie „iPad“ prijungus „Bluetooth“ pelę arba manipuliatorių, ekrane pasirodo .
Perkelkite pelę arba perbraukite manipuliatoriuje taip, kaip tai darytumėte naudodami stalinį ar nešiojamą kompiuterį. Galite reguliuoti žymeklio judėjimo greitį ir kitas manipuliatoriaus bei pelės nuostatas.
Judėdamas tarp skirtingų ekrano elementų, žymeklis keičia formą. Pavyzdžiui, jis virsta I formos sija ant teksto, kas nurodo, kad galite įterpti žymeklį į tekstinį dokumentą arba paryškinti ir nukopijuoti žodžius iš tinklalapio.
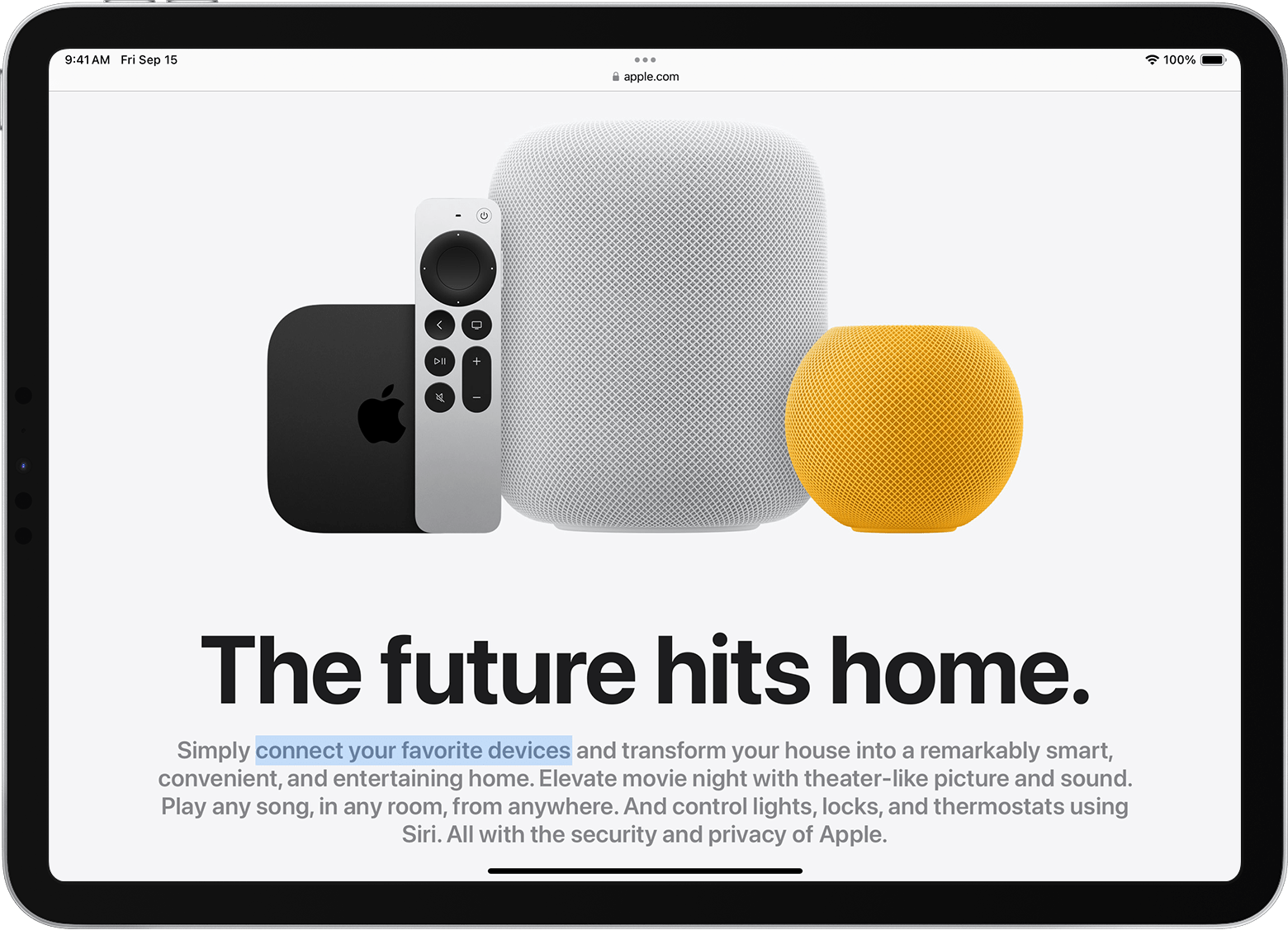
Kai žymeklis užvedamas ant įvairių „iPadOS“ dalių, jos taip pat keičia išvaizdą ir naudoja subtilią animaciją, padedančią jums naršyti. Pavyzdžiui, programėlių įrankių juostos mygtukai keičia spalvą, o programėlių piktogramos pagrindiniame ekrane padidėja:
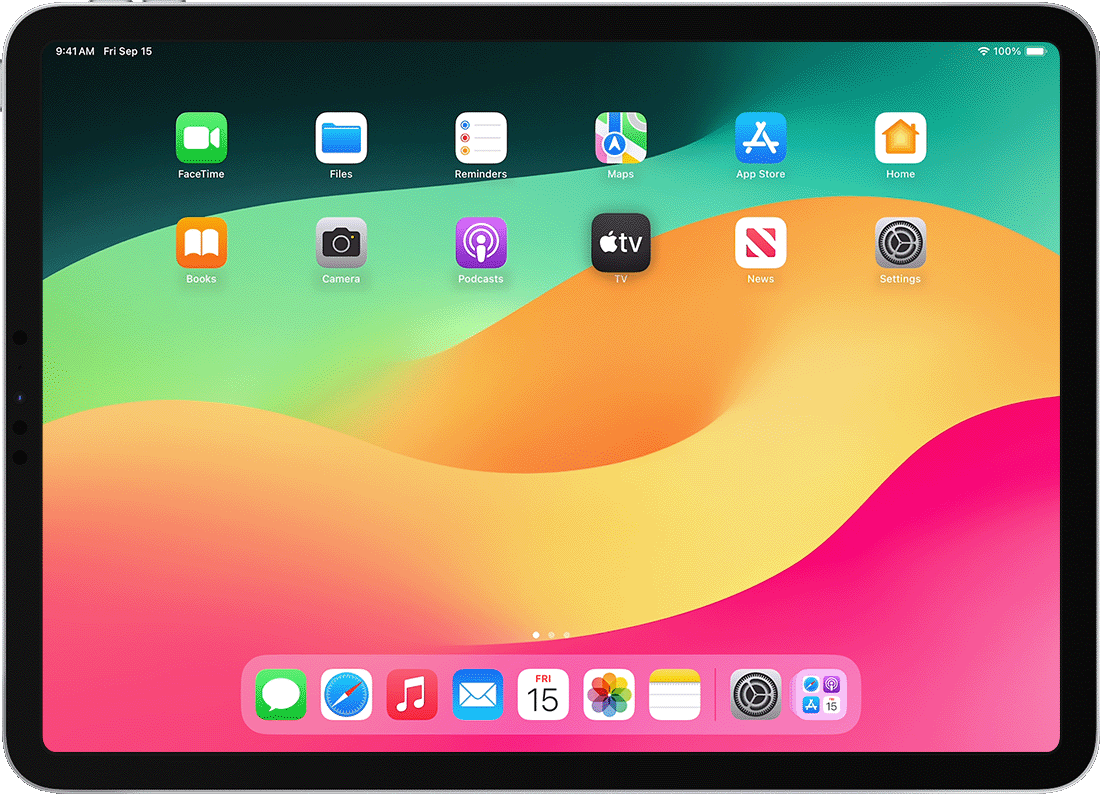
Po kelių sekundžių neaktyvumo žymeklis dingsta. Jei norite, kad jis vėl būtų rodomas, tiesiog pajudinkite pelę arba palieskite manipuliatorių.
„iPadOS“ nepalaiko slinkimo ar kitų gestų naudojant „Apple Magic Mouse“ (1-osios kartos) arba „Magic Trackpad“ (1-osios kartos).
Koreguokite manipuliatoriaus nuostatas
Norėdami pakeisti „Bluetooth“ manipuliatoriaus veikimą, eikite į „Settings“ (nuostatos) > „General“ (bendra) > „Trackpad“ (manipuliatorius). Pasirodžiusiame ekrane galite koreguoti šias nuostatas:
Norėdami koreguoti žymeklio judėjimo greitį, kai naudojate manipuliatorių, vilkite slankiklį „Tracking Speed“ (sekimo greitis).
Norėdami, kad turinys stebėtų jūsų pirštų judėjimą, kai slenkate, įjunkite „Natural Scrolling“ (natūralus slinkimas).
Norėdami, kad bakstelėjimas manipuliatoriuje būtų registruojamas kaip spustelėjimas, įjunkite „Tap to Click“ (bakstelėjus spustelėti).
Norėdami, kad spustelėjimas dviem pirštais arba bakstelėjimas veiktų kaip antrinis spustelėjimas, įjunkite „Two Finger Secondary Click“ (antrinis spustelėjimas dviem pirštais).
Operacinėje sistemoje „iPadOS“ antrinis manipuliatoriaus spustelėjimas veikia kaip ilgas „iPad“ jutiklinio ekrano paspaudimas arba klavišo „Control“ paspaudimas (arba paspaudimas dešiniuoju pelės mygtuku) „Mac“ kompiuteryje. Pavyzdžiui, kai „iPad“ programėlės piktogramą spustelėjate antriniu manipuliatoriaus spustelėjimu, bus parodytas kontekstinis jos meniu.
Be to, antrinį paspaudimą „iPad“ įrenginyje galite atlikti su bet kuriuo manipuliatoriumi laikydami klavišą „Control“, kai spustelėjate.
Koreguokite pelės nuostatas
Norėdami pakeisti „Bluetooth“ pelės veikimą, eikite į „Settings“ (nuostatos) > „General“ (bendra) > „Trackpad & Mouse“ (manipuliatorius ir pelė). Pasirodžiusiame ekrane galite koreguoti šias nuostatas:
Norėdami koreguoti žymeklio judėjimo greitį, kai naudojate pelę, vilkite slankiklį „Tracking Speed“ (sekimo greitis).
Norėdami, kad turinys stebėtų jūsų pirštų judėjimą, kai slenkate, įjunkite „Natural Scrolling“ (natūralus slinkimas).
Naudodami pelę taip pat galite pasirinkti antrinio spustelėjimo veikimą. Operacinėje sistemoje „iPadOS“ antrinis spustelėjimas veikia kaip ilgas „iPad“ jutiklinio ekrano paspaudimas arba klavišo „Control“ paspaudimas (arba paspaudimas dešiniuoju pelės mygtuku) „Mac“ kompiuteryje. Pavyzdžiui, kai „iPad“ programėlės piktogramą spustelėjate antriniu pelės spustelėjimu, bus parodytas kontekstinis jos meniu.
Pasirinkite „Secondary Click“ (antrinis spustelėjimas), tada pasirinkite, ar norite, kad antrinis spustelėjimas būtų atliktas spustelėjus kairį ar dešinį pelės mygtuką, ar nenorite, kad jis būtų atliktas. Be to, antrinį paspaudimą „iPad“ įrenginyje galite atlikti su bet kuriuo manipuliatoriumi laikydami klavišą „Control“, kai spustelėjate.
Tinkinkite žymeklį
Norėdami pakeisti žymeklio išvaizdą ir veikimą, atidarykite programą „Settings“ (nuostatos) ir palieskite „Accessibility“ (pritaikymas neįgaliesiems) > „Pointer Control“ (žymeklio valdymas). Čia galite tinkinti šias funkcijas:
Norėdami, kad žymeklis būtų tamsesnis ir mažiau permatomas, įjunkite parinktį „Increase Contrast“ (didinti kontrastą).
Bakstelėkite „Automatically Hide Pointer“ (automatiškai slėpti žymeklį), tada pasirinkite, kiek laiko žymeklis bus matomas, kai jis nejuda.
Norėdami pasirinkti kitą žymeklio spalvą, bakstelėkite „Color“ (spalva).
Norėdami, kad žymeklis būtų didesnis ar mažesnis, vilkite slankiklį „Pointer Size“ (žymeklio dydis).
Įjunkite arba išjunkite „Pointer Animations“ (žymeklio animacijos).
Norėdami koreguoti puslapių slinkimo greitį, kai naudojate „Bluetooth“ pelę arba manipuliatorių, naudokite slankiklį „Scrolling Speed“ (slinkimo greitis).
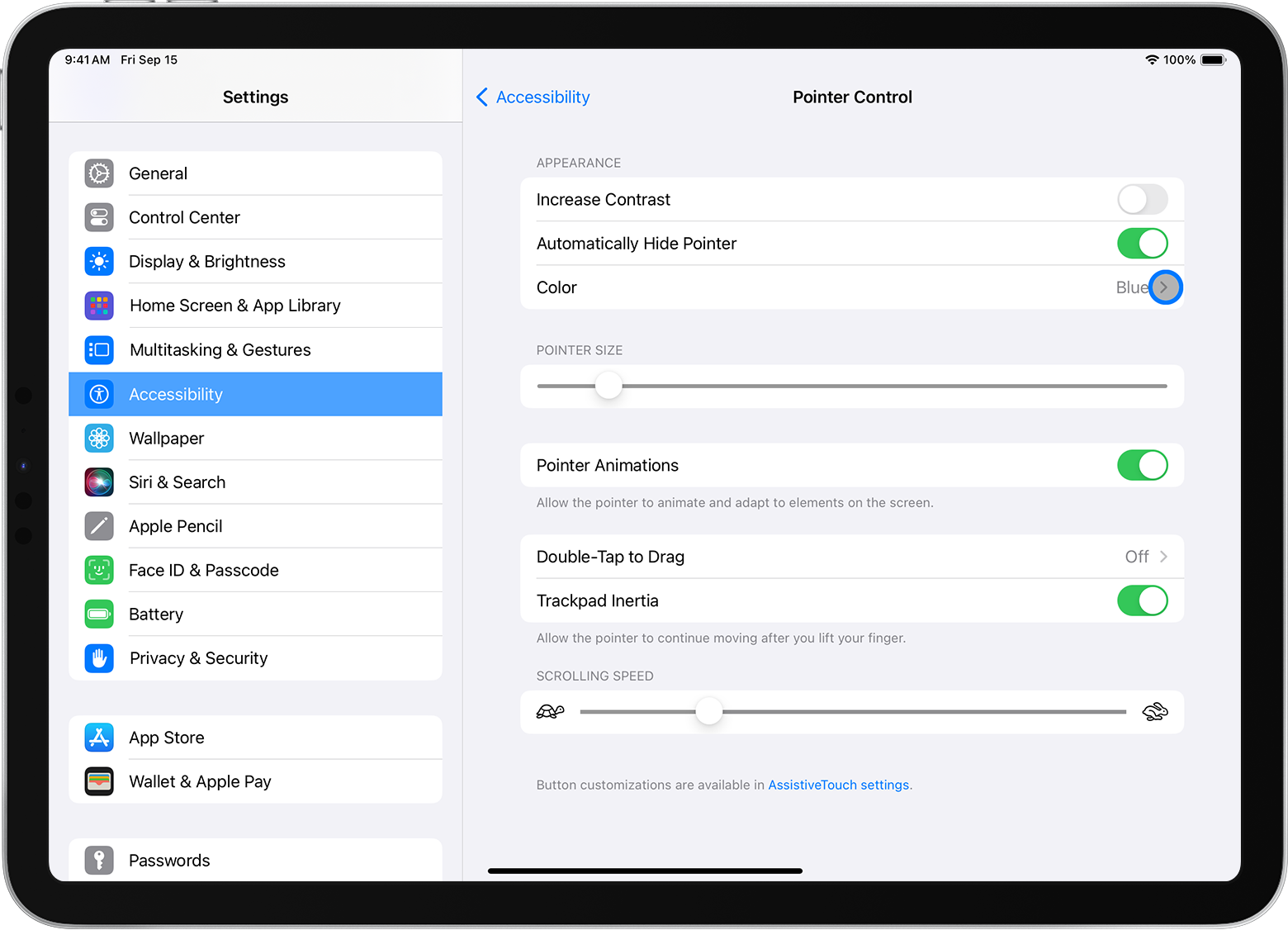
Rodykite ir slėpkite ekrano klaviatūrą
Nematote ekrano klaviatūros, kai esate prijungę manipuliatorių arba pelę? Palieskite apatiniame dešiniajame ekrano kampe. Pasirodžiusiame meniu palieskite . Norėdami paslėpti programinės įrangos klaviatūrą, palieskite .
Informacija apie gaminius, kuriuos gamina ne „Apple“, arba apie svetaines, kurias valdo arba tikrina ne „Apple“, nėra rekomendacinio arba reklaminio pobūdžio. „Apple“ neprisiima jokios atsakomybės už trečiųjų šalių ir gaminių pasirinkimą, veikimą arba naudojimą. „Apple“ negarantuoja trečiųjų šalių svetainių turinio tikslumo arba patikimumo. Jei reikia papildomos informacijos, kreipkitės į pardavėją.
