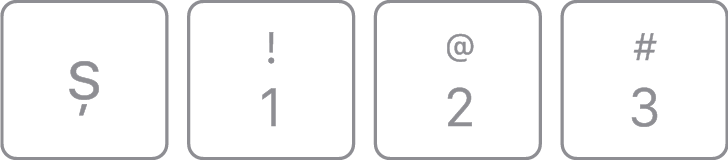Kaip nustatyti „Apple“ klaviatūros išdėstymą pagal šalį arba regioną
Naudodamiesi „Apple“ klaviatūros raidėmis ir simboliais galite nustatyti savo klaviatūros išdėstymą pagal šalį ar regioną.
Kai kurie klaviatūros išdėstymai galimi tik tam tikrose šalyse ar regionuose.
Jei reikia pakeisti arba suremontuoti klaviatūrą, susisiekite su „Apple“ arba paslaugų teikėjas.
Nustatykite savo klaviatūros išdėstymą (ANSI, ISO arba japonišką)
Suraskite klavišą, ant kurio atspausdintas žodis „return“ (grįžti) arba grįžimo į kairę simbolis . Klavišas turėtų atrodyti kaip vienas iš toliau pateiktų variantų:
ANSI klaviatūra
Jei „Return“ (Grįžti) klavišas atrodo kaip vienas iš toliau pateiktų paveikslėlių, turite ANSI klaviatūrą:

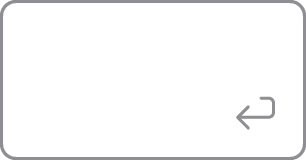
ISO klaviatūra
Jei „Return“ (Grįžti) klavišas atrodo kaip vienas iš toliau pateiktų paveikslėlių, turite ANSI klaviatūrą:
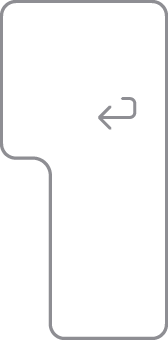
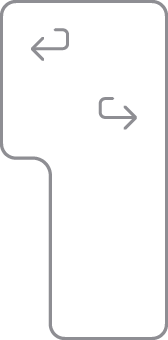
Japoniška klaviatūra
Jei „Return“ (Grįžti) klavišas atrodo taip, kaip toliau pateiktame paveikslėlyje, turite japonišką klaviatūrą:
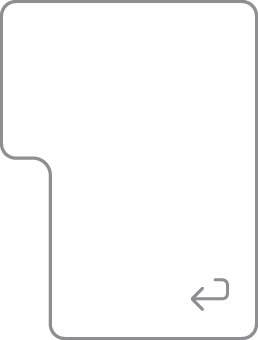
ANSI klaviatūros išdėstymo nustatymas
Raskite klavišą „Tab“ arba klavišą su „Tab“ simboliu. Dešinėje pusėje esantis klavišas Q turėtų atrodyti kaip vienas iš toliau pateiktų variantų ir padės nustatyti jūsų klaviatūros išdėstymą:
JAV anglų kalba
(jei „Caps Lock“ klavišas yra po „Tab“ klavišu)
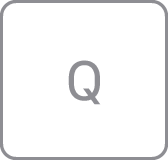
Kinų – Pinjinas
(jei 中/英 klavišas yra po klavišu)
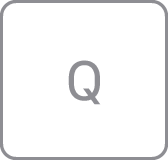
Korėjiečių k.
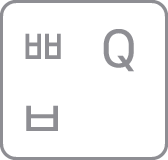
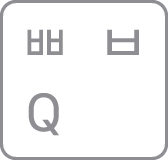
Tajų k.
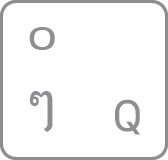
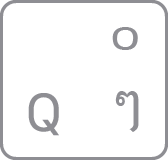
Kinų – Žujinas
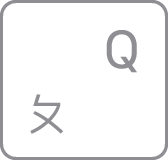
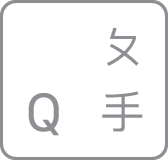
ISO klaviatūros išdėstymo nustatymas
Raskite klavišą „Tab“ arba klavišą su „Tab“ simboliu. Dešinėje pusėje esantis klavišas turėtų atrodyti kaip vienas iš toliau pateiktų variantų ir padės nustatyti jūsų klaviatūros išdėstymą:
Arabų k.
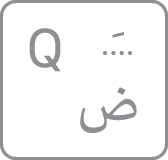
Bulgarų k.
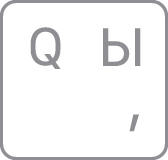
Prancūzų / belgų
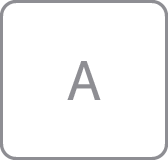
Graikų k.
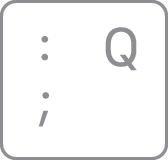
Hebrajų k.
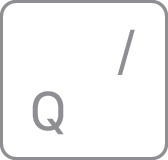
Rusų k.
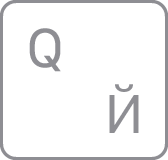
Turkų – F
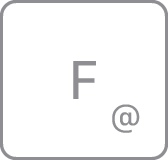
Klavišo L dešinėje pusėje esantis klavišas turėtų atrodyti kaip vienas iš toliau pateiktų variantų ir padės nustatyti jūsų klaviatūros išdėstymą:
Kanados prancūzų
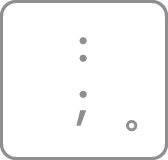
Kroatų / slovėnų
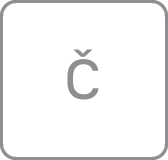
Čekų k.
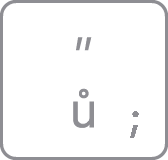
Danų k.
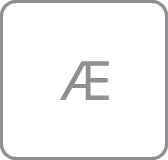
Italų k.
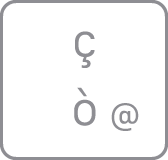
Norvegų k.
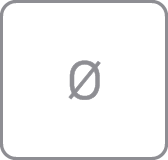
Portugalų k.
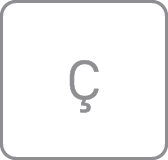
Slovakų k.
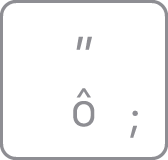
Ispanų k.
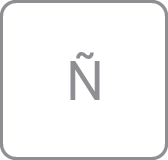
Šveicarų
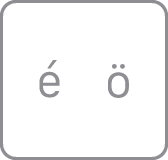
Suraskite klavišą, ant kurio atspausdinta raidė P. Dešinėje pusėje esantis klavišas turėtų atrodyti kaip vienas iš toliau pateiktų variantų ir padės nustatyti jūsų klaviatūros išdėstymą:
Vokiečių / austrų
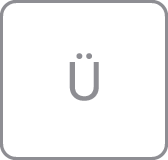
Vengrų k.
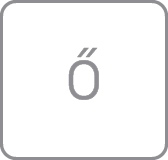
Islandų
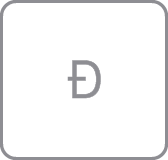
Ispanų k. (Lotynų Amerikos)

Švedų / suomių
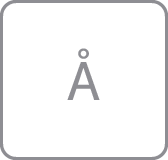
Turkų – Q
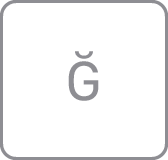
Pažvelkite į klavišus prie viršutinio kairiojo klaviatūros kampo. Klavišai turėtų atrodyti kaip vienas iš toliau pateiktų rinkinių ir padės nustatyti klaviatūros išdėstymą:
Britų / airių
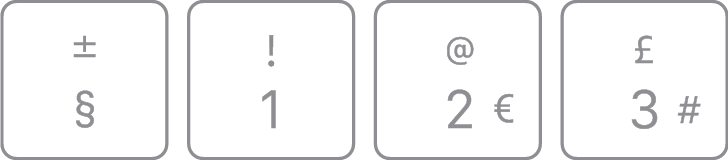
Olandų k.
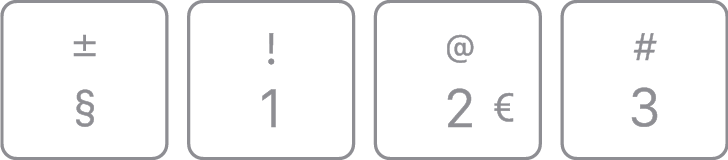
Tarptautinė anglų kalba
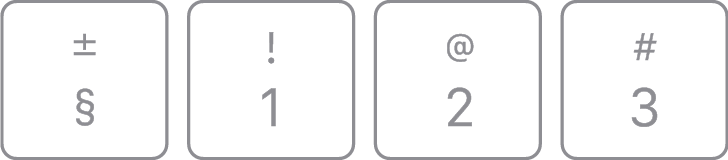
Rumunų k.